
Wir verwenden eine SD-Karte, wenn der interne Speicher unseres Geräts nicht ausreicht oder wir unseren Gerätespeicher erweitern müssen. Das Problem ist jedoch, wenn auf Ihrem Gerät eine Meldung mit der Aufschrift “SD-Karte nicht erkannt” angezeigt wird.
Dieses Problem ist irritierend, wenn Sie unerwartet darauf stoßen. Aber Sie brauchen sich keine Sorgen zu machen, denn in diesem Blog werde ich diskutieren, wie man die SD-Karte repariert, die auf Android nicht erkannt wird.
Indem Sie diesen Methoden folgen, können Sie das Problem lösen, dass Ihre SD-Karte nicht erkannt wurde.
Beste Tricks, um zu beheben, dass die SD-Karte auf einem Android-Handy nicht erkannt wird
Es ist an der Zeit, alle möglichen Methoden zur Reparatur von Fehlermeldungen für nicht erkannte Micro-SD-Karten auf Android zu überprüfen.
Fangen wir also an.
Lösung 1: Starten Sie Ihr Telefon neu
Der einfachste Weg, die auf Ihrem Gerät nicht erkannte SD-Karte zu reparieren, besteht darin, Ihr Gerät neu zu starten. Dieser Prozess kann alle Arten von Problemen oder Fehlern auf dem Telefon lösen, da dies aufgrund von Fehlern oder Störungen auftreten kann.
die Sperrtaste Ihres Geräts drücken und dann auf die Option Neustart klicken, die auf dem Bildschirm angezeigt wird. Dadurch wird Ihr Telefon neu gestartet und das Problem wird hoffentlich behoben. Wenn diese Lösung nicht funktioniert, fahren Sie mit der nächsten Lösung fort.

Lösung 2: Legen Sie die SD-Karte erneut ein
Um eine nicht erkannte SD-Karte unter Android zu reparieren , können Sie die SD-Karte herausnehmen und wieder in den Speicherkartensteckplatz Ihres Geräts stecken. Dieser Schritt kann Ihnen helfen, den Fehler zu beseitigen, und Sie können wie gewohnt darauf zugreifen.
Um dies zu tun – Entfernen Sie die SD-Karte und entfernen Sie den Staub > stecken Sie die SD-Karte erneut in den SD-Kartensteckplatz > überprüfen Sie, ob die SD-Karte auf Ihrem Telefon erkannt wird oder nicht.

Lösung 3: Verwenden Sie ein Kartenlesegerät und einen Computer
Wenn Ihr Gerät die SD-Karte nicht erkennt, können Sie Ihre Karte mit einem Computer reparieren. Viele Benutzer haben berichtet, dass sie das Problem mit SD-Karten erfolgreich behoben haben.
Folgendes müssen Sie tun:
- Legen Sie zuerst die SD-Karte in den Kartenleser ein > stecken Sie den Kartenleser in den Computer
- Klicken Sie dann auf Arbeitsplatz und suchen Sie die SD-Karte
- Klicken Sie nun mit der rechten Maustaste auf die Festplatte und wählen Sie die Option Eigenschaft
- Nächstes auf Tools > im Abschnitt Fehlerprüfung, klicken Sie auf Prüfen und reparieren Sie dann das Laufwerk.
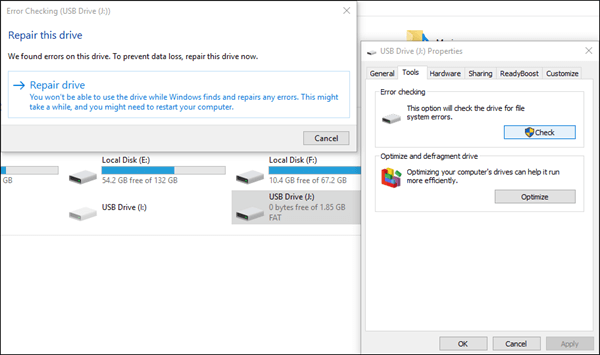
Sobald das Laufwerk repariert ist, werfen Sie die SD-Karte aus dem Computer aus. Legen Sie es jetzt wieder auf Ihr Gerät und prüfen Sie, ob die SD-Karte nicht funktioniert, nachdem der Android-Update- Fehler behoben wurde oder nicht.
Lösung 4: Entfernen Sie Viren von der SD-Karte
Manchmal infizieren Viren oder Malware Ihre SD-Karte. In einer solchen Situation müssen Sie diese Malware oder Viren von Ihrer SD-Karte entfernen.
So entfernen Sie Malware von einer SD-Karte:
Schließen Sie die SD-Karte an einen PC an > Laden Sie eine Antivirensoftware herunter und führen Sie sie auf Ihrem PC aus. > Scannen Sie Ihr Gerät oder Ihre SD-Karte auf Viren oder Malware und entfernen Sie diese.
Nachdem der Vorgang abgeschlossen ist, können Sie die Karte sicher wieder in Ihr Telefon einlegen und wieder verwenden.
Lösung 5: Hängen Sie die SD-Karte aus
In den meisten Fällen kann das Aushängen der SD -Karte den Samsung- Fehler “SD-Karte nicht eingelegt“”beheben.
Sie können diesen Vorgang ausführen, indem Sie die angegebenen Schritte ausführen:
Um Ihre SD-Karte auf Ihrem Android-Telefon zu trennen, gehen Sie zu Einstellungen > klicken Sie auf Speicher > SD-Karte finden > tippen Sie auf Unmount SD card / Mount SD card > abschließend mit ‘ ok’ bestätigen.
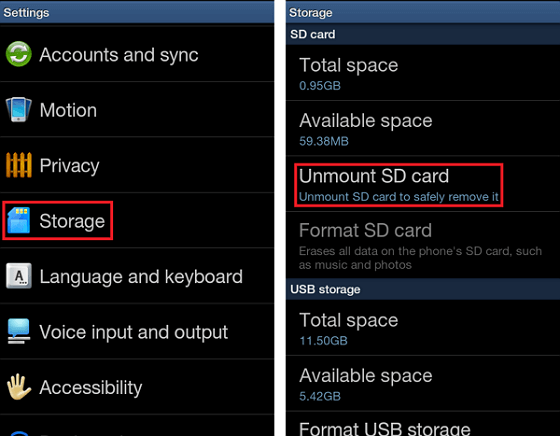
Wenn Sie fertig sind, starten Sie unser Gerät neu und prüfen Sie, ob Sie auf Ihre SD-Karte zugreifen können oder nicht.
Lösung 6: Aktualisieren Sie den SD-Kartentreiber
Wenn Ihr SD-Kartentreiber nicht auf dem neuesten Stand ist, kann Ihr Android-Gerät Ihre SD-Karte möglicherweise nicht erkennen.
Führen Sie die folgenden Schritte aus, um Ihre SD-Karte wieder erkennbar zu machen:
- Schließen Sie zuerst die SD-Karte an den Computer an
- Klicken Sie dann auf Dieser PC oder Arbeitsplatz > dann auf Verwalten
- Klicken Sie nun links in der Taskleiste auf Geräte-Manager >
- Klicken Sie als Nächstes auf + neben dem USB Serial Bus Controller, und ein gelbes Ausrufezeichen wird angezeigt
- Klicken Sie mit der rechten Maustaste darauf und aktualisieren Sie die Laufwerkssoftware
- Klicken Sie hier auf Automatisch nach aktualisierter Treibersoftware suchen
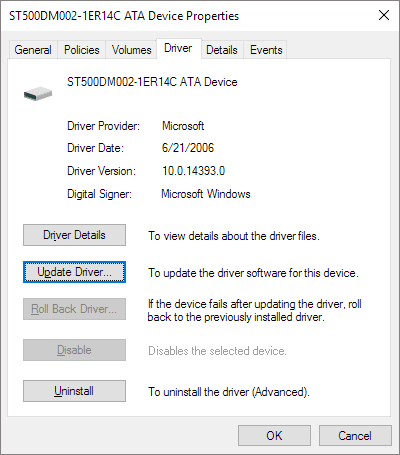
- Warten Sie zuletzt, bis der Treiber ordnungsgemäß installiert wurde.
Das ist es. Starten Sie Ihren PC neu, um zu prüfen, ob Ihr Telefon eine SD-Karte erkennen kann oder nicht.
Lösung 7: Formatieren Sie Ihre SD-Karte
Wenn die obige Methode nicht funktioniert, empfehle ich Ihnen, die SD-Karte zu formatieren. Durch das Formatieren Ihrer SD-Karte verlieren Sie alle Ihre Daten. Stellen Sie daher sicher, dass Sie eine Sicherungskopie Ihrer SD-Karte erstellt haben, um jeglichen Verlust Ihrer wichtigen Daten zu vermeiden.
Meistens löste das Formatieren von SD-Karten Ihr Problem. Führen Sie die folgenden Schritte aus, um eine SD-Karte zu formatieren:
- Schließen Sie zuerst die SD-Karte über einen Kartenleser an den Computer an
- Kopieren Sie nun die Daten Ihrer SD-Karte irgendwo auf Ihren PC
- Klicken Sie als Nächstes mit der rechten Maustaste auf Ihr SD-Kartenlaufwerk und wählen Sie die Option Format
- Wählen Sie im Fenster Formatoptionen eine Option aus dem Dateisystem aus
- Tippen Sie auf Start, um die SD-Karte zu formatieren
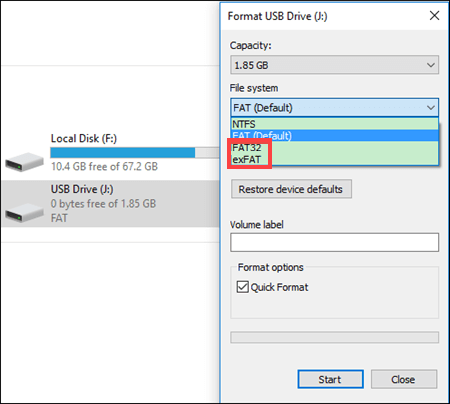
Legen Sie jetzt die SD-Karte in Ihr Telefon ein und prüfen Sie, ob das Problem, dass das Telefon die SD-Karte nicht erkennt, behoben ist oder nicht.
Lösung 8: Führen Sie CHKDSK aus, um zu beheben, dass die SD-Karte nicht erkannt wird
Wenn die SD -Karte einen internen Fehler aufweist, kann Ihr Android-Gerät die SD-Karte möglicherweise nicht erkennen. In diesem Fall können Sie den Befehl CHKDSK ausführen, um dieses Problem zu reparieren und zu beheben.
Klicken Sie auf Arbeitsplatz > Verwalten > Datenträgerverwaltung > Suchen Sie die SD-Karte im Drive Viewer und prüfen Sie, ob Ihr System die SD-Karte erkennen kann > Drücken Sie Windows + R und geben Sie cmd ein, drücken Sie die Eingabetaste > Geben Sie nun chkdsk D:/f ein und drücken Sie die Eingabetaste, um den Vorgang abzuschließen.
Lösung 9: Setzen Sie Ihr Gerät auf die Werkseinstellungen zurück
Manchmal wird die SD-Karte auf Android-Geräten aufgrund einiger Softwareprobleme nicht erkannt. In einer solchen Situation kann ein Zurücksetzen auf die Werkseinstellungen diese Art von Problem lösen. Aber dieser Vorgang löscht Ihre gesamten Daten von Ihrem Telefon, daher ist es besser, vorher ein Backup Ihrer Sachen zu erstellen.
Setzen Sie Ihr Telefon jetzt wie unten beschrieben auf die Werkseinstellungen zurück:
Gehen Sie zu Einstellungen > Sichern und zurücksetzen > Auf Werkseinstellungen zurücksetzen. Stellen Sie sicher, dass Sie die Passwörter Ihres Google-Kontos auf Ihrem Gerät kennen.

Lösung 10: Hardwareproblem beheben
“SD -Karte nicht erkannt” nicht beheben können, liegt möglicherweise ein Hardwareproblem vor oder die SD-Karte oder das Gerät ist beschädigt. Um das Problem zu beheben, sollten Sie das SD-Karten-Reparaturzentrum aufsuchen oder eine neue SD-Karte oder ein neues Gerät kaufen.
Bonus-Tipp – So stellen Sie verlorene Daten von der SD-Karte auf Android wieder her
Zwischen den Lösungen besteht die Möglichkeit, dass Ihre wichtigen Daten verloren gehen. Um sie zurückzubekommen, sollten Sie die Android-Datenwiederherstellungssoftware verwenden. Dieses leistungsstarke Tool funktioniert effektiv, um verlorene oder gelöschte Daten von Android-Telefonen und sogar von SD-Karten wiederherzustellen.
Es spielt keine Rolle, aus welchen Gründen die Daten verloren gehen. Diese erstaunliche Software stellt alle Arten von Daten wie Kontakte, Fotos, Videos, Dokumente, Notizen, WhatsApp wieder her Chats, SMS Nachrichten, anrufen Protokolle, Musik Dateien und andere. Die Software unterstützt alle Arten von Android-Telefonen wie Samsung, Nokia, Huawei, Sony, Lg, OnePlus, Realme, Xiaomi usw.
also diese nützliche Software herunterladen und installieren, um verlorene Daten von Ihrem Android-Gerät wiederherzustellen.
Android Datenwiederherstellung - Wiederherstellen gelöschter Daten von Android-Telefonen/Tablets
Das beste und effizienteste Werkzeug, um verlorene, gelöschte, verschwundene und unzugängliche Daten von Android-Handys/Tablets wiederherzustellen. Einige einzigartige Funktionen umfassen:
- Stellen Sie verschiedene Arten von Daten wie Fotos, Kontakte, SMS, Videos, WhatsApp, Anrufprotokolle, Dokumente, Notizen usw. direkt wieder her.
- Stellen Sie Daten in jeder Situation wie versehentlich, Wasserschaden, unbeabsichtigt, Zurücksetzen auf die Werkseinstellungen, Formatierung, Virenbefall oder aus anderen Gründen wieder her
- Ermöglicht einen Klick Option "Wiederherstellen" gelöschte Dateien ohne Backup

Fazit
Ich hoffe, dieser Blog wird Ihnen definitiv dabei helfen, die SD-Karte zu reparieren, die auf dem Android-Telefon nicht erkannt wurde. Diese Art von Problem ist selten, aber kein Grund zur Panik. Jedes Problem hat eine Lösung und ich habe die besten Möglichkeiten erwähnt, um unerkannte SD -Karten auf Android zu reparieren.

Kim Keogh is a technical and creative blogger and an SEO Expert. She loves to write blogs and troubleshoot several issues or errors on Android and iPhone. She loves to help others by giving better solutions to deal with data recovery problems and other issues.

