
Haben Sie Probleme mit Wi-Fi, das auf Android- Geräten nicht funktioniert? Sie fragen sich, warum mein Internet auf meinem Telefon nicht funktioniert ? Wenn Ihre Antwort ja lautet, hilft Ihnen dieser Blog dabei, das Problem zu beheben, dass Wi-Fi keine Verbindung zu Android herstellt.
Manchmal haben viele Benutzer Probleme beim Zugriff auf das Internet oder bei wichtigen Arbeiten und plötzlich schaltet sich das WLAN aus oder wird automatisch getrennt. Aber Sie brauchen sich keine Sorgen zu machen, da ich Ihnen verschiedene Lösungen zur Behebung des Fehlers zur Verfügung stellen werde.
Lesen wir also weiter, um zu erfahren, wie man Wi-Fi repariert, das auf einem Android-Telefon nicht funktioniert.
Gründe dafür dass Android-Telefone nicht mit Wi-Fi funktionieren
Es kann mehrere Gründe dafür geben, dass Wi-Fi auf Android nicht funktioniert. Einige von ihnen sind unten aufgeführt-
- Internet nicht richtig verbunden
- Irgendeine Einschränkung vom Router
- Defekte Interneteinstellungen auf einem Android-Gerät
- Falsches Passwort
- Authentifizierungsfehler im WLAN
Dies sind einige der häufigsten Probleme, die zu Wi-Fi-Fehlern auf Android-Telefonen führen.
So beheben Sie, dass Wi-Fi auf einem Android-Telefon nicht funktioniert – die besten Methoden
Jetzt ist es an der Zeit, alle möglichen Methoden auszuprobieren, die Ihnen helfen, Probleme mit Wi-Fi zu beheben, das auf Android und anderen Geräten keine Verbindung herstellt.
Also, machen wir weiter.
Methode 1: Starten Sie Ihr Android-Telefon neu
Ein Neustart Ihres Telefons ist der einfachste Weg, um die meisten Probleme zu lösen. Um Ihr Android-Telefon neu zu starten, drücken Sie zuerst lange die Ein- /Aus- Taste an Ihrem Gerät. Wählen Sie dann die Leistung Aus -Option, die auf dem Bildschirm angezeigt wird, und klicken Sie darauf.
Jetzt ist Ihr Telefon ausgeschaltet. Drücken Sie erneut die Ein- / Aus- Taste, um Ihr Gerät neu zu starten. Überprüfen Sie nach dem Neustart Ihres Telefons, ob Ihr Problem behoben ist oder nicht. Wenn nicht, fahren Sie mit der nächsten Lösung fort.

Methode 2: Starten Sie Ihren Router neu
Wenn Ihr Gerät kein WLAN-Verbindungsproblem hat, kann der Router der Grund dafür sein, dass das WLAN nicht funktioniert. Sie können es beheben, indem Sie den Router neu starten.
Drücken Sie also die Power – Taste des Routers, um ihn auszuschalten, und drücken Sie nach einigen Minuten erneut die Power-Taste, um ihn einzuschalten. Einige Router verfügen über ein Plug-in-System. Stecken Sie es einfach ein und aus, um Ihren Router neu zu starten. Lassen Sie uns nach dem Neustart Ihr Gerät erneut anschließen und prüfen, ob das Problem behoben ist.
Methode 3: Vergessen Sie das Netzwerk und verbinden Sie es erneut
Wenn Ihr Gerät eine Verbindung zu einem anderen Wi-Fi-Netzwerk herstellen kann, muss ein Fehler in den Wi-Fi-Einstellungen Ihres Geräts vorliegen. Sie können es beheben, indem Sie andere auf Ihrem Gerät gespeicherte Netzwerke vergessen. So können Sie das Netzwerk vergessen und erneut verbinden: –
- zuerst zu Einstellungen > Klicken Sie auf die Option “WLAN” und wählen Sie Netzwerk aus, indem Sie einfach auf das bereits verbundene Netzwerk drücken > Klicken Sie auf Vergessen Netzwerk und löschen Sie alle gespeicherten Netzwerke, mit denen Sie zuvor verbunden waren.
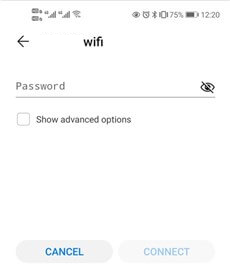
- Gehen Sie jetzt zu dem Ort, an dem ein Wi-Fi-Signal verfügbar ist
- Drücken Sie als nächstes lange auf das Netzwerk und verbinden Sie sich erneut mit dem Netzwerk, indem Sie Ihr Passwort eingeben
- Dadurch erhält Ihr Android-Gerät eine neue IP -Adresse und das WLAN funktioniert hoffentlich wieder wie gewohnt.
Methode 4: Überprüfen Sie die Wi-Fi-Einstellungen
Sie müssen Ihre Wi-Fi-Einstellungen überprüfen, wenn Ihr Gerät keine Verbindung herstellen kann oder die Verbindung getrennt wird, nachdem Sie es verbunden haben. Es könnte der Grund sein, dass Sie Ihr WLAN nicht eingeschaltet haben, bevor Sie Ihr Gerät angeschlossen haben, oder es versehentlich ausgeschaltet haben.
Sie brauchen sich nicht zu stressen, da es behoben werden kann. So überprüfen Sie die Wi-Fi-Einstellungen – Wischen Sie Ihre Benachrichtigungsleiste nach unten und sehen Sie, ob Ihr Wi-Fi eingeschaltet ist oder nicht. Oder gehen Sie zu Einstellungen, geben Sie Wi-Fi in die Suchleiste ein und prüfen Sie, ob es ein- oder ausgeschaltet ist.
Methode 5: Starten Sie Ihr Android-Gerät im abgesicherten Modus
Wenn Ihr Gerät keine Verbindung zum Wi-Fi-Netzwerk herstellen kann, aber eine Verbindung zu anderen Geräten herstellt, muss das Problem bei Ihrem Telefon liegen. Die beste Methode, um das Problem zu beheben, besteht darin, Ihr Gerät im abgesicherten Modus zu starten.
Führen Sie die folgenden Schritte aus, um Ihr Gerät im abgesicherten Modus zu starten:
- Schalten Sie Ihr Android-Gerät aus, indem Sie die Power-Taste drücken.
- Schalten Sie nun Ihr Gerät ein, indem Sie den Netzschalter erneut drücken, aber vergessen Sie nicht, gleichzeitig die Lauter- und Leiser-Taste zu drücken.
- Auf dem Bildschirm Ihres Geräts wird die Option Abgesicherter Modus angezeigt.
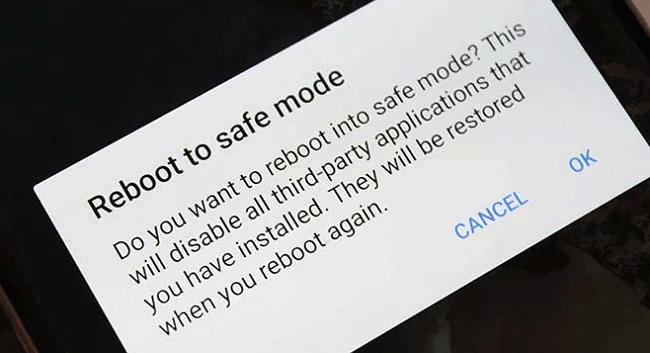
- Jetzt startet Ihr Gerät im abgesicherten Modus und stellt erneut eine Verbindung zum Internet her, um zu sehen, ob es funktioniert.
Methode 6: Deaktivieren Sie den Energiesparmodus
Alle Android-Telefone verfügen über eine Batteriesparmodus-Option. Es hilft zu verhindern, dass andere Apps im Hintergrund laufen, wenn Ihr Akku fast leer ist. Es schränkt auch Ihre Konnektivitätsfunktionen wie Wi-Fi und Bluetooth ein.
Wenn Sie Ihren Batteriesparmodus einschalten, werden einige Ihrer integrierten Apps wie Telefonanrufe, Textnachrichten usw. verhindert . Außerdem können Sie möglicherweise keine Verbindungsfunktionen verwenden. Sie müssen also die Energiesparmodus-Option deaktivieren, um eine Wi-Fi-Verbindung zu verwenden.
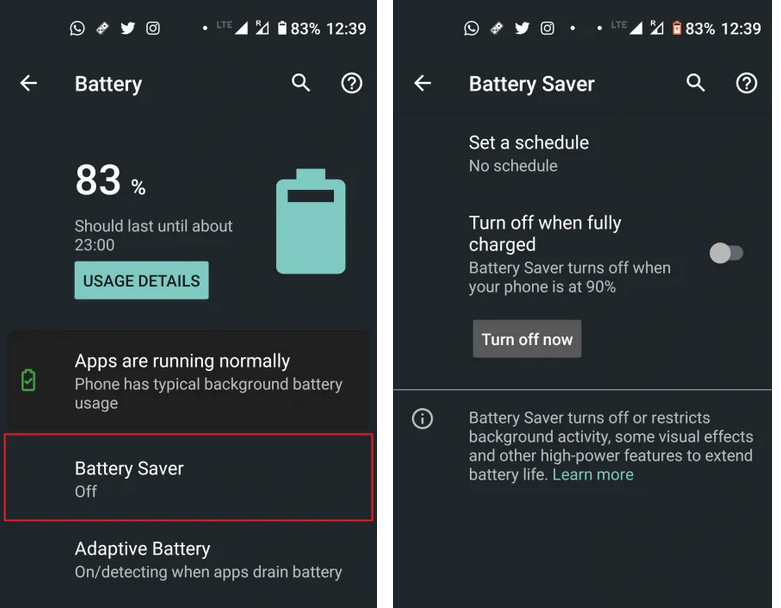
Methode 7: Stellen Sie sicher, dass sich Ihr Telefon in Reichweite befindet
Um die beste Verbindungsgeschwindigkeit auf Ihrem Telefon zu erhalten, muss es innerhalb einer angemessenen Wi-Fi-Reichweite verbunden sein. Hier habe ich die Gerätepalette erwähnt, die perfekt für die problemlose Nutzung von Wi-Fi geeignet ist.
- Innerhalb einer Reichweite von 30 Fuß haben Sie eine gute Verbindung und Geschwindigkeit vom Wi-Fi.
- Im Bereich von 30 bis 50 Fuß ist es verwendbar, aber die Verbindungsgeschwindigkeit wird langsam.
- Bei mehr als 50 Fuß verliert Ihr Gerät die Verbindung und funktioniert nicht mehr.
Methode 8: Ändern Sie das WLAN-Passwort
Haben Sie Ihr Passwort regelmäßig überprüft? Wenn nicht, dann ist es an der Zeit zu überprüfen, ob Ihr Passwort von einer dritten Person verwendet wird und es Ihr WLAN verlangsamen könnte. Indem Sie Ihr Passwort ändern, erlauben Sie niemandem, auf Ihr Netzwerk zuzugreifen, und es kann Ihr Wi-Fi-Problem beheben.
So können Sie Ihr WLAN-Passwort ändern:
- Öffnen Sie die WLAN-Einstellungen auf Ihrem PC.
- Ändern Sie Ihr WLAN-Passwort je nach Router (verschiedene Marken haben unterschiedliche Methoden).
- Geben Sie ein sicheres Passwort in alphanumerischer Form ein und speichern Sie es.
- Starten Sie den Router neu und verbinden Sie Ihr Gerät, indem Sie ein neues Passwort eingeben.
Methode 9: Überprüfen und aktualisieren Sie das Android-Betriebssystem
Wenn Sie Ihr Android-Gerät rechtzeitig aktualisieren, wird es Ihr Fehlerproblem reduzieren und auch beheben , dass Wi-Fi bei Android- Problemen nicht funktioniert. Sie können auf Ihrem Gerät nach Updates suchen, indem Sie einfach die Einstellungen Ihres Telefons > Über das Telefon > Systemaktualisierung öffnen > auf Nach einem Update suchen klicken, um zu sehen, ob Sie das neueste verwenden oder nicht.
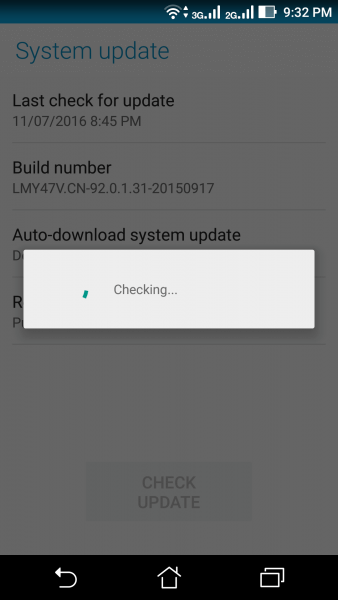
Wenn ein Update verfügbar ist, klicken Sie einfach auf die Option Update und lassen Sie Ihr Gerät mit dem neuesten Betriebssystem laufen. Überprüfen Sie nach der Aktualisierung, ob der Fehler behoben ist oder nicht.
Methode 10: Richten Sie eine statische IP-Adresse ein
Die IP-Adresse, die wir manuell einrichten können, wird als statische IP-Adresse bezeichnet. Die IP-Adresse, die automatisch gehört, ist die dynamische IP-Adresse und wird geändert, wenn Sie den Router neu starten.
Wenn Sie einen Fehler in Ihrer IP-Adresse haben, können Sie diese ändern, indem Sie Ihre IP-Adresse manuell zurücksetzen. Um Ihre statische IP-Adresse einzurichten, müssen Sie die folgenden Schritte ausführen:
- Öffnen Sie zunächst die Einstellungen auf Ihrem Gerät
- Klicken Sie nun auf die WLAN- Option
- Drücken Sie als Nächstes die statische IP-Adresse, die Sie festlegen möchten
- Klicken Sie danach auf Netzwerk ändern und zeigen Sie erweiterte Optionen an
- Ändern Sie hier die IP-Einstellungen von Dynamisch auf Statisch
- Dann können Sie die IP-Adresse, Gateway, DNS usw. eingeben
- Tippen Sie zuletzt auf die Option “SPEICHERN”.
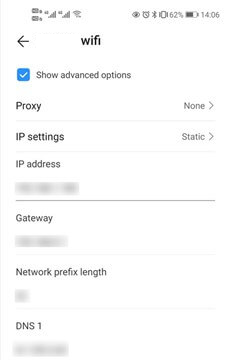
Das ist es.
Methode 11: Setzen Sie die Netzwerkeinstellungen auf Android zurück
Eine andere Methode, der Sie folgen können, besteht darin, Ihr Netzwerk auf Ihrem Android-Gerät zurückzusetzen. Es entfernt Fehler und ermöglicht es Ihnen, Ihr Gerät mit jedem Netzwerk zu verbinden.
Im Folgenden finden Sie die Methoden zum Zurücksetzen Ihrer Netzwerkeinstellungen:
- Öffnen Sie die Einstellungen auf Ihrem Gerät
- Geben Sie die Option Sichern & Zurücksetzen in die Suchleiste ein
- Klicken Sie auf Netzwerk zurücksetzen Einstellungen und setzen Sie Ihr Netzwerk zurück
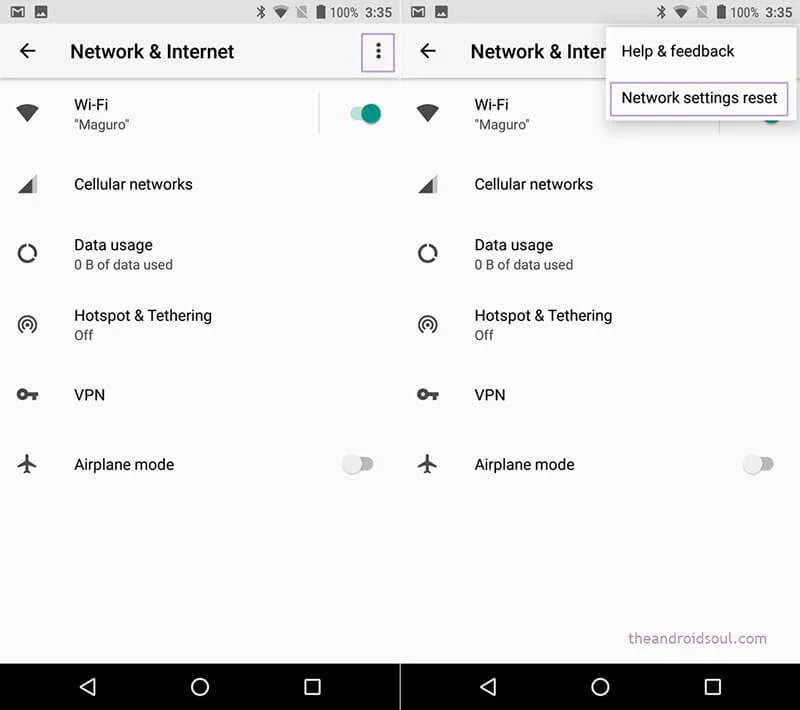
- Geben Sie PIN oder PASSCODE ein, um das Zurücksetzen zu bestätigen
Verbinden Sie Ihr Telefon jetzt erneut mit dem Wi-Fi-Netzwerk, um zu sehen, ob die Änderungen stattgefunden haben.
Methode 12: Setzen Sie Ihr Gerät auf die Werkseinstellungen zurück
Wenn alle oben genannten Lösungen das Problem “Wi-Fi funktioniert nicht auf Android” nicht beheben können, müssen Sie Ihr Gerät auf die Werkseinstellungen zurücksetzen. Dadurch werden alle Ihre persönlichen Daten vom Gerät entfernt. Bevor Sie diese Aktion ausführen, stellen Sie also sicher, dass Sie das Backup Ihres Geräts erstellt haben.
Setzen Sie die Werkseinstellungen zurück, indem Sie die folgenden Schritte ausführen:
- Öffnen Sie die Einstellungen auf Ihrem Android-Gerät
- Gehen Sie jetzt zu System, dann zu Erweitert und dann zu Option zurücksetzen
- Klicken Sie anschließend auf Zurücksetzen und geben Sie die PIN oder das PASSWORT ein, um die Aktion abzuschließen
- Klicken Sie danach auf die Option Alles löschen

- Warten Sie als Nächstes, bis der Vorgang abgeschlossen ist
Starten Sie zuletzt Ihr Gerät neu und verbinden Sie sich erneut mit dem Internet. Hoffentlich hilft Ihnen diese Methode, das Problem einfach zu lösen.
Methode 13: Fortgeschrittene Methode um zu beheben, dass Wi-Fi auf einem Android-Telefon nicht funktioniert (empfohlen)
Zusätzlich zu allen oben vorgeschlagenen Lösungen können Sie sich auch für das Android Reparatur Tool entscheiden. Dieses professionelle Programm arbeitet effektiv daran, das WLAN zu reparieren, wenn es nicht funktioniert. Das Tool ist einfach zu bedienen und funktioniert bei allen Arten von Problemen oder Fehlern auf einem Android-Telefon.
Es behebt leicht den Fehler, dass WLAN auf einem Android-Telefon nicht funktioniert, aber auf anderen Geräten funktioniert . Abgesehen vom Wi-Fi-Problem behebt dieses Tool andere Probleme sowie Android, das in der Startschleife steckt, Android – Einstellungen wurden gestoppt, Android-Systemwiederherstellung 3e, IMS-Dienst wurde gestoppt, Google Maps funktioniert nicht usw.
Das Reparaturtool behebt mit einem Klick, dass WLAN unter Android keine Verbindung herstellt. Laden Sie also ohne Verzögerung einfach diese erstaunliche Software herunter und installieren Sie sie, um zu beheben, dass mein Telefon auf Android keine Verbindung zum WLAN herstellt.
Android-Reparatur - 1 Klicken Sie auf Reparatur-Tool für Android
Beheben Sie Probleme oder Fehler auf Android ganz einfach mit einem Klick-Reparatur-Tool. Behebt alle Android-Fehler ohne Probleme:
- Möglichkeit, mehrere Android-Systemprobleme oder Fehler wie zu beheben Schwarzer Bildschirm des Todes, Apps stürzen immer wieder ab, stecken in der Boot-Schleife usw.
- Hilft, das Android-System wieder normal zu machen, ohne dass Kenntnisse erforderlich sind
- Hat die höchste Erfolgsrate, um alle Arten von Android-Fehlern zu beheben

Fazit
Benutzer von Android-Telefonen haben im Allgemeinen mehrere Probleme, und Wi-Fi, das auf Android nicht funktioniert, ist eines davon. Ich habe jedoch mehrere Methoden besprochen, um diese Art von Fehlern mit Leichtigkeit zu beheben. Neben manuellen Lösungen können sich Benutzer für ein automatisches Tool wie Android Reparatur entscheiden . Es ermöglicht die Fehlerbehebung jeder Art von Fehlern mit einem Klick.

Kim Keogh is a technical and creative blogger and an SEO Expert. She loves to write blogs and troubleshoot several issues or errors on Android and iPhone. She loves to help others by giving better solutions to deal with data recovery problems and other issues.

