Es gibt mehrere Fehler, auf die Android-Benutzer heutzutage stoßen . Eines der häufigsten Probleme ist das Abrufen der Fehlermeldung “Abrufen der IP-Adresse”. Diese Fehlermeldung tritt meistens auf, wenn Benutzer versuchen, ihr Android-Gerät über WLAN mit dem Internet zu verbinden. Das Erhalten der Fehlermeldung “Abrufen der IP-Adresse” ist wirklich ein sehr ärgerliches Problem, insbesondere wenn Sie Ihr Android-Gerät mit Wi-Fi verbinden müssen, um wichtige Arbeiten auszuführen.
Wenn Sie also den Fehler ” IP-Adresse abrufen” erhalten, während Sie versuchen, Ihr Android-Gerät über WLAN mit dem Internet zu verbinden, müssen Sie sich darüber keine Sorgen machen, da wir hier einige effektive Lösungen anbieten um das WLAN zu beheben, stecken Sie ” IP-Adresse erhalten ” fest.
Im gesamten Blog habe ich die Ursachen dieses Problems und verschiedene Lösungen zur Behebung des Wi-Fi- Problems “IP-Adresse ermitteln ” erläutert.
Ursachen für festgefahrenes WLAN Problem beim Abrufen der IP-Adresse
In Ihrem Kopf kann sich die Frage stellen, welche Ursachen dazu führen, dass Wi-Fi nicht mehr funktioniert. Also, bevor die Lösungen zu wissen, fix Wi-Fi stecken “Adresse IP Beschaffung‚On Android” überprüfen Sie die folgenden möglichen Ursachen für dieses Problem.
- Die WLAN-Sicherheitseinstellungen wurden am Router geändert
- Drahtlose Interferenz
- Schwaches Signal
- Der Fehler des Android-Geräts
- Whitelist- / Blacklist-Einstellungen in den MAC-Adresseinstellungen eines Routers
- Die Panne eines Routers
Wie To Fix Auf Android – Error “Wi-Fi IP-Address Beschaffung”?
So , hier sind einige der einfachsten Lösungen das Problem für Android – Geräte zu reparieren. Im Folgenden haben wir zahlreiche Möglichkeiten aufgelistet, um mit dem Problem “IP-Adresse abrufen” auf Android zu kämpfen: von einfacheren zu komplizierten Lösungen.
Lösung 1: Starten Sie Ihr Android-Gerät neu
Unabhängig davon, auf welchen Fehler Sie auf Ihrem Android-Gerät stoßen, können Sie durch einen Neustart kleine Störungen einfach beheben. So ist die erste Aktion, die Sie tun sollen, beheben Wi-Fi bei der Beschaffung von IP – Adresse steckte einfach das Telefon neu zu starten. Dadurch wird Ihr Gerät aktualisiert und der aufgetretene Fehler kann behoben werden.
Halten Sie einfach die Ein- / Aus- Taste gedrückt, es sei denn, Sie erhalten die Option Neustart auf dem Bildschirm. Andernfalls können Sie Power Off auswählen und die halte Power – Taste zum Ausschalten Ihres Geräts.

Aber wenn Neustarten helfen Ihnen nicht den Fehler dann zu lösen, auf die nächste Lösung zu bewegen.
Lösung 2: – Stellen Sie die Verbindung zum Wi-Fi-Netzwerk wieder her
Üblicherweise wird das Problem wird gelöst, wenn Sie zu einem Wi-Fi – Netzwerk verbinden. Befolgen Sie die folgenden Schritte, um zu wissen.
So geht’s : –
- Klicken Sie auf Einstellung >> WiFi / WLAN
- Wählen Sie Ihre Wi-Fi-SSID
- Gehen Sie nun zu seiner Menüoption >> Netzwerk vergessen und stellen Sie die Verbindung zum WIFI wieder her.
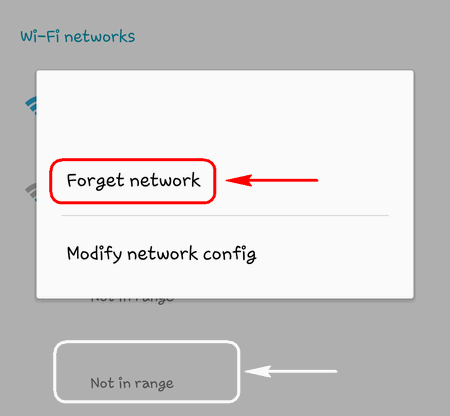
Lösung 3: – Richten Sie WPA2-PSK auf Ihrem Router ein
Zunächst müssen Sie die Weboberfläche des Routers aufrufen. Wenn Sie die IP-Adresse Ihres Routers nicht kennen, lesen Sie in diesem Blog, wie Sie die IP-Adresse des Routers unter Android herausfinden.
- Durchsuchen Sie die Wireless-Sicherheitsseite oder ähnliches.
- Wählen Sie WPA2-PSK als Sicherheitsmodus.
- Wählen Sie nun AES als Verschlüsselungstyp.
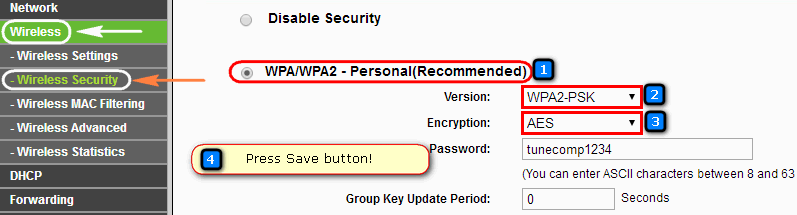
- Klicken Sie dann auf Speichern oder Einstellungen speichern.
- Vergessen Sie das Wi-Fi-Netzwerk auf Android
- Stellen Sie jetzt wieder eine Verbindung her.
Lösung 4: – Benennen Sie Ihr Gerät um
Nach Ansicht einiger Benutzer kann dieses Konnektivitätsproblem durch Umbenennen des Gerätenamens behoben werden. Sie können diese Lösung auch ausprobieren, wenn sie funktioniert.
- Gehen Sie zunächst zur WLAN-Einstellung und benennen Sie Ihr Gerät dann um. Sie können den Gerätenamen wie ‘android_482590’ in ein einfaches englisches Wort ändern.
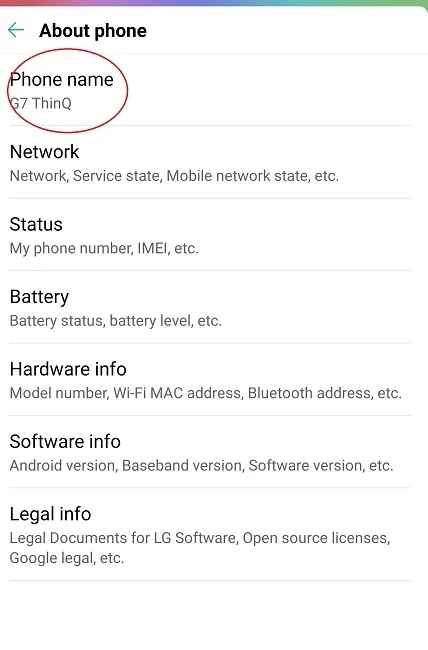
Lösung 5: – Ändern Sie einige Einstellungen
Wenn die oben genannte Lösung bei Ihnen nicht funktioniert hat. Sie können diese Lösung ausprobieren. Da das mobile Gerät eine starke IP-Adresse hat, besteht eine Möglichkeit, dieses Problem zu lösen, darin, Ihrem Gerät eine statische IP-Adresse zuzuweisen. Dafür:
- Klicken Sie auf Einstellungen >> WiFi / WLAN >> Schalten Sie das Wi-Fi ein
- Gehen Sie zum Wi-Fi-Optionsmenü oder drücken Sie lange auf Ihren WI-FI-Namen
- Jetzt müssen Sie scrollen, um die IP-Einstellung zu finden. (Für einige Geräte, wenn sie unter Einstellungen ändern ausgeblendet sind)
- Wechseln Sie von DHCP zu Static
- Sie müssen eine IP-Adresse zuweisen
Speichern Sie nun alle vorgenommenen Änderungen. Außerdem, wenn Sie alle laufenden Apps schließen und Ihre Wi-Fi-Verbindung neu starten möchten. Schalten Sie das Gerät einfach aus und wieder ein.
Lösung 6: – Starten Sie Ihren Router neu
Einige technische Probleme können mit dem Router entstehen so ist es besser, den Router für einige Minuten ausschalten und neu starten Sie es dann. Bevor Sie dies tun, sollten Sie auf Ihrem Android-Telefon / -Tablet auf “Passwort vergessen” klicken. Da das WLAN voll funktionsfähig ist, verbinden Sie Ihr Gerät einfach durch Eingabe eines Passworts.
Lösung Nr. 7: – Veraltete Dateien löschen
Sie sollten alle veralteten Dateien löschen, da dies das Konnektivitätsproblem lösen kann.
- Installieren Sie den ES File Explorer auf Ihrem Android-Gerät.
- Wenn Sie dazu aufgefordert werden, geben Sie ihm Root-Berechtigungen
- Gehen Sie nun über die Menüoption zum Root-Explorer
- Gehen Sie dann zu / data / misc / DHCP /
- Sie müssen alle dort vorhandenen Dateien löschen.
- Starten Sie Ihr Gerät neu und überprüfen Sie es. Das Konnektivitätsproblem ist gelöst oder nicht.
Lösung 8: – Deaktivieren Sie die Netzwerkbenachrichtigung
Befolgen Sie die Schritte, um zu wissen, wie das geht : –
- Gehen Sie zu Einstellungen > Wi-Fi (WLAN)> und dann zu Zusätzliche Einstellungen
- Jetzt müssen Sie “Scannen immer verfügbar” deaktivieren.
Lösung 9: – Stellen Sie Ihr Gerät in den Flugzeugmodus
Diese Lösung führt meistens zu Konnektivitätsproblemen, jedoch nur vorübergehend. Wenn Sie den Flugmodus einschalten, bedeutet dies, dass Sie den Router zwingen, die Netzwerkeinstellungen neu zu konfigurieren.
- Flugmodus / Flugzeugmodus einschalten.
- Warten Sie 10 – 15 Sekunden.
- Deaktivieren Sie jetzt den Flugzeugmodus und prüfen Sie, ob das Gerät mit dem Wi-FI-Netzwerk verbunden ist.
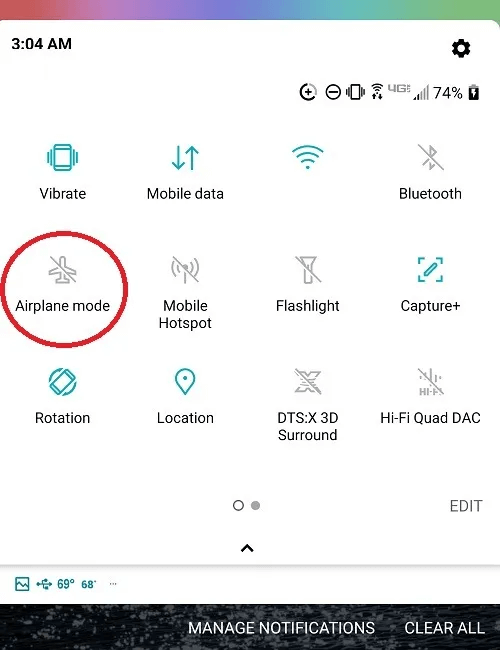
Probieren Sie die oben genannten Lösungen nacheinander aus, um den Fehler “Abrufen der Wi-Fi-IP-Adresse” zu beheben.
Lösung 10: Weisen Sie eine statische IP zu
Das Wi-Fi-Netzwerk, das Sie jedes Mal zu Hause für Ihren persönlichen Gebrauch verbinden und bei dem ein solcher Fehler auftritt, ist es besser, eine statische IP-Adresse zuzuweisen. Hier müssen Sie die Einstellungen mit dem Wi-Fi-Netzwerk ändern, mit dem Sie eine Verbindung herstellen möchten.
Gehen Sie einfach zu Einstellungen> Netzwerk & Internet> Wi-Fi. Drücken Sie nun lange auf das bestimmte Netzwerk, das einen Fehler anzeigt, und wählen Sie dann Netzwerk ändern.
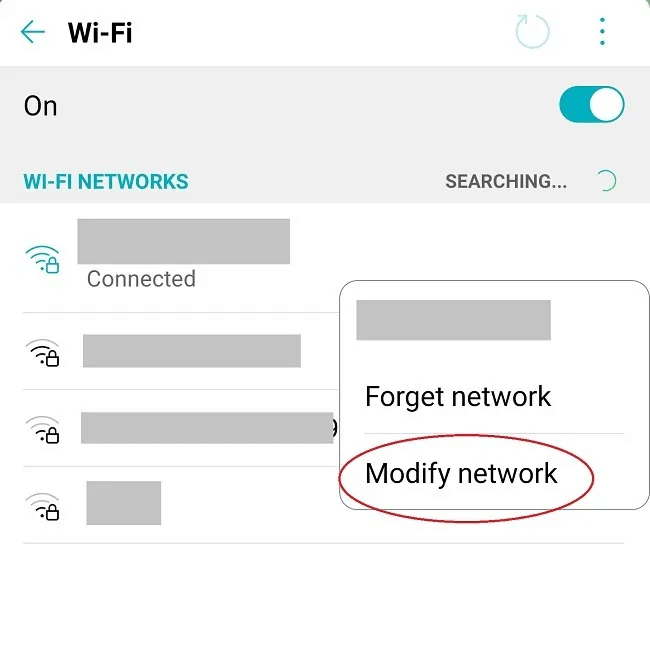
Aktivieren Sie anschließend “Erweiterte Optionen anzeigen” und wählen Sie unter “IP-Einstellungen” die Option “Statisch“
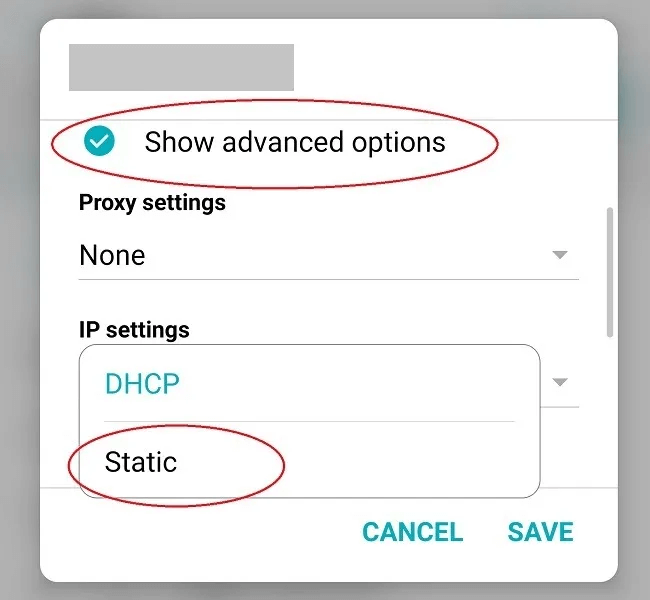
Hier müssen Sie eine IP-Adresse wie 192.168.1.XXX eingeben, wobei XXX eine beliebige Zahl zwischen 1 und 255 sein kann. Wenn Sie eine Fehlermeldung erhalten, dass die IP- Adresse bereits verwendet wird, versuchen Sie es mit einer anderen.
Lösung Nr. 11: Setzen Sie Ihr Android-Gerät auf die Werkseinstellungen zurück
Manchmal tritt der Fehler ” IP-Adresse konnte nicht abgerufen werden ” aufgrund eines schädlichen Virenangriffs auf. In diesem Fall müssen Sie Ihr Gerät auf die Werkseinstellungen zurücksetzen, um den Fehler zu beheben. Aber bevor Sie fortfahren weiter, kindly Backup alle Ihre wichtigen Sachen an einem sicheren Ort.
Gehen Sie danach zu Einstellungen> Konten> Sichern und zurücksetzen> Zurücksetzen auf Werkseinstellungen und klicken Sie schließlich auf Gerät zurücksetzen.

Fazit
Nachdem Sie diesen Blog gelesen haben, müssen Sie erfahren haben, dass es viele Gründe für das Problem gibt , dass die IP-Adresse nicht abgerufen werden konnte, und dass es verschiedene Lösungen gibt, um das Problem zu beheben.
Ich hoffe, dieser Blog wird Ihnen helfen, Wi-Fi Stuck “IP-Adresse erhalten” auf Android loszuwerden.

Kim Keogh is a technical and creative blogger and an SEO Expert. She loves to write blogs and troubleshoot several issues or errors on Android and iPhone. She loves to help others by giving better solutions to deal with data recovery problems and other issues.
