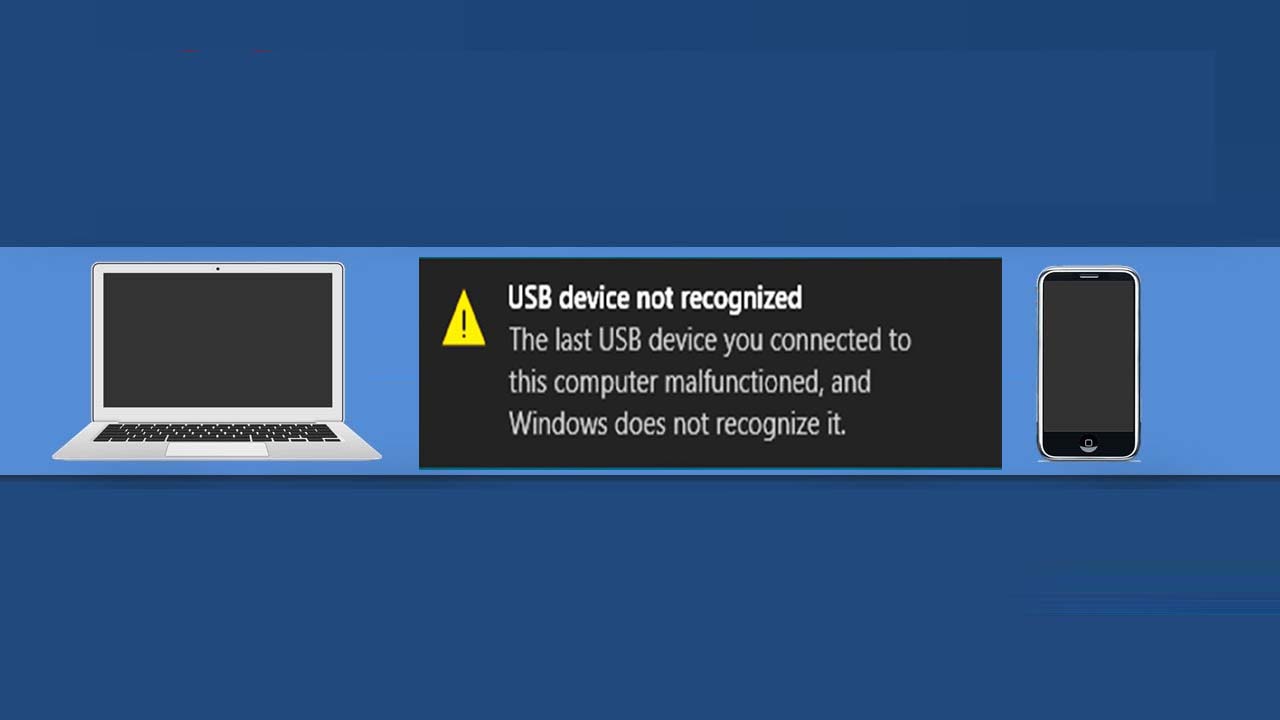
Besorgt darüber, wie man ein USB-Gerät repariert, das Android nicht erkennt? Haben Sie Schwierigkeiten, dieses Problem zu beheben? Wenn ja, lesen Sie diesen Beitrag weiter und lösen Sie dieses Problem selbst.
Wenn Sie viele wertvolle Fotos aufnehmen und diese mit einem USB-Kabel auf den PC übertragen müssen, können Sie auf das Problem “Android USB-Gerät wird nicht erkannt, aber geladen” stoßen. Dies ist ein sehr ärgerliches Problem und wird von mehreren Smartphone-Benutzern angetroffen.
Es besteht jedoch kein Grund zur Sorge. Lesen Sie diesen Artikel einfach bis zum Ende und erfahren Sie die 8 besten Fixes für Android USB-Gerät nicht erkannt, aber Ladeproblem.
Also, worauf wartest du, lass uns loslegen…
Wie behebt man ein nicht erkanntes Android-USB-Gerät, aber das Ladeproblem?
Probieren Sie die folgenden effektiven Methoden aus und beheben Sie das Android-USB-Gerät, das nicht erkannt wird, aber das Ladeproblem problemlos.
Trick #1: Starten Sie Ihr Telefon und Ihren PC neu
Wenn Sie Ihr Smartphone oder Ihren PC längere Zeit verwenden, kann es sein, dass Ihr Gerät nicht mehr reagiert. Danach erkennt Ihr Android das Problem nicht über das USB, sondern das Aufladen.
Bevor Sie jedoch etwas anderes versuchen, möchte ich Ihnen empfehlen, Ihre Geräte neu zu starten, um das Aufladen des USB-Anschlusses zu beheben, aber nicht zu erkennen. Hier sind die einfachen Schritte, die Sie versuchen können, dies zu tun:
- Trennen Sie ein USB-Kabel und starten Sie Ihren PC und Ihr Android-Telefon neu.
- Nachdem Sie beide Geräte neu gestartet haben, schließen Sie das Android erneut an einen anderen Port eines Systems an.
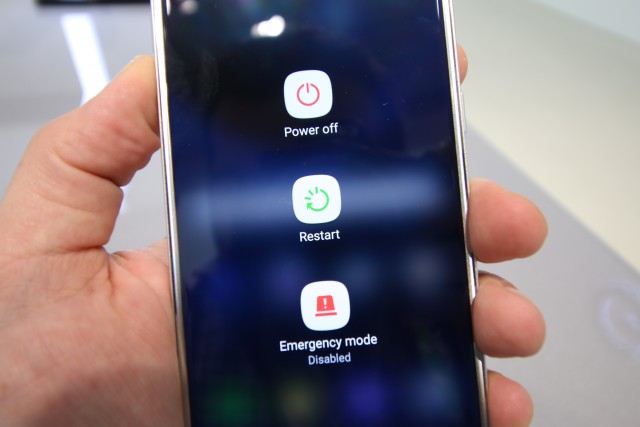
Trick #2: Aktivieren Sie das USB-Debugging des Telefons
Nun, USB-Debugging sollte es Ihrem Handy ermöglichen, direkt auf das Telefon zuzugreifen, die Anwendungen zu übertragen und zu installieren. Wenn Sie dies jedoch noch nicht getan haben, folgen Sie einfach diesen Schritten:
Schritt 1: Gehen Sie auf Ihrem Handy zu den Einstellungen und tippen Sie dann auf Über das Telefon .
Schritt 2: Klicken Sie auf die “Build-Nummer” (7-mal).
Schritt 3: Hier erhalten Sie die “Entwickleroption”, klicken Sie einfach darauf >> aktivieren Sie die Option “USB-Debugging”.
Schritt 4: Sobald Sie die Meldung “USB-Debugging zulassen” auf Ihrem Handy erhalten, klicken Sie auf “OK”.
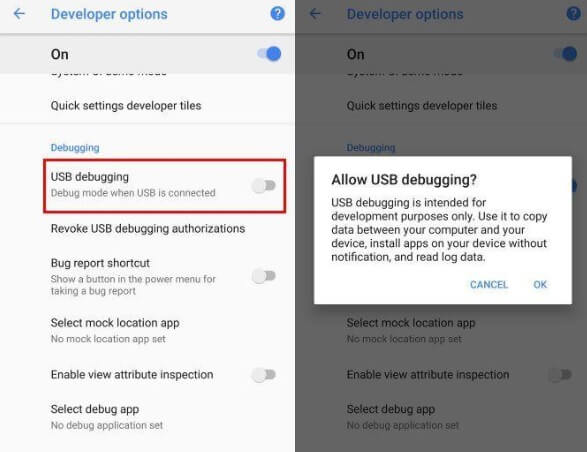
Trick #3: Verwenden Sie ein anderes USB-Kabel
Es gibt zahlreiche Gründe, die dazu führen können, dass der USB-Anschluss aufgeladen wird, das Problem jedoch nicht erkannt wird. Ein beschädigtes oder fehlerhaftes USB-Kabel ist jedoch die Ursache für dieses Problem.
Stellen Sie also sicher, dass Sie das richtige oder ein anderes Kabel ausprobieren, da nicht alle USB-Kabel zum Übertragen der Dateien verwendet werden können.

Trick #4: Daten für die externe Speicheranwendung löschen
Eine andere Möglichkeit, dieses Problem zu lösen, besteht darin, die Cache-Dateien für eine externe Speicheranwendung zu löschen. Versuchen Sie dazu diese Schritte:
Schritt 1: Gehen Sie zuerst zu einer Einstellung
Schritt 2: Navigieren Sie zum Anwendungsmanager
Schritt 3: Öffnen Sie die Option Externer Speicher
Schritt 4: Klicken Sie auf Cached Data oder Clear Cache, um es zu löschen.
Schritt 6: Erzwingen Sie nun das Beenden einer App.
Schritt 7: Starten Sie endlich Ihr Telefon neu und versuchen Sie erneut, das Gerät zu verbinden.
Überprüfen Sie nach Abschluss dieser Schritte, ob das Problem behoben ist.
Trick #5: Aktualisieren Sie den MPT-USB-Treiber
Um Probleme mit einem nicht erkannten, aber geladenen Android-USB-Gerät zu beheben, können Sie auch versuchen, die MTP-USB-Treiber zu aktualisieren. Befolgen Sie die folgenden einfachen Schritte:
- Drücken Sie zunächst die Windows + X- Taste auf Ihrem PC zusammen
- Wählen Sie aus einer erscheinenden Liste den “Geräte-Manager”.
- Klicken Sie mit der rechten Maustaste auf das verbundene Android-Telefon
- Wählen Sie “Treibersoftware aktualisieren”.
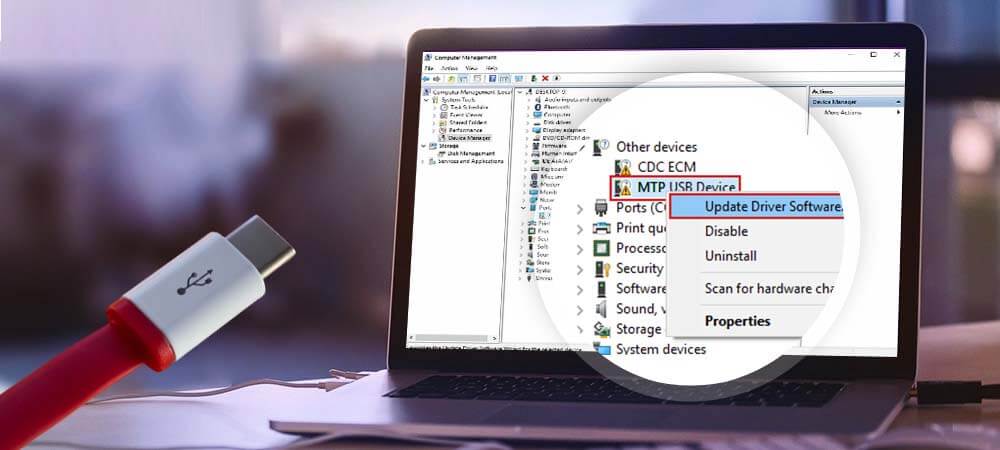
- Tippen Sie auf „ Meinen PC nach Treibersoftware durchsuchen
- Danach wählen Sie “MTP a USB Device” >> klicken Sie auf “Next”
- Jetzt beginnt Windows mit der Aktualisierung eines Gerätetreibers und Ihr Gerät wird erkannt.
Trick #6: Deinstallieren und installieren Sie die Android-Treiber.
Schritt 1: Drücken Sie zuerst auf Ihrem Windows gleichzeitig auf die Windows + X-Taste
Schritt 2: Tippen Sie auf die Option Geräte-Manager
Schritt 3: Klicken Sie mit der rechten Maustaste auf das angeschlossene USB-Gerät
Schritt 4: Wählen Sie die Option Deinstallieren
Schritt 5: Erlauben Sie Ihrem Windows, einen Treiber vom Computer zu deinstallieren
Schritt 6: Trennen Sie Ihr Android und verbinden Sie es erneut.
Schritt 7: Erlauben Sie Ihrem Windows, die Android-Treiber erneut auf Ihrem Computer zu installieren
Versuchen Sie zu diesem Zeitpunkt, Ihr Smartphone mit dem Computer zu verbinden, und prüfen Sie, ob das Problem behoben ist.
Trick #6: Aktivieren Sie den Flugzeugmodus
Mehrere Benutzer haben mitgeteilt, dass ihr Problem behoben wird, sobald sie versuchen, das Mobilgerät durch Einschalten des Flugzeugmodus zu verbinden.
Gelegentlich können Sie Ihr Smartphone mit dieser einfachen Methode problemlos verbinden. Und dann beginnen Ihre Windows, das Telefon erfolgreich zu erkennen.
Wenn Sie fertig sind, deaktivieren Sie den Flugzeugmodus, um eine entsprechende Verbindung herzustellen.
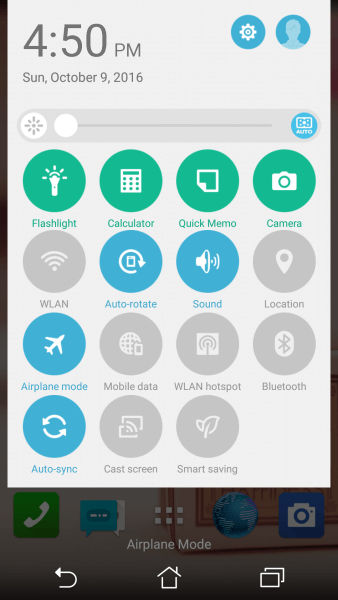
Trick #7: Aktualisieren Sie Ihren PC oder Ihr Android-Telefon auf die neueste Version
Meistens kann es vorkommen, dass einige der Fehler in der Software und das Aktualisieren Ihrer Geräteversion helfen, die Probleme zu lösen. Gehen Sie dazu auf Ihrem PC oder Telefon zu den Einstellungen und suchen Sie dann nach den neuesten Aktualisieren.
Wenn also ein neues Aktualisieren verfügbar ist, installieren Sie es einfach.
Trick #8: Aktiviere den ODIN-Modus
Hinweis: Bevor Sie diese Lösung anwenden, vergessen Sie nicht, eine Sicherungskopie Ihrer wichtigen Dateien wie Audios, Videos, Kontakte, Fotos usw. zu erstellen.
Probieren Sie die folgenden Schritte aus und aktivieren Sie den ODIN-Modus einfach :
Schritt 1: Schalten Sie das Smartphone AUS.
Schritt 2: Drücken und halten Sie gleichzeitig die Lautstärketaste, die Home- und die Power- Taste.
Schritt 3: Drücken Sie die Lauter-Taste, um fortzufahren.
Schritt 4: Verbinden Sie dann Ihr Smartphone und lassen Sie Ihr Handy den Download beenden
Schritt 5: Entfernen Sie zu diesem Zeitpunkt einen Akku aus dem Telefon und starten Sie einfach ein Mobiltelefon.
Schritt 6: Versuchen Sie, das Android-Telefon mit einem Computer oder Laptop zu verbinden.
Endeffekt
Jetzt ist es an der Zeit, abzuschließen…
Ich hoffe, nachdem Sie diese Anleitung durchgegangen sind, haben Sie jetzt gelernt, wie Sie ein USB-Gerät reparieren können, das Android nicht einfach erkennt. Ich dachte, Sie können jede dieser Techniken ausprobieren, um das Android-USB-Gerät zu beheben, das nicht erkannt wird, aber das Ladeproblem hat.
Und ich bin mir sicher, dass Ihnen eine dieser Methoden definitiv helfen wird, das oben genannte Problem zu lösen.

Kim Keogh is a technical and creative blogger and an SEO Expert. She loves to write blogs and troubleshoot several issues or errors on Android and iPhone. She loves to help others by giving better solutions to deal with data recovery problems and other issues.