
Sind Sie auf eine Android-Tastatur gestoßen, die nicht richtig funktioniert ? Suchen Sie nach Lösungen dafür? Wenn ja, dann sind Sie nicht allein, um auf diesen Fehler zu stoßen.
Es ist bekannt , dass die Google-Tastatur die am häufigsten verwendete Tastatur-App für Android und iPhones ist. Aber manchmal funktioniert das Gboard nicht richtig und zeigt eine Fehlermeldung an. Wenn Ihr Gboard ständig stoppt/einfriert/abstürzt oder sich nicht öffnet, dann ist dieser Artikel für Sie.
Hier lernen Sie einige der besten und effektivsten Methoden kennen, um zu beheben, dass die Google-Tastatur auf einem Android-Telefon nicht funktioniert.
So beheben Sie, dass die Google-Tastatur auf Android nicht funktioniert
Lassen Sie uns, ohne viel Zeit zu verschwenden, weiterlesen und alle Methoden ausprobieren, um zu lösen, dass Gboard nicht auf Android funktioniert.
Lösung 1: Starten Sie das Android-Telefon neu
Wenn Sie viele Apps gleichzeitig im Hintergrund ausführen, funktioniert die Google-Tastatur möglicherweise nicht mehr. Sie können dies beheben, indem Sie Ihr Gerät neu starten. Durch einen Neustart werden alle Störungen der App behoben oder die App gelöscht, die im Hintergrund Ihres Geräts ausgeführt wird.

Wenn der Neustart jedoch bei Ihnen nicht funktioniert, fahren Sie mit der nächsten Lösung fort.
Lösung 2: Schließen der Gboard-App erzwingen
Der nächste Schritt besteht darin, das Schließen der Gboard-App zu erzwingen, wenn sie nicht mehr funktioniert. Indem Sie das Beenden erzwingen , können Sie die temporären Einstellungen von Gboard löschen und den Vorgang neu starten, nachdem Sie die App erneut gestartet haben.
Befolgen Sie die Schritte, um das Schließen von Gboard zu erzwingen:
- Gehen Sie zunächst in das Menü Einstellungen
- Suchen Sie nach Apps und tippen Sie darauf
- Suchen Sie nun nach Gboard
- Klicken Sie anschließend auf Force Stop und bestätigen Sie mit OK.
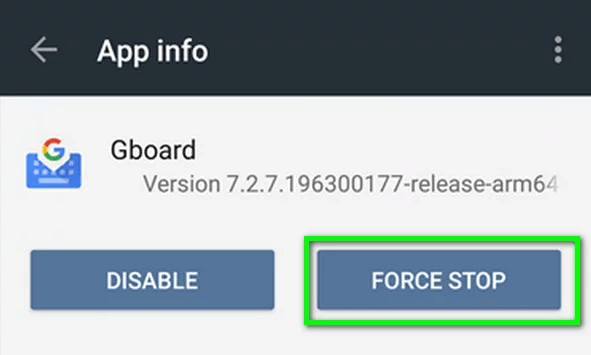
Öffnen Sie jetzt die App, um Ihr Gboard zu verwenden und zu sehen, ob Ihr Problem gelöst wurde oder nicht.
Lösung 3: Deaktivieren/reaktivieren Sie die Gboard-App
Das Ein- und Ausschalten von Gboard kann dazu führen, dass die App auf Ihrem Gerät einwandfrei funktioniert. Sie können Ihr Gboard jedoch auch aktualisieren, damit es ohne Probleme reibungslos funktioniert. Gehen Sie zu Einstellungen > dann System > danach Sprachen & Eingabeoption > klicken Sie auf Ihrem Bildschirm auf Tastaturen verwalten .
Für Samsung Galaxy-Geräte:
- Öffnen Sie die Einstellungen
- Dann gehen Sie zur Generalverwaltung
- Tippen Sie als Nächstes auf “Tastatur Liste und Standard”, wie im Screenshot unten gezeigt
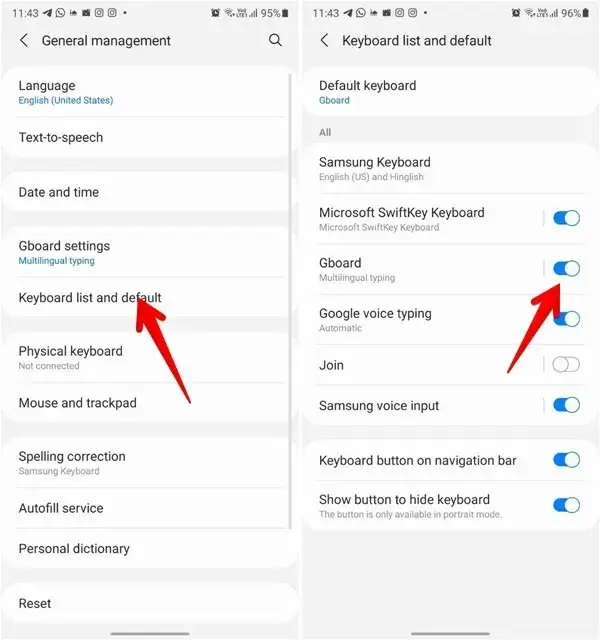
- Wenn Sie feststellen, dass Gboard ausgeschaltet ist, schalten Sie es ein, und wenn Sie feststellen, dass es eingeschaltet ist, schalten Sie es aus. Nachdem Sie eine Weile gewartet haben, schalten Sie es wieder ein.
Lösung 4: Wechseln Sie zu Gboard
Wenn Ihr Gerät über mehrere Tastaturoptionen verfügt, können Sie Gboard verwenden. Starten Sie dazu die App, die eine Tastatur unterstützt > nachdem das Popup der Tastatur unten auf Ihrem Bildschirm erscheint, klicken Sie auf das Tastaturzeichen > auf dem nächsten Bildschirm sehen Sie Eingabeoption ändern > wählen Sie Gboard aus den aktiven Tastaturen.
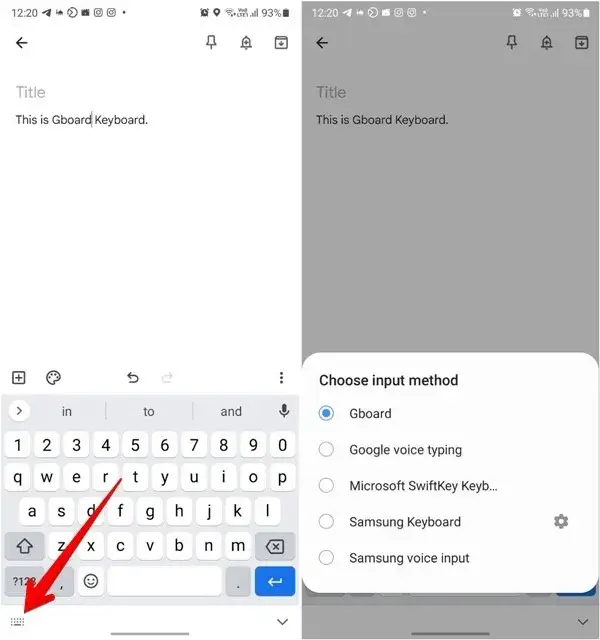
Lösung 5: Cache und Daten der Gboard-App löschen
Das Leeren des Cache von Gboard kann das Absturzproblem von Gboard beheben.
Befolgen Sie die folgenden Schritte:
- Öffnen Sie zuerst die Einstellungen und gehen Sie zu Apps , um sie zu finden
- Wenn Goboard nicht in der App-Liste angezeigt wird, finden Sie es unter System-Apps.
- Nachdem Sie Gboard in System-Apps gefunden haben, klicken Sie darauf und öffnen Sie den Infobildschirm. Klicken Sie dann auf Cache jetzt löschen. Wenn Sie nach dem Neustart Ihres Geräts dasselbe Problem sehen, löschen Sie Daten.
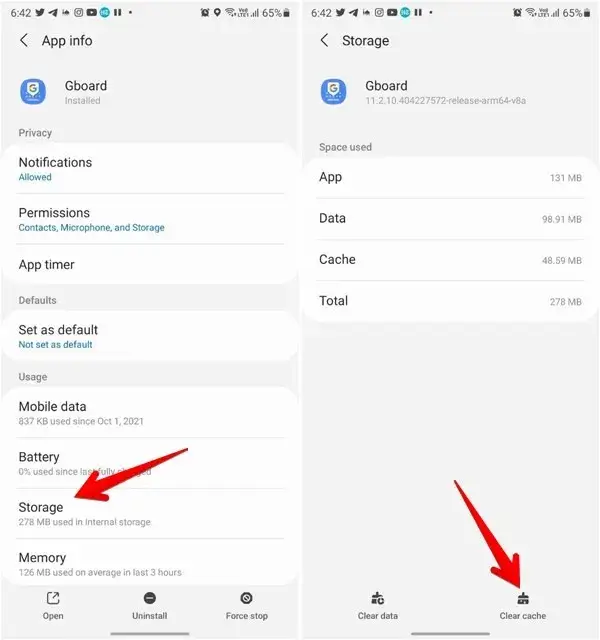
werden jedoch keine Daten von Gboard gelöscht , wenn Sie auf Daten löschen klicken. Da alle Daten mit Ihrem Google-Konto synchronisiert werden, werden bei der Neuinstallation der gboard-App alle Daten wiederhergestellt. Falls Sie dann etwas an den Gboard-Einstellungen geändert haben, wird es standardmäßig automatisch zurückgesetzt.
Lösung 6: Aktualisieren Sie Ihr Gboard
Wenn Gboard immer noch stoppt, wird es möglicherweise durch ein Update behoben. App-Entwickler führen nach einiger Zeit Updates ein, um die Leistung der App zu verbessern und neue Funktionen einzuführen. Aktualisieren Sie also Ihr Gboard auf die neueste Version, um das Problem zu beheben.
Öffnen Sie zuerst Google Play Store > tippen Sie auf das Profilsymbol > klicken Sie auf Meine Apps & Spiele > suchen Sie nach Gboard und klicken Sie darauf > klicken Sie jetzt auf die Option Update und warten Sie, bis das Update abgeschlossen ist. Prüfen Sie dann, ob das Problem weiterhin besteht.
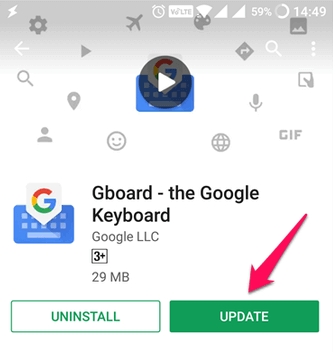
Lösung 7: Gboard deinstallieren/neu installieren
Wenn die Aktualisierung von Gboard Ihnen nicht hilft, können Sie versuchen, die App zu deinstallieren, um den Fehler “Google Keyboard funktioniert nicht” zu beheben.
Hier sind die folgenden Schritte:
- Gehen Sie zunächst zu Google Spielladen
- Klicken Sie nun auf das Profilsymbol und wechseln Sie zu Meine Apps & Spiele
- Wählen Sie danach Gboard in der Liste aus und klicken Sie auf Deinstallieren
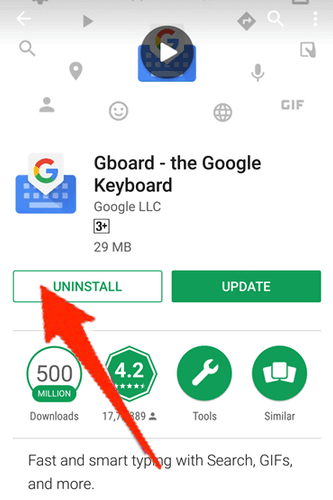
- Sobald die App deinstalliert ist, suchen Sie die App und installieren Sie Gboard neu

Lösung 8: Wechseln Sie in den abgesicherten Modus
Durch Aufrufen des abgesicherten Modus werden alle Apps von Drittanbietern deaktiviert . Wenn Ihr Gboard, das Ihre System-App ist, ordnungsgemäß funktioniert, dann ist eine Ihrer Drittanbieter-Apps der Hauptschuldige. Alles, was Sie tun müssen, ist, diese Drittanbieter-App zu deinstallieren.
Folgen Sie dem Wechsel in den abgesicherten Modus:
- Halten Sie die Ein-/Aus-Taste Ihres Geräts gedrückt
- Tippen Sie eine Weile auf die Option Ausschalten
- Neustart im abgesicherten Modus erscheint auf Ihrem Bildschirm, drücken Sie einfach OK.
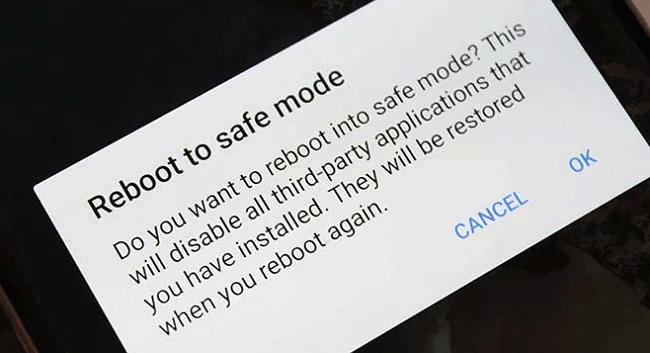
- Überprüfen Sie nun, ob Gboard ordnungsgemäß funktioniert oder nicht. Wenn es kein Problem gibt, starten Sie Ihr Gerät neu und deinstallieren Sie die kürzlich installierten Apps, es sei denn, Sie haben das Problem behoben.
Lösung 9: Gboard-Updates deinstallieren
Manchmal kann diese Art von Fehler aufgrund von Patch-Aktualisierungen auftreten. In diesem Fall müssen Sie das Update für Gboard stoppen. Diese Option kann von Gerät zu Gerät variieren.
Befolgen Sie die Schritte wie folgt:
- Öffnen Sie zuerst Google Play Store und tippen Sie auf das Profilmenü
- Klicken Sie nun auf Meine Apps & Spiele
- danach nach Gboard und klicken Sie darauf
- Klicken Sie anschließend auf die drei Punkte und klicken Sie auf Updates deinstallieren
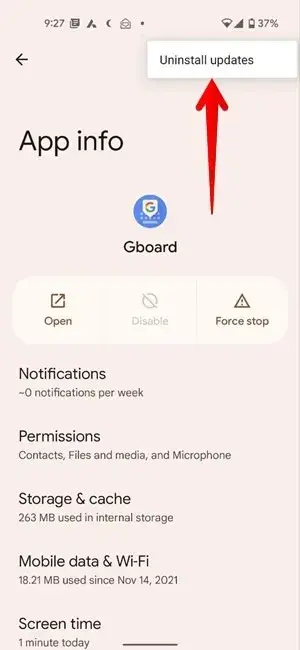
Überprüfen Sie nun, ob das Problem mit der nicht funktionierenden Android-Tastatur behoben ist.
Lösung 10: App-Einstellungen zurücksetzen
Die nächste Lösung besteht darin, Ihre App-Einstellungen zurückzusetzen, wenn die Google-Tastatur weiterhin einfriert. Allerdings werden alle Änderungen an Einstellungen wie Berechtigungen, Bluetooth, Wi- Fi usw. auf die Standardeinstellungen zurückgesetzt.
So setzen Sie die App-Einstellungen zurück:
- Öffnen Sie zunächst die Einstellungen auf Ihrem Telefon
- Gehen Sie dann zu System
- Klicken Sie anschließend auf Zurücksetzen
- Klicken Sie zuletzt auf App-Einstellungen zurücksetzen
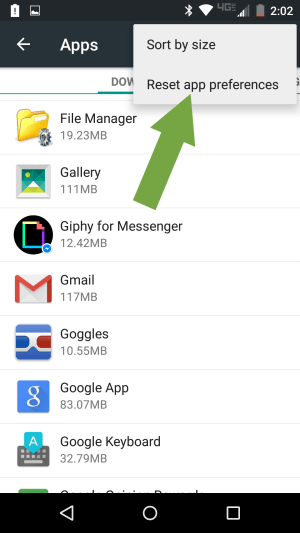
Sobald Sie die Einstellungen zurückgesetzt haben, öffnen Sie jetzt die Gboard-App und prüfen Sie, ob sie wie gewohnt funktioniert.
Lösung 11: Zurücksetzen auf die Werkseinstellungen durchführen
Das Zurücksetzen auf die Werkseinstellungen ist die letzte Option für Android oder iPhone, wenn alle Methoden nicht funktionieren. Aber denken Sie daran, dass dieser Vorgang alle Ihre persönlichen Daten löscht, also machen Sie bitte eine Sicherungskopie Ihrer wichtigen Daten, bevor Sie einen Werksreset durchführen.
Befolgen Sie die Schritte, um Ihr Android-Telefon auf die Werkseinstellungen zurückzusetzen:
- Navigieren Sie zunächst zu Einstellungen
- Wechseln Sie dann zu Über das Telefon
- Klicken Sie nun auf die Option Sichern & Zurücksetzen
- Wählen Sie hier Zurücksetzen auf Werkseinstellungen und dann Alle Daten löschen (Zurücksetzen auf Werkseinstellungen)

- Klicken Sie zuletzt auf Alles löschen. Ihr Gerät wird einige Zeit brauchen und sich selbst neu starten.
Lösung 12: Probieren Sie andere Tastaturen aus
Wenn das Gboard-Problem auch nach Befolgen aller Korrekturen noch nicht behoben ist, wird empfohlen , eine alternative Tastatur zu verwenden, um einen solchen Fehler zu vermeiden. SwiftKey ist auch eine gute Option für Sie. Dies ist eine leistungsstarke und großartige Alternative für Gboard auf Android.
Fix 13: Vorablösung zur Behebung von Gboard wurde leider auf Android gestoppt
Zusätzlich zu all den oben genannten manuellen Methoden suchen viele Benutzer nach einer automatischen Möglichkeit, den Fehler zu beseitigen. In dieser Situation wird das Android Reparaturtool von Experten dringend empfohlen. Dies ist eine einfache Möglichkeit, mit einem Klick zu beheben, dass die Google-Tastatur auf einem Android-Telefon nicht funktioniert, und andere Probleme.
Mit diesem professionellen Tool werden auch andere Probleme behoben , wie z .
Installieren Sie daher dieses erstaunliche Reparaturtool und beheben Sie das Problem problemlos. Folgen Sie der Bedienungsanleitung, um zu beheben, dass Gboard auf Android nicht funktioniert.
Android-Reparatur - 1 Klicken Sie auf Reparatur-Tool für Android
Beheben Sie Probleme oder Fehler auf Android ganz einfach mit einem Klick-Reparatur-Tool. Behebt alle Android-Fehler ohne Probleme:
- Möglichkeit, mehrere Android-Systemprobleme oder Fehler wie zu beheben Schwarzer Bildschirm des Todes, Apps stürzen immer wieder ab, stecken in der Boot-Schleife usw.
- Hilft, das Android-System wieder normal zu machen, ohne dass Kenntnisse erforderlich sind
- Hat die höchste Erfolgsrate, um alle Arten von Android-Fehlern zu beheben

Fazit
Ich hoffe, dieser Blog hilft Ihnen dabei, die Google-Tastatur zu reparieren, die auf Android-/Samsung -Telefonen nicht funktioniert. Wenn Ihr Gboard aus irgendeinem Grund nicht funktioniert oder einfriert/abstürzt/stoppt, hilft Ihnen das Befolgen der Lösungen. Experten schlagen auch vor, sich für das Android Reparaturtool zu entscheiden, wenn Benutzer auf irgendwelche Fehler oder Probleme auf ihren Geräten stoßen.

Kim Keogh is a technical and creative blogger and an SEO Expert. She loves to write blogs and troubleshoot several issues or errors on Android and iPhone. She loves to help others by giving better solutions to deal with data recovery problems and other issues.

