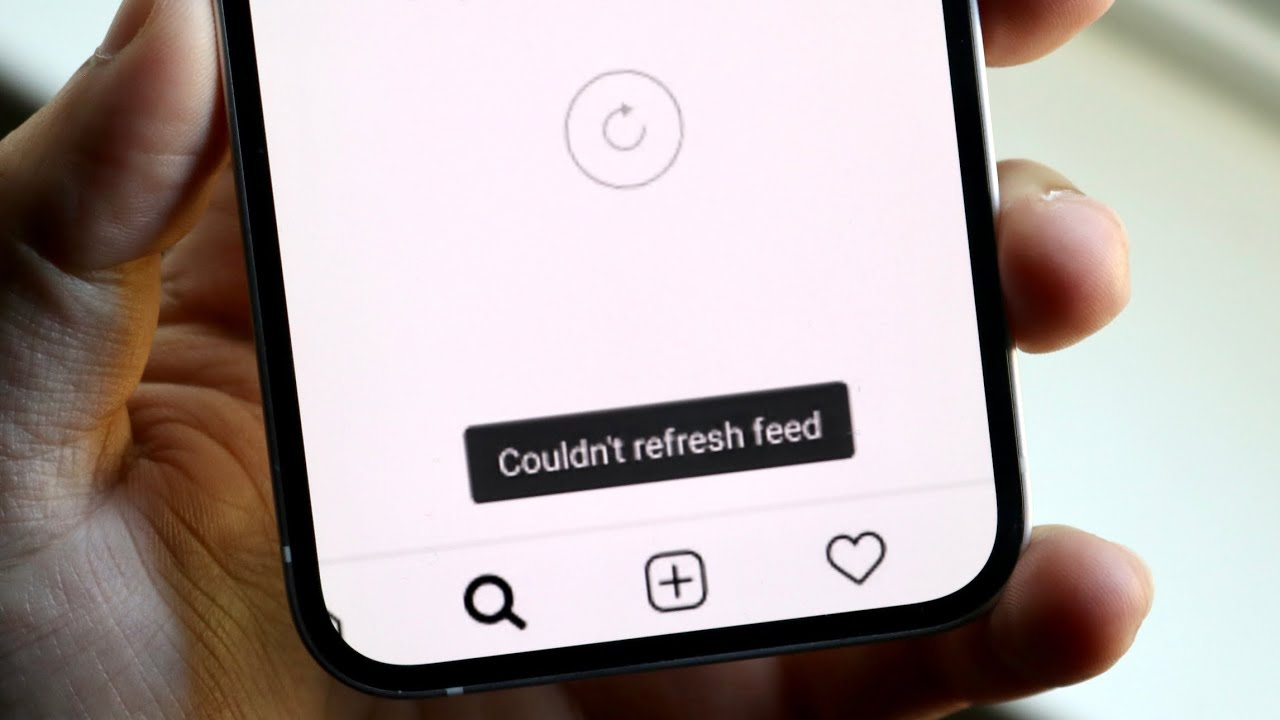
Ist beim Zugriff auf Instagram der Fehler “Feed konnte nicht aktualisiert werden” aufgetreten ? Sie fragen sich, warum mein Instagram immer wieder sagt, dass der Feed nicht aktualisiert werden konnte ? Nun, wenn dieser Fehler Sie irritiert, muss ich Ihnen sagen, dass dies nicht nur Ihr Problem ist, sondern viele andere mit der gleichen Situation konfrontiert sind.
Wir alle kennen Instagram, eine der beliebtesten sozialen Plattformen zum Teilen von Fotos und Videos. Sie können Ihre kurzen Videos, Fotos und Gifs für Ihre Follower posten. Alles in allem ist es eine viel genutzte Plattform, um miteinander in Kontakt zu bleiben.
Manchmal zeigt es jedoch einen Fehler “Feed konnte nicht aktualisiert werden”. Wenn Sie auch denselben Fehler haben und nach Lösungen suchen, ist dieser Artikel genau das Richtige für Sie. Hier werde ich Sie durch einige benutzerfreundliche Methoden führen, wie Sie beheben können, dass der Feed auf Instagram Android nicht aktualisiert werden kann.
So beheben Sie den Instagram-Fehler “Feed konnte nicht aktualisiert werden” auf Android
Jetzt ist es an der Zeit, alle möglichen Wege zu prüfen, um zu beheben, dass Instagram Android nicht aktualisiert. Denken Sie daran, dass alle Methoden erprobt und getestet sind und sich bei der Behebung des Fehlers als erfolgreich erwiesen haben.
Lesen wir also weiter.
Lösung 1: Starten Sie Ihr Android-Telefon neu
Die meisten Fehler können durch einen Neustart des Telefons behoben werden. Neustart kann beheben, dass Instagram den Feed auf dem Android-Problem nicht aktualisieren konnte. Sie können dies auf folgende Weise tun:
Halten Sie die Power -Taste Ihres Android-Smartphones gedrückt und wählen Sie Reboot. Überprüfen Sie nach dem Neustart des Telefons, ob das Problem behoben ist oder nicht.

Lösung 2: Überprüfen Sie Ihre Internetverbindung
Die zweite Lösung besteht darin, Ihre Internetverbindung zu überprüfen, wenn Instagram den Fehler “Feed konnte nicht aktualisiert werden” anzeigt. Wenn Sie mobile Daten verwenden, stellen Sie sicher, dass Sie eine stabile Verbindung haben. Sie können sich auch an Ihren Dienstanbieter wenden, wenn Sie nicht die richtige Geschwindigkeit erhalten haben.
Wenn Sie ein Wi-Fi-Netzwerk verwenden, prüfen Sie, ob das Signal nicht aufgrund eines Problems verhindert wird. In beiden Fällen können Sie Ihre Internetgeschwindigkeit überprüfen, indem Sie Speedtest besuchen.
Lösung 3: Starten Sie die Instagram-App neu
Wenn der Neustart des Geräts nicht funktioniert, versuchen Sie, die Instagram-App neu zu starten. Drücken Sie die Zurück-Taste Ihres Telefons, um Instagram zu verlassen, oder klicken Sie auf die Home-Taste, um die App vom Startbildschirm zu löschen. Starten Sie die App nach einigen Minuten neu und prüfen Sie, ob der Fehler weiterhin besteht.
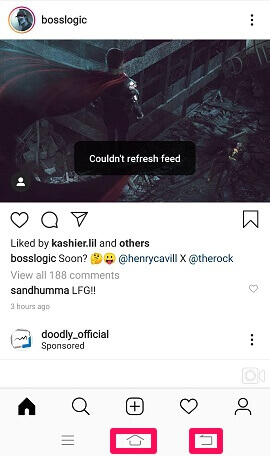
Lösung 4: Löschen Sie den Instagram-Cache
Manchmal kann diese Art von Fehler aufgrund einer Cache-Beschädigung auftreten. Der Feed von Instagram Android konnte also nicht aktualisiert werden, indem die beschädigten Cache-Dateien von Ihrem Telefon gelöscht werden.
Befolgen Sie die folgenden Schritte:
- Öffnen Sie Einstellungen und gehen Sie zu Apps
- Suchen Sie dann nach Instagram und tippen Sie darauf
- Tippen Sie nun auf Speicher und klicken Sie auf Cache löschen

- Starten Sie danach Instagram erneut
Lösung 5: Richtiges Datum und Uhrzeit einstellen
Wenn auf Ihrem Gerät ein falsches Datum und eine falsche Uhrzeit angezeigt werden, wird möglicherweise dieser Fehler angezeigt. Stellen Sie also sicher, dass Sie das richtige Datum und die richtige Uhrzeit auf Ihrem Gerät haben. Wenn Datum und Uhrzeit falsch sind, können Sie es wie folgt korrigieren:
- Gehen Sie zu Einstellungen
- dann zu Zusätzliche Einstellungen
- Klicken Sie danach auf die Option Datum & Uhrzeit
- zuletzt Vom Netzwerk bereitgestellte Zeit und Zeitzone verwenden
Lösung 6: Aktualisieren Sie die Instagram-App
Ein weiterer Grund, warum Instagram das Feed-Problem nicht aktualisieren konnte, könnte sein, dass Sie die App für eine lange Zeit nicht aktualisiert haben. Die meisten Benutzer aktivieren die automatische Aktualisierung, damit die App selbstständig aktualisiert werden kann und Ihnen bei Bedarf eine bessere Leistung bietet.
Wenn Sie ein deaktiviertes automatisches Update haben, aktualisieren Sie es manuell auf folgende Weise:
- Öffnen Sie Google Spielladen
- Geben Sie Instagram in die Suchleiste ein
- Tippen Sie auf die App, drücken Sie auf Aktualisieren Option und warten Sie, bis der Vorgang abgeschlossen ist.
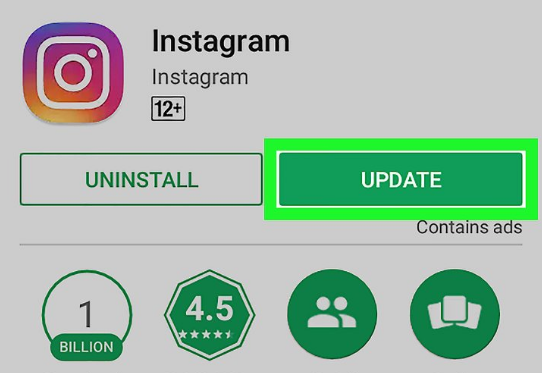
Lösung 7: Überprüfen Sie die Netzwerkkonnektivität
Die schlechte Netzwerkverbindung kann auch dazu führen, dass Instagram Android nicht aktualisiert. Daher sollten Sie Ihre Netzwerkverbindung überprüfen, um sicherzustellen, dass Ihr Netzwerk nicht schwach ist. Stellen Sie insbesondere bei der Verwendung von WLAN sicher, dass es stabil ist.
Lösung 8: Instagram abmelden und erneut anmelden
Wenn Sie immer noch den Fehler “Instagram konnte den Feed nicht aktualisieren” erhalten, versuchen Sie, sich von Ihrem Instagram-Konto abzumelden und erneut anzumelden.
Hier ist, was Sie tun müssen:
- Starten Sie Instagram auf Ihrem Gerät
- Klicken Sie auf Ihr Profilsymbol
- Drücken Sie nun auf das Hamburger-Symbol, das sich in der oberen rechten Ecke befindet
- Tippen Sie dann auf Einstellungen
- Gehen Sie danach nach unten und wählen Sie Abmelden
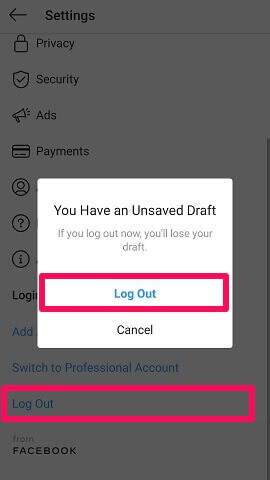
- Beenden Sie zuletzt die App, starten Sie sie neu und melden Sie sich bei Ihrem Konto an
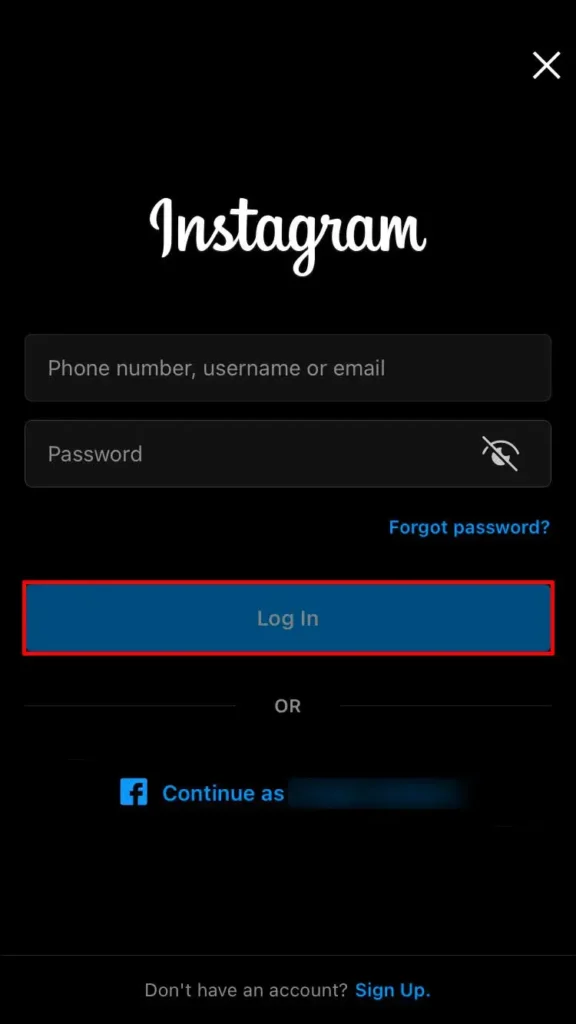
Lösung 9: Instagram-Server überprüfen
Manchmal konnte Instagram aufgrund von Serverproblemen seinen Feed nicht aktualisieren. Viele Benutzer auf der ganzen Welt verwenden Instagram, sodass die App aufgrund von Serverproblemen abstürzen kann. Sie können ihren Serverzustand überprüfen, indem Sie die Downdetector Website besuchen.
Wenn der Server ausgefallen ist, können Sie nichts tun, anstatt zu warten. Das Instagram-Team wird dies beheben und Sie können Instagram wieder verwenden. Sie können ihrem Twitter-Handle folgen, um die neuesten Updates von Instagram zu erhalten.
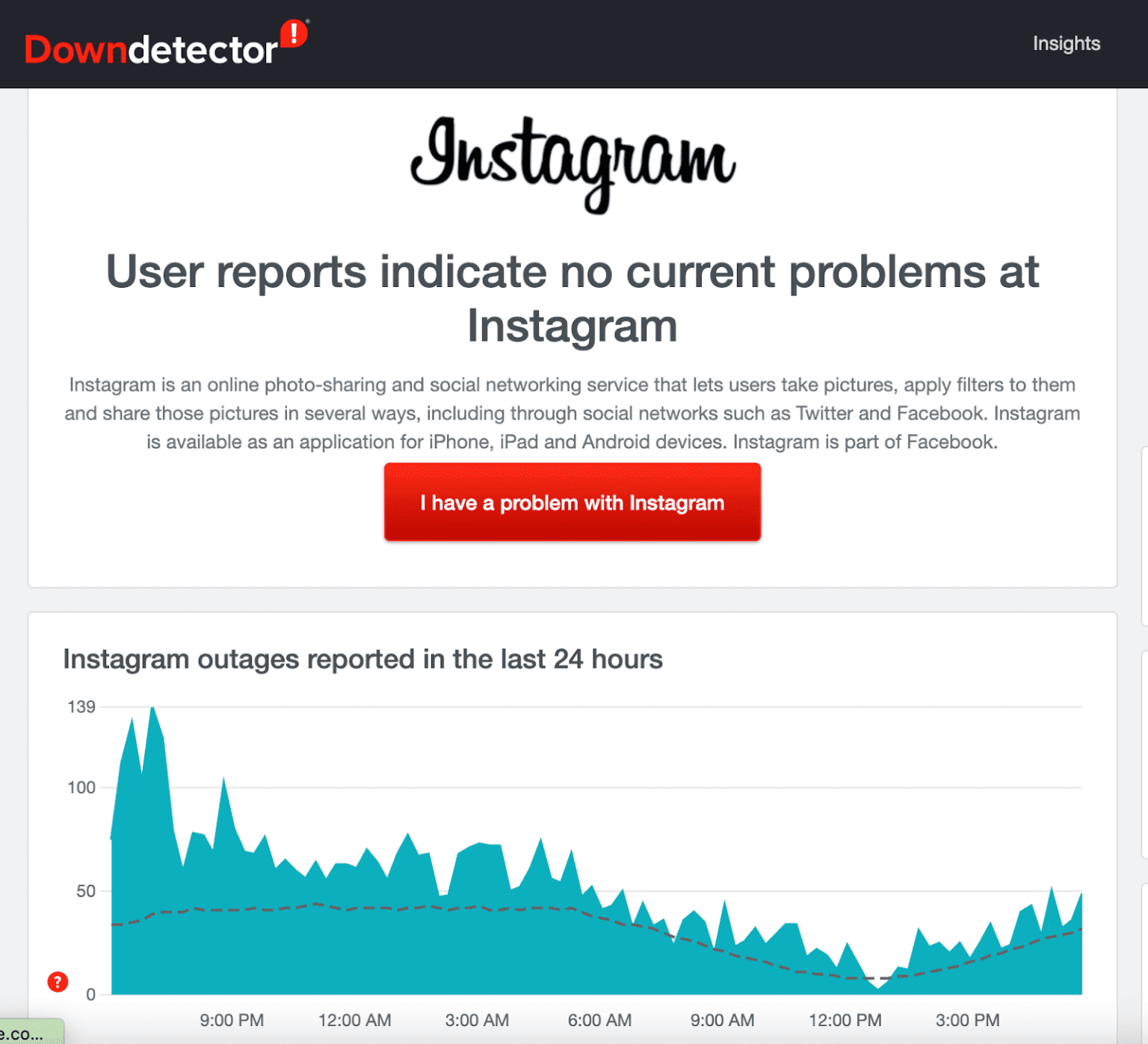
Lösung 10: Instagram deinstallieren/neu installieren
Wenn der Fehler nur von Ihrer Instagram-App kommt, empfehlen wir Ihnen, die App zu deinstallieren und neu zu installieren. Ich hoffe, Ihr Problem wird behoben, wenn Sie die App neu installieren.
Um dies zu tun:
- Klicken Sie zuerst auf die Instagram- App
- Tippen Sie dann auf die Schaltfläche Deinstallieren, um die App von Ihrem Gerät zu entfernen
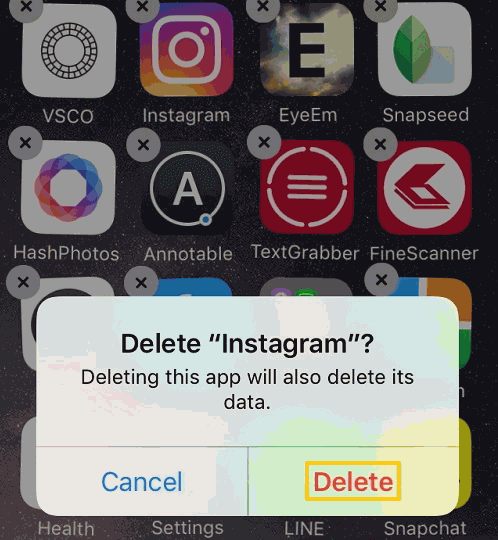
- Öffnen Sie danach Google Play Store und geben Sie Instagram in die Suchleiste ein
- Nachdem Sie darauf getippt haben, drücken Sie die Install
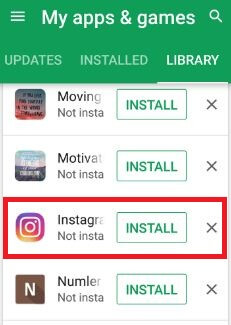
- Öffnen Sie jetzt die App und melden Sie sich bei Ihrem Konto an, um zu sehen, ob das Problem behoben ist oder nicht.
Lösung 11: Überprüfen Sie das Datenlimit
Sie haben eine stabile Internetverbindung, aber Sie können diesen Fehler trotzdem sehen. In einer solchen Situation müssen Sie Ihr Datenlimit überprüfen. Wenn Sie Ihr Tageslimit ausgeschöpft haben, kann diese Art von Fehler auftreten.
In diesem Fall besteht die einzige Lösung darin, mehr Daten für die Nutzung von Instagram zu kaufen. Außerdem können Sie die Apps deaktivieren, die mehr Daten verbrauchen.
Lösung 12: Probieren Sie Instagram auf einem anderen Gerät aus
Wenn das Problem Ihr Gerät betrifft, können Sie Instagram auf einem anderen Gerät ausprobieren, um zu sehen, ob andere Geräte das gleiche Problem haben. Wenn Instagram seinen Feed auf einem anderen Gerät aktualisiert, dann ist der Hauptschuldige Ihr Gerät oder Ihre eigene App.
Melden Sie sich auf einem anderen Telefon bei Ihrem Konto an und hoffentlich kann es Ihnen helfen, den Fehler einfach zu beheben.
Lösung 13: Überprüfen Sie den Datensparmodus auf Android
Android hat diese erstaunliche Funktion, um die Datennutzung einzuschränken. Wenn diese Funktion aktiviert ist, ist Instagram möglicherweise nicht in der Lage, die erforderlichen Daten zu verwenden, und Sie sehen möglicherweise, dass Instagram die Feed-Nachrichten nicht aktualisieren konnte.
Sie müssen diese Funktion für andere Apps nicht deaktivieren, sondern Instagram nur die uneingeschränkte Nutzung von Daten ermöglichen, um auch nach der Datennutzungsbeschränkung reibungslos zu funktionieren.
Dazu müssen Sie die folgenden Schritte ausführen:
- Halten Sie eine Instagram – App gedrückt und gehen Sie zum App-Infobereich
- Navigieren Sie als Nächstes zum Abschnitt Mobile Daten & WLAN und aktivieren Sie die Option Uneingeschränkte Datennutzung

Lösung 14: Auf Instagram nach Blockierungsproblemen suchen
Ein weiterer sehr wichtiger Grund ist, dass Instagram seinen Feed möglicherweise nicht aktualisieren kann, wenn Sie von Instagram blockiert werden.
Sie werden von Instagram blockiert, wenn Sie eine Drittanbieter-App verwenden, um Ihre Follower oder einige andere Aktivitäten in sehr kurzer Zeit auf Instagram beliebt zu machen. In diesem Zustand wird Instagram Ihr Konto sperren und Sie auf die Nutzung Ihres Kontos beschränken.
In solchen Situationen bleibt Ihnen nur noch die Möglichkeit, eine Anfrage an das Instagram-Supportteam zu senden, um die Blockierung Ihres Kontos aufzuheben und das Problem “Instagram konnte nicht aktualisiert werden” zu lösen.
Lösung 15: Wenden Sie sich an das Instagram-Supportteam
Wenn Sie immer noch mit dem gleichen Problem konfrontiert sind, müssen Sie sich an das Support-Team wenden, um Ihnen zu helfen. So verbinden Sie sie:
- Starten Sie zuerst Instagram
- Klicken Sie auf das Profilsymbol in der unteren rechten Ecke.
- Klicken Sie dann auf das Hamburger-Symbol in der oberen rechten Ecke der Seite und tippen Sie auf Einstellungen
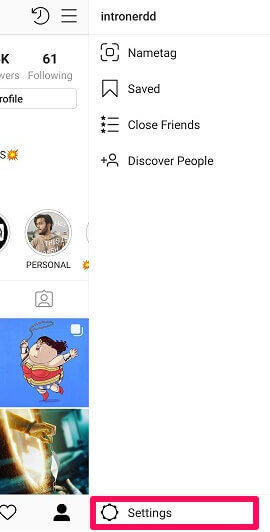
- Wählen Sie nun Hilfe und wählen Sie Problem melden
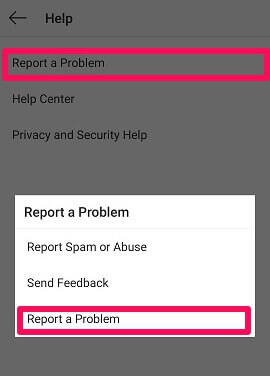
- Folgen Sie danach den Anweisungen nacheinander und senden Sie Ihre Anfrage
Lösung 16: Ultimative Lösung zum Beheben von Instagram konnte den Feed auf Android nicht aktualisieren (empfohlen)
Zusätzlich zu den manuellen Methoden gibt es eine weitere fortgeschrittene Möglichkeit, den Fehler zu beseitigen, nämlich die Verwendung des Android Reparaturtool. Es handelt sich um eine professionelle Software, die es Benutzern ermöglicht, den Fehler “Instagram konnte den Feed nicht aktualisieren” auf Android zu beheben und alle Arten von Fehlern oder Problemen auf Android-Telefonen zu beheben.
Das Tool ist einfach zu bedienen und erfordert keine technischen Kenntnisse, um es zu bedienen. Es ist ein Ein-Klick-Reparaturtool, das hilft, mehrere andere Probleme zu beheben, sowie Instagram wurde gestoppt, WhatsApp stürzt immer wieder ab, Snapchat wurde gestoppt, Einstellungen wurden gestoppt und vieles mehr.
Daher müssen Sie dieses Tool einfach herunterladen und verwenden, um zu beheben, dass der Feed auf Instagram auf Android nicht aktualisiert werden konnte. Lesen Sie zur Verwendung der Software das vollständige Benutzerhandbuch.
Android-Reparatur - 1 Klicken Sie auf Reparatur-Tool für Android
Beheben Sie Probleme oder Fehler auf Android ganz einfach mit einem Klick-Reparatur-Tool. Behebt alle Android-Fehler ohne Probleme:
- Möglichkeit, mehrere Android-Systemprobleme oder Fehler wie zu beheben Schwarzer Bildschirm des Todes, Apps stürzen immer wieder ab, stecken in der Boot-Schleife usw.
- Hilft, das Android-System wieder normal zu machen, ohne dass Kenntnisse erforderlich sind
- Hat die höchste Erfolgsrate, um alle Arten von Android-Fehlern zu beheben

Fazit
Dieser Blog endet also hier und ich hoffe, die Lösungen haben Ihnen dabei geholfen, zu beheben, dass Instagram den Feed auf Android nicht aktualisieren konnte. Es kann mehrere Gründe für diesen Fehler geben, aber Sie müssen sich keine Sorgen machen, da dies bei den meisten Benutzern von Instagram der Fall ist. Um den Fehler zu beheben, können Sie das Android-Reparaturtool verwenden. Dies ist eine fortschrittliche Lösung, um zu beheben, dass Instagram Android nicht aktualisiert.

Kim Keogh is a technical and creative blogger and an SEO Expert. She loves to write blogs and troubleshoot several issues or errors on Android and iPhone. She loves to help others by giving better solutions to deal with data recovery problems and other issues.

