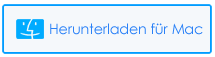Ärgern Sie sich über das Flackern des iPhone-Bildschirms nach dem Herunterfallen? Sind Sie besorgt darüber, warum solche Fehler auftreten und wie Sie sie beseitigen können? Kein Grund zur Panik, denn Sie werden einige der besten Möglichkeiten finden, damit umzugehen.
Nun, iPhone-Benutzer haben mit verschiedenen Arten von Problemen zu kämpfen, und das Flackern des Bildschirms ist eines davon. Dies wird noch schlimmer, wenn das Problem aufgrund des Herunterfallens des Telefons auftritt.
Sie müssen sich jedoch keine Sorgen machen, da es Tricks gibt, mit denen Sie das Problem leicht beheben können. In diesem Artikel werden wir die besten Methoden durchgehen, um das Flackern des iPhone-Bildschirms nach dem Herunterfallen zu beheben.
Warum flackert der iPhone-Bildschirm?
Bevor Sie die detaillierten Lösungen eingeben, müssen Sie wissen, warum das Problem aufgetreten ist. Ich habe einige häufige Gründe gefunden, die unten aufgeführt sind:
- Speicherfehler: Wenn Ihrem iPhone der Speicherplatz ausgeht, kann dies verschiedene Probleme verursachen, z. B. Abstürze, Verzögerungen, Bildschirmflackern und andere teilnahmslose Dinge
- Softwareprobleme : Softwareprobleme können ein weiterer Grund für Ihr Problem sein. Manchmal kann ein Update Ihrer Software ein Problem mit Bildschirmflackern verursachen
- Beschädigte Hardware : Wenn Ihr iPhone physisch beschädigt ist, z. B. wenn Sie Ihr Gerät versehentlich fallen gelassen haben, kann dies Ihren Bildschirm und Ihr Motherboard beschädigen
So beheben Sie das Flackern des iPhone-Bildschirms nach dem Ablegen – einzigartige Methoden
Nachdem wir die Gründe kennen, lassen Sie uns einige der Methoden zur Behebung von Bildschirmflimmern auf dem iPhone 14/13/12/11 usw. überprüfen.
Lösung 1: Starten Sie Ihr iPhone neu
Meistens kann ein einfacher Neustart Ihre Hauptprobleme lösen. Dies ist eine sehr einfache und schnelle Methode, um alle Arten von Fehlern wie Bildschirmflackern nach dem Herunterfallen des Telefons zu beheben . Abhängig vom Modell Ihres iPhones und Ihrem Neustart kann die Option variieren.
Befolgen Sie die folgenden Schritte wie folgt:
- Für iPhone 8, X, 11 und höher: Halten Sie die Lautstärketaste länger gedrückt und lassen Sie sie wieder los . Drücken Sie danach lange die Seitentaste . Lassen Sie dann die Taste los, nachdem das Apple-Logo auf dem Bildschirm angezeigt wird
- iPhone 7 & 7+: Drücken Sie lange die Sleep- und Leiser- Taste, bis Sie das Apple-Logo auf Ihrem Bildschirm sehen
- Für iPhone 6s und früher drücken Sie lange die Sleep- und Home- Tasten zusammen. Lassen Sie beide Tasten los, nachdem das Apple-Logo auf Ihrem Bildschirm angezeigt wird
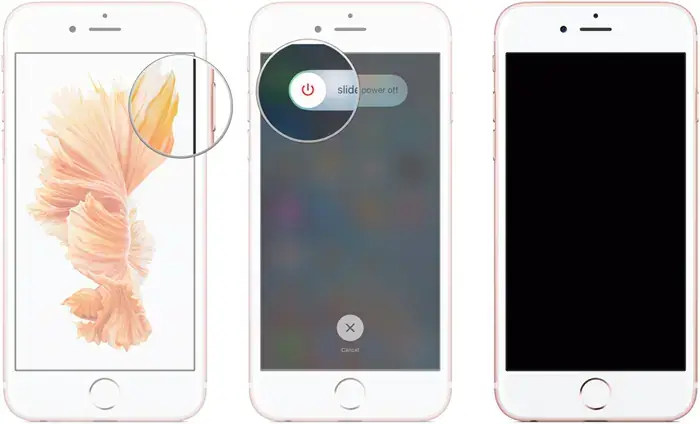
Überprüfen Sie nach dem Neustart Ihres iPhones, ob Ihr Display jetzt einwandfrei funktioniert. Wenn Sie immer noch das flackernde Problem auf Ihrem Bildschirm sehen, fahren Sie mit der nächsten Lösung fort.
Lösung 2: Deaktivieren Sie die automatische Helligkeitsoption
Das Deaktivieren der automatischen Helligkeit ist eine weitere Option, um den flackernden Fehler des iPhone-Bildschirms zu beheben.
Probieren Sie dazu die folgenden Schritte aus:
- Öffnen Sie zunächst die Einstellungen
- Klicken Sie dann auf Barrierefreiheit
- Klicken Sie danach auf Anzeige und Textgröße
- Deaktivieren Sie als Nächstes die automatische Helligkeit
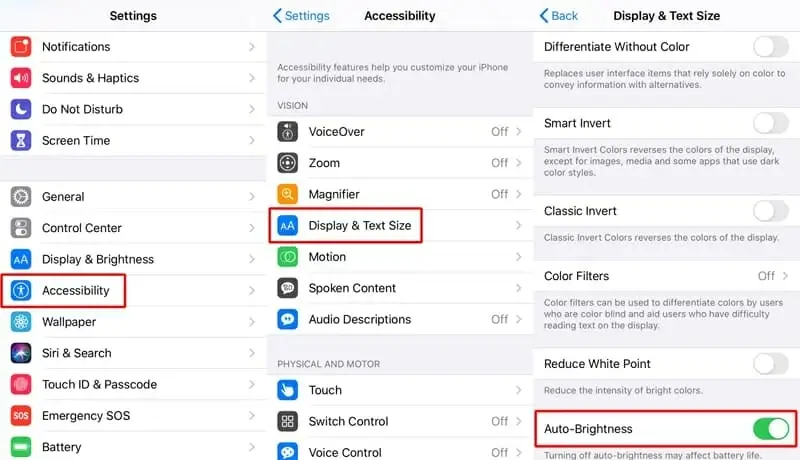
Hoffentlich flackert Ihr iPhone-Bildschirm jetzt nicht.
Lösung 3: Überprüfen Sie Ihren internen Speicher
Wenn Ihr Gerät keinen Speicherplatz mehr hat, kann dies die Verarbeitung anderer Funktionen des Geräts beeinträchtigen. In einer solchen Situation müssen Sie Ihre unnötigen Dateien von Ihrem Gerät entfernen und können mehr Speicherplatz schaffen.
Suchen Sie einfach nach unerwünschten Daten oder Dateien, die Sie nicht weiter benötigen, und schaffen Sie Platz für Ihr Gerät.
Lösung 4: Wechseln Sie in den DFU-Modus
DFU ist Device Firmware Update, eine Option, mit der Sie Änderungen an Ihrem Betriebssystem vornehmen können. Unterschiedliche iPhone-Modelle haben jedoch unterschiedliche Methoden.
Befolgen Sie die nachstehenden Schritte, um zu erfahren, wie Sie in den DFU-Modus wechseln:
Für iPhone 7, iPhone 8 und kommende Modelle:
- Verbinden Sie zuerst Ihr iPhone über ein USB-Kabel mit Ihrem PC, öffnen Sie dann iTunes und schalten Sie Ihr iPhone aus
- Nachdem Sie einige Sekunden gewartet haben, drücken Sie die Ein-/Aus- und Lautstärketaste Runter- Tasten zusammen
- Ein- / Aus -Taste los
- Wenn der Bildschirm dunkel wird, befinden Sie sich im DFU-Modus und das Problem mit dem Flackern des Gerätebildschirms wird behoben
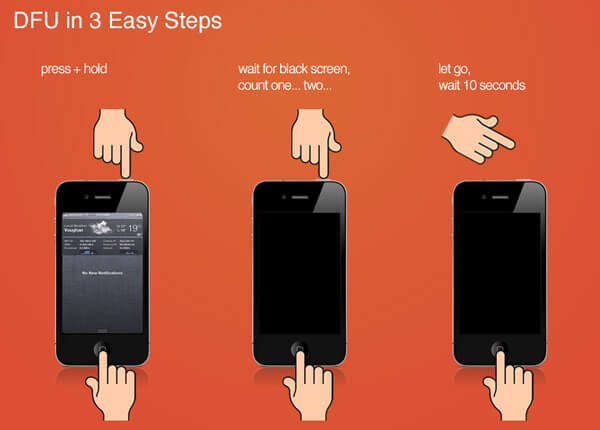
Für iPhone 6s und frühere Modelle:
gleichzeitig die Seitentaste und die Home- Taste. Lassen Sie dann die Seitentaste los, aber halten Sie die Home- Taste gedrückt und folgen Sie dann den Anweisungen auf dem Bildschirm.
Lösung 5: Aktivieren Sie die Option “Transparenz reduzieren”
Indem Sie die Option “Transparenz reduzieren” aktivieren, können Sie zufälliges Flackern auf Ihrem iPhone-Bildschirm ganz einfach beheben.
So können Sie dies tun:
- Öffnen Sie zunächst die Einstellungen auf Ihrem iPhone und klicken Sie auf die Option Allgemein
- Scrollen Sie als Nächstes nach unten, um Barrierefreiheit zu finden, und klicken Sie darauf
- Klicken Sie dann auf die Registerkarte Kontrast erhöhen
- Aktivieren Sie abschließend die Option Transparenz reduzieren
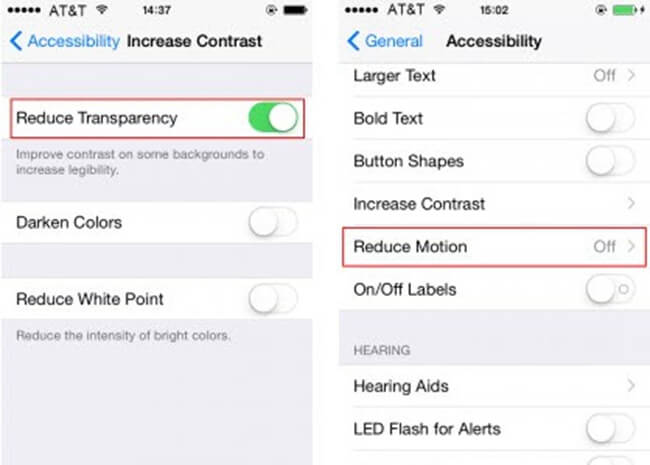
Das ist es.
Lösung 6: Deaktivieren Sie HDR in der Foto-App
Wenn Sie nach dem Ablegen auf dem iPhone-Bildschirm flackernde Linien sehen, können Sie dies beheben, indem Sie den HDR-Modus in Ihrer Fotos-App deaktivieren. Dieser Trick hat das Problem für viele Benutzer erfolgreich gelöst.
Hier sind die folgenden Schritte:
- Starten Sie zunächst die Einstellungen auf Ihrem Telefon
- Klicken Sie dann auf die Option Kamera
- Deaktivieren Sie jetzt die Auto-HDR- Option von hier aus
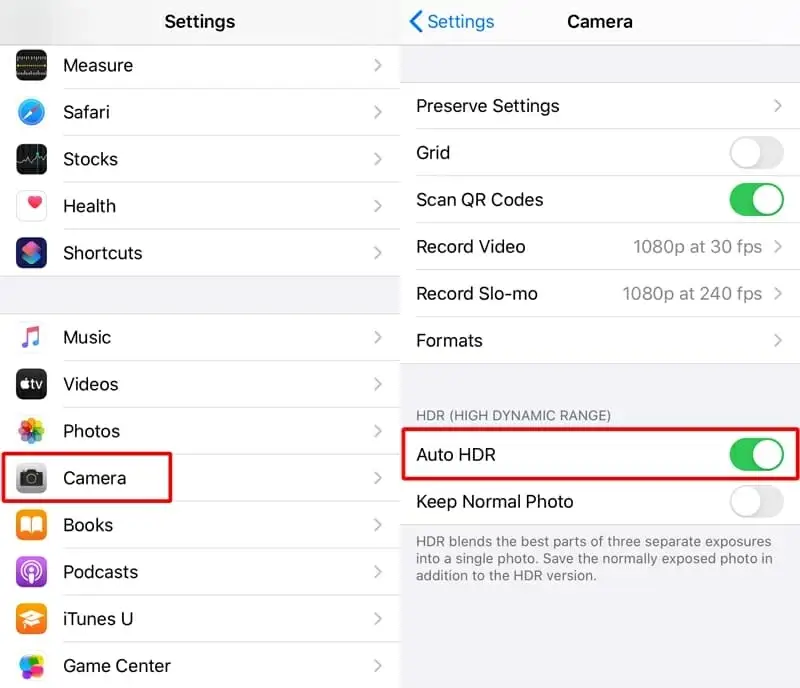
Lösung 7: App schließen oder deinstallieren
Wenn Sie eine bestimmte App auf Ihrem Telefon verwenden und der Bildschirm zu flackern beginnt, liegt das Problem in solchen Fällen möglicherweise bei Ihrer App. Sie können also nur die App verlassen und sehen, ob sie auf Ihrem Bildschirm nicht mehr flackert.
Führen Sie die folgenden Schritte aus, um eine App auf Ihrem iPhone zu belassen:
- Wischen Sie auf Ihrem iPhone X oder früher auf dem Startbildschirm nach oben, um die App-Schublade zu starten. Drücken Sie für iPhone 8 oder älter zweimal auf Ihre Home-Taste
- Bewegen Sie sich im Abschnitt mit den zuletzt verwendeten Apps nach rechts oder links, um nach der App zu suchen, die Sie schließen möchten
- Bewegen Sie sich dann in der App-Vorschau nach oben, um die App zu verlassen
Wenn das Bildschirmflackern nach dem erneuten Öffnen dieser App weiterhin besteht, müssen Sie die App deinstallieren und erneut installieren. So geht’s:
- Halten Sie die App auf Ihrem Startbildschirm einige Sekunden lang gedrückt, bis sie wackelt
- Klicken Sie als Nächstes auf das X-Zeichen, das in der oberen linken Ecke des App-Zeichens angezeigt wird
- Drücken Sie nun auf Löschen . Besuchen Sie dann den Apple App Store und installieren Sie die App erneut
Lösung 8: Auf Geräteaktualisierung prüfen
Manchmal kann das iOS-Update auch das Flackern des iPhone 11-Bildschirms nach einem Wasserschaden beheben. Meistens kann eine alte Version des Betriebssystems Sie durch solche Probleme stören.
So aktualisieren Sie Ihr iPhone:
- Öffnen Sie zunächst die Einstellungen auf Ihrem iPhone
- Gehen Sie dann zum Abschnitt Allgemein
- Tippen Sie danach auf Software Update
- Wählen Sie als nächstes Automatische Updates
- Aktivieren Sie iOS-Updates herunterladen
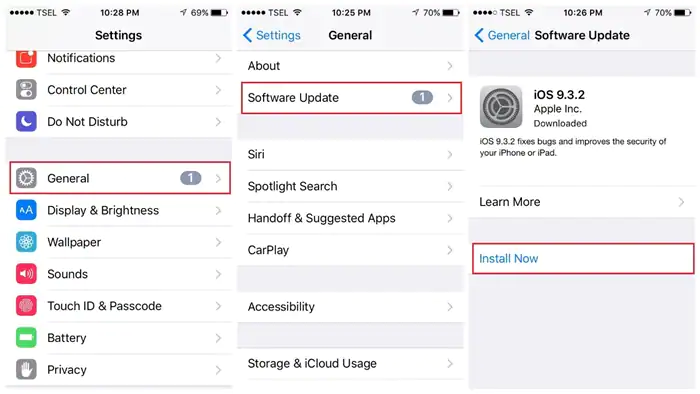
- Schalten Sie nun die Installation ein Option für iOS-Updates
Das ist es. Ihr Gerät wird automatisch auf die neueste Version von iOS aktualisiert. Überprüfen Sie danach, ob das gleiche Problem erneut besteht.
Lösung 9: Hardwareproblem überprüfen
Wenn das Problem bei Ihrer Hardware liegt, überprüfen Sie es und beheben Sie es. Wenn die Garantiezeit noch nicht abgelaufen ist, können Sie es zurückgeben, aber versuchen Sie vorher Folgendes:
- Reinigen Sie den Bildschirm Ihres Geräts. Aufgrund von Staub darauf reagiert Ihr Bildschirm möglicherweise nicht
- Ersetzen Sie Ihren LCD-Bildschirm. Es wird empfohlen, dies mit Hilfe eines Fachmanns zu tun, da es sonst zu physischen Schäden kommen kann
Lösung 10: Setzen Sie Ihr iPhone auf die Werkseinstellungen zurück
Wenn Ihr Problem mit dem Flackern des Bildschirms auch nach jedem Vorgang weiterhin besteht, ist es an der Zeit, Ihr iPhone auf die Werkseinstellungen zurückzusetzen. Diese Methode kann jedoch alle Ihre Daten von Ihrem Gerät löschen, wenn Sie kein Backup erstellen.
Erstellen Sie also vor dem Zurücksetzen auf die Werkseinstellungen eine Sicherungskopie Ihrer Dateien und führen Sie dann die folgenden Schritte aus:
- Öffnen Sie zunächst die Einstellungen auf Ihrem iPhone
- Als nächstes wählen Sie Allgemein
- Wechseln Sie dann zur Registerkarte Zurücksetzen
- Scrollen Sie danach nach unten und tippen Sie auf die Option Alle Inhalte und Einstellungen löschen
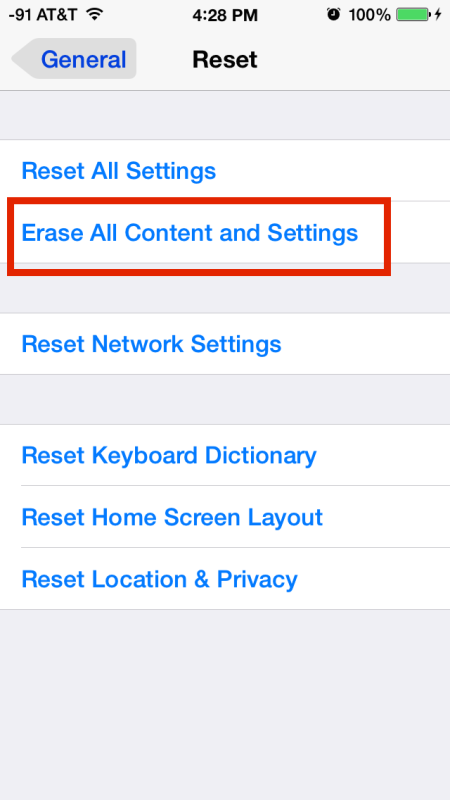
- Jetzt werden Sie möglicherweise zur Bestätigung nach einem Passcode gefragt
Starten Sie danach Ihr Gerät neu und prüfen Sie, ob alles fehlerfrei funktioniert.
Lösung 11: Ultimative Lösung zum Beheben des Flackerns des iPhone-Bildschirms nach dem Herunterfallen ohne Datenverlust
Wenn Sie nach einer automatischen Methode suchen, um einen solchen Fehler zu beheben, können Sie sich für das iOS-Systemreparatur– Tool entscheiden. Dieses professionelle und hocheffektive Programm behebt alle Arten von Fehlern auf dem iPhone, einschließlich flimmernder Fehler.
Es ist eine zuverlässige Software, für deren Betrieb keine technischen Kenntnisse erforderlich sind, und das auch noch ohne Datenverlust. Es kann auch andere Probleme lösen, z. B. das iPhone bleibt auf dem weißen Bildschirm hängen, das Telefon bleibt beim Apple-Logo hängen, iMessage funktioniert nicht, Apps stürzen ständig ab und einige andere.
Mit diesem leistungsstarken Tool können Benutzer das Problem mit einem Klick beheben. Es funktioniert auf allen iPhone-Modellen wie iPhone 14-Serie, iPhone 13-Serie, iPhone 12-Serie und iPhone 11-Serie, zusammen mit iOS 16/15/14/13 /12/11 -Versionen. Sie müssen dieses Tool also nur verwenden, indem Sie es auf Ihr System herunterladen und das Problem problemlos beheben.
Sehen Sie sich das vollständige Benutzerhandbuch an, um zu erfahren, wie Sie die Software verwenden.
iOS-Systemreparatur - Holen Sie sich iPhone / iPad / iPod Touch auf Normal
Reparieren Sie alle Probleme oder Fehler auf dem iPhone / iPad / iPod Touch und machen Sie es normal, ohne dass Kenntnisse erforderlich sind.
- Hat die Fähigkeit, iOS-Probleme ohne Datenverlust zu beheben
- Beheben Sie verschiedene iOS-Systemprobleme wie das weiße Apple-Logo, die Boot-Schleife usw.
- Kompatibel mit iPhone / iPad / iPod Touch & amp; Unterstützt iOS 14/13/12

Abschluss
also, dass dieser Artikel Ihnen geholfen hat, das Flackern des iPhone-Bildschirms nach einem gelöschten Problem zu beheben. Egal aus welchem Grund das Problem auftritt, es besteht kein Grund zur Sorge. Jeder Fehler hat eine Lösung und so auch .
Empfehlen Sie auch, sich für das iOS-Systemreparatur- Tool zu entscheiden, wenn Sie nach einer fortschrittlichen Lösung ohne Datenverlust suchen.

Kim Keogh is a technical and creative blogger and an SEO Expert. She loves to write blogs and troubleshoot several issues or errors on Android and iPhone. She loves to help others by giving better solutions to deal with data recovery problems and other issues.