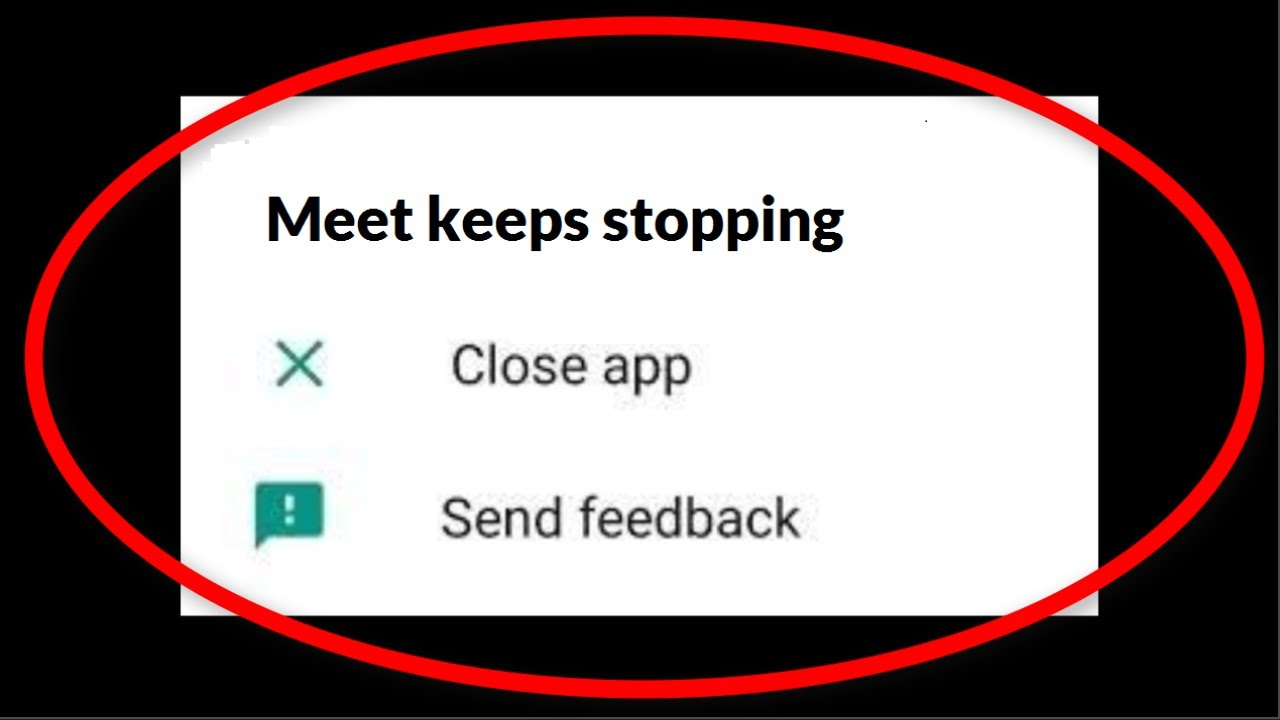
Haben Sie jemals Probleme mit Google Meet auf Android gehabt, die ständig abstürzen/stoppen/einfrieren ? Sind Sie von solchen Problemen satt, weil sie immer auftauchen, während Sie in einem Meeting oder einer anderen Arbeit sind?
Nun, wir alle wissen, dass Google Meet während der Pandemiezeit immer beliebter wird. Langsam und allmählich breitet es sich über Büros für Konferenzen und Meetings, für Online-Unterricht in Schulen und Hochschulen usw. aus. Aber nach so viel Popularität haben viele Benutzer in letzter Zeit einige Probleme damit gemeldet.
Sie hatten Probleme bei der Verwendung der App, da sie häufig abstürzte/stoppte. Um Ihnen dabei zu helfen, habe ich mir diesen Artikel ausgedacht.
Hier werden Sie einige der besten Problemumgehungen durchgehen, um zu beheben, dass Google Meet auf Android-Telefonen immer wieder abstürzt.
So beheben Sie das Problem, dass Google Meet ständig abstürzt / einfriert / anhält:
Jetzt ist es an der Zeit, alle möglichen Möglichkeiten anzuwenden, damit Google Meet nicht auf Android-Telefonen funktioniert. Obwohl es mehrere Gründe dafür geben kann, brauchen Sie sich keine Sorgen zu machen, da die Korrekturen dazu beitragen, das Problem einfach zu beheben.
Lesen wir also weiter.
Methode 1: Starten Sie die Google Meet App neu
Ein einfacher Neustart kann beheben, dass Ihr Google Meet unter Android immer wieder abstürzt. Die meisten Android- und iOS-Benutzer folgen diesem Trick. Dadurch wird das Schließen der App erzwungen, die auch vollständig im Hintergrund ausgeführt wird.
Führen Sie die folgenden Schritte aus, um Ihre Google Meet-App neu zu starten:
- zuerst zu Einstellungen auf Ihrem Telefon
- Scrollen Sie dann nach unten und klicken Sie auf Apps & Benachrichtigungen
- Klicken Sie anschließend auf Alle Apps anzeigen
- danach nach der Meet-App und öffnen Sie sie
- Drücken Sie danach auf die Option Force Stop auf Ihrem Bildschirm
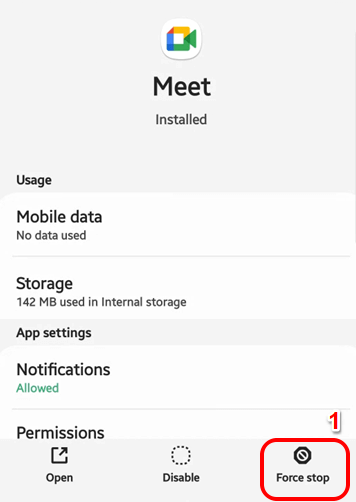
- Starten Sie jetzt die Meet – App erneut
Wenn das Problem weiterhin besteht, fahren Sie mit der nächsten Methode fort.
Methode 2: Starten Sie Ihr Android-Telefon neu
Wenn der Neustart von Google Meet Ihr Problem nicht behoben hat, starten Sie Ihr Gerät neu. Durch einen Neustart wird Ihr Android-Gerät aktualisiert und kleinere Fehler behoben, falls vorhanden. Ein Neustart behebt nicht nur die Störungen, sondern verbessert auch die Leistung Ihres Geräts.
Um Ihr Telefon neu zu starten, drücken Sie lange auf die Ein/Aus-Taste Ihres Geräts und klicken Sie auf die Option Ein- /Ausschalten auf Ihrem Bildschirm, um Ihr Telefon auszuschalten.
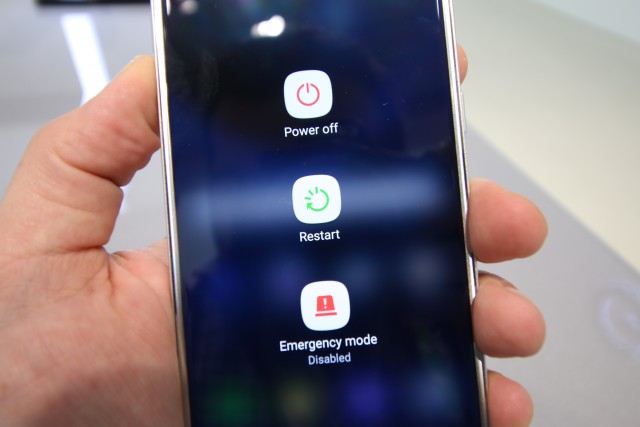
Drücken Sie nach dem Warten einige Minuten lang erneut die Ein- / Aus-Taste, um Ihr Telefon neu zu starten. Öffnen Sie nun Google Meet erneut und prüfen Sie, ob das Problem weiterhin besteht. Wenn das Problem nicht behoben ist, fahren Sie mit dem nächsten Fix fort.
Methode 3: Überprüfen Sie Ihre Internetverbindung
Eine schlechte Internetverbindung kann ein weiterer Grund dafür sein, dass Google Meet nicht mehr funktioniert. Wenn Sie über Ihre Mobilfunkdaten auf das Internet zugreifen, stellen Sie sicher, dass Sie sich in einem Bereich mit guter Netzabdeckung befinden
Und wenn Sie über WLAN auf das Internet zugreifen, prüfen Sie, ob Ihre Verbindung zum Router unterbrochen wird.
Methode 4: Versuchen Sie, den Google Meet-Cache zu löschen
Beschädigte Cache-Dateien können auch zu App-Stopp-Fehlern führen. Caches sind die temporären Dateien, die der App helfen, sich wie zuvor schnell zu öffnen. Das Problem tritt jedoch auf, wenn diese Cache-Dateien beschädigt werden. Daher ist es für Ihr Gerät hilfreich, diese Caches rechtzeitig zu löschen.
So geht’s:
- Öffnen Sie zunächst die Einstellungen
- nun zum Abschnitt Apps
- Suchen Sie Google Meet in der App-Liste
- Als nächstes wählen Sie hier die Speicheroption
- Wählen Sie zuletzt die Option Cache löschen
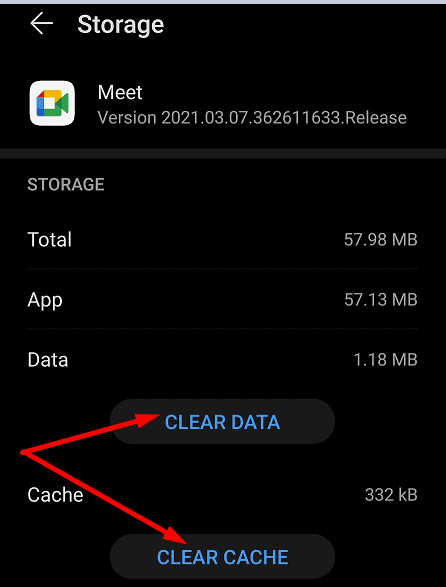
Das ist es.
Methode 5: Überprüfen und aktualisieren Sie die Google Meet-App
Einige Apps laufen nur auf der neuesten Version. Überprüfen Sie also, ob Google Meet ein Update benötigt. Ein Update behebt außerdem den Fehler, Sicherheitspatches und sorgen für neue Funktionen. Wenn Ihr Google Meet unter Android nicht funktioniert, kann die Aktualisierung das Problem lösen.
Führen Sie die folgenden Schritte aus, um die Google Meet-App zu aktualisieren:
- auf Ihrem Telefon zum Google Play Store
- als Nächstes Google Meet in die Suchleiste ein und öffnen Sie es
- Drücken Sie nun auf die Schaltfläche Aktualisieren, um mit der Aktualisierung zu beginnen, und warten Sie, bis sie aktualisiert wird
Wenn Sie fertig sind, öffnen Sie die App und prüfen Sie, ob sie problemlos funktioniert.
Methode 6: Erforderliche Berechtigung wie Kamera überprüfen
Ein weiterer möglicher Grund kann darin bestehen, dass die erforderlichen Berechtigungen nicht gewährt werden. Wenn Sie die erforderlichen Berechtigungen versehentlich verweigert haben, funktioniert Ihre App nicht. Wenn Sie nicht zulassen, dass die Kamera mit Google Meet funktioniert, treten solche Probleme häufig auf.
Überprüfen Sie die Berechtigungen und erlauben Sie sie wie folgt:
- Starten Sie zunächst das Einstellungsmenü auf dem Telefon
- in der App-Liste nach Google Meet
- Drücken Sie als Nächstes auf die Option Berechtigung und erlauben Sie alle erforderlichen Berechtigungen
Methode 7: Google Meet App neu installieren
Immer noch, Google Meet wird auf Ihrem Gerät nicht geöffnet? Dann ist es an der Zeit, es zu deinstallieren und neu zu installieren. Durch die Deinstallation wird das Fehlerproblem Ihrer App behoben und die Leistung der App erhöht.
Schritte zum Deinstallieren und Installieren der Google Meet-App:
- Öffnen Sie zuerst Google Spielladen
- dann nach Google Meet und öffnen Sie es
- Als nächstes drücken Sie auf die Schaltfläche Deinstallieren
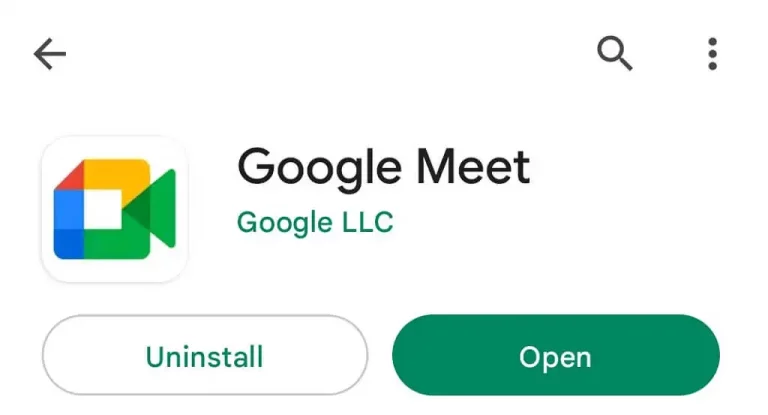
- Suchen Sie nach der Deinstallation in der Suchleiste nach der Google Meet-App
- Klicken Sie dann auf die Schaltfläche Installieren
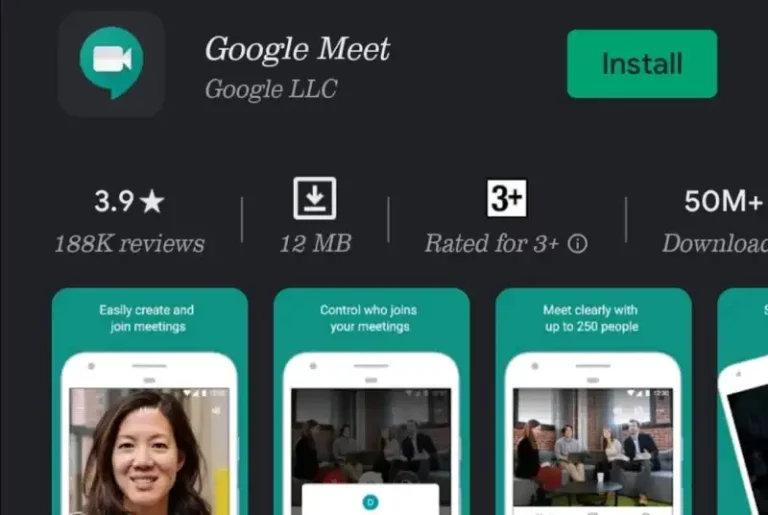
Nachdem die App installiert wurde, verwenden Sie sie und prüfen Sie, ob das Problem behoben ist.
Methode 8: Überprüfen Sie Ihren internen Speicher
Wenn Ihr Gerät keinen Speicherplatz mehr hat, kann dies auch der Grund dafür sein, dass Google Meet immer wieder angehalten wird. Sie können Ihren Speicherplatz erhöhen, indem Sie unnötige Dateien von Ihrem Gerät löschen.
Befolgen Sie die Schritte, um den internen Speicher Ihres Geräts zu überprüfen:
- Öffnen Sie zunächst die Einstellungen
- Öffnen Sie als nächstes den Speicher
- Klicken Sie dann auf Interner Speicher, um zu sehen, wie viel Speicherplatz auf Ihrem Telefon verbleibt
- Entfernen Sie jetzt überflüssige Dateien wie ungenutzte Apps, doppelte Bilder, Videos usw
Ich hoffe , dieser Prozess hilft Ihnen, die Google Meet-App zu reparieren, die immer wieder abstürzt.
Methode 9: Meeting-Code authentifizieren
Wenn ein Meeting-Gastgeber ein Meeting arrangiert, stellt er jedes Mal einen neuen Link bereit und Sie müssen ihn eingeben, indem Sie auf diesen Link tippen. Wenn Sie auf den falschen Link drücken, zeigt Ihre Google Meet-App einen Fehler an. In diesem Fall müssen Sie den Code verifizieren, indem Sie sich an Ihren Meeting-Gastgeber wenden.
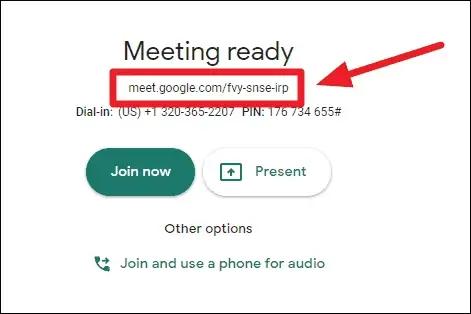
Methode 10: Verwenden Sie Google Mail für Google Meet
Wenn Sie nicht über den Link an der Besprechung teilnehmen können, können Sie auch über Ihr Gmail-Konto an der Besprechung teilnehmen. Wahrscheinlich wird dies Ihnen helfen, Google Meet loszuwerden, das auf Android immer wieder anhält.
jedoch sicherstellen, dass Sie die neueste Version der Google Mail-App verwenden. Weil die Meet-Option nur in der neuesten Version der Gmail-App verfügbar ist.
Gehen Sie wie folgt vor, um zu erfahren, wie Sie mit Gmail an einem Meeting teilnehmen:
- Öffnen Sie zuerst die Google Mail- App (stellen Sie sicher, dass Sie die aktualisierte Version verwenden)
- Klicken Sie nun unten auf die Option Treffen
- Nehmen Sie jetzt mit dem Code an Ihrem Meeting teil oder erstellen Sie auch ein neues Meeting
Methode 11: Zurücksetzen auf die Werkseinstellungen
Wenn bis jetzt nichts für Sie funktioniert hat, ist es an der Zeit, Ihr Telefon zurückzusetzen. Dieser Vorgang setzt Ihr Telefon auf die Standardeinstellungen zurück und entfernt auch alle Arten von Fehlern und Störungen von Geräten.
jedoch nicht, vorher eine Sicherungskopie Ihrer erforderlichen Dateien in einem Ordner zu erstellen.
Befolgen Sie nun die folgenden Schritte wie folgt:
- Starten Sie zunächst die Einstellungen auf Ihrem Gerät
- Wählen Sie dann Über Telefon
- Tippen Sie als Nächstes auf die Option Zurücksetzen auf Werkseinstellungen
- Tippen Sie danach auf Alle Daten löschen

Das ist es. Jetzt ist Ihr Gerät neu geworden und ich hoffe, dass Ihre Google Meet-App problemlos funktioniert.
Fazit
All dies sind also die besten Fixes für Google Meet, das auf Android-/Samsung-Geräten immer wieder abstürzt. Denken Sie daran, dass all diese Lösungen sicherlich dazu beitragen werden, das Problem loszuwerden, egal aus welchen Gründen. Ich hoffe, Sie haben das Problem ohne Probleme erfolgreich behoben.

Kim Keogh is a technical and creative blogger and an SEO Expert. She loves to write blogs and troubleshoot several issues or errors on Android and iPhone. She loves to help others by giving better solutions to deal with data recovery problems and other issues.