
Zweifellos funktionieren die Messaging-Anwendungen von Apple ohne Fehler oder Probleme. Aber manchmal können Sie auf eine Situation stoßen, in der Ihre Nachrichten an niemanden zugestellt werden oder wir die Nachrichten von niemandem empfangen können.
Daher werden wir in diesem Artikel einige praktikable Lösungen angeben, um zu beheben, dass iMessage auf dem iPhone nicht funktioniert.
Wenn Sie also auch ein Problem mit iMessage haben, das nicht mit dem iPhone funktioniert, lesen Sie diesen Beitrag und lernen Sie die 7 besten Methoden zur Behebung dieses Problems kennen.
Warum funktioniert meine iMessage nicht mehr?
Leider gibt es eine Reihe von Gründen, die dazu führen können, dass iMessage bei einem iPhone-Fehler nicht mehr funktioniert.
Einige von ihnen sind unten aufgeführt:
- Wegen Internetproblem
- Wenn der iMessage-Server ausgefallen ist
- Weil falsche oder falsche iMessage-Einstellungen
- Datums- und Uhrzeiteinstellungen sind falsch
- Verwendung einer falschen Handynummer
- Wegen der Verwendung der älteren iPhone-Version
Unabhängig von den Ursachen haben wir einige der schnellen Lösungen zur Behebung des Fehlers besprochen.
So beheben Sie, dass iMessage auf dem iPhone nicht funktioniert [Möglichkeiten zur Fehlerbehebung]
Im Folgenden habe ich einige der schnellen Möglichkeiten aufgelistet, um zu beheben, dass iMessage plötzlich nicht mehr funktioniert.
Beginnen Sie ohne Verzögerung, die angegebenen Methoden nacheinander auszuprobieren und sehen Sie, welche Ihnen bei der Lösung dieses Problems hilft.
Methode #1: Starten Sie Ihr iPhone neu
Wenn Ihre iMessage-App nicht richtig funktioniert, starten Sie zuerst Ihr iPhone neu, bevor Sie andere Fixes versuchen. Wenn iMessage aufgrund kleinerer Probleme nicht auf dem iPhone funktioniert, kann dies durch einen einfachen Neustart des Geräts leicht behoben werden.
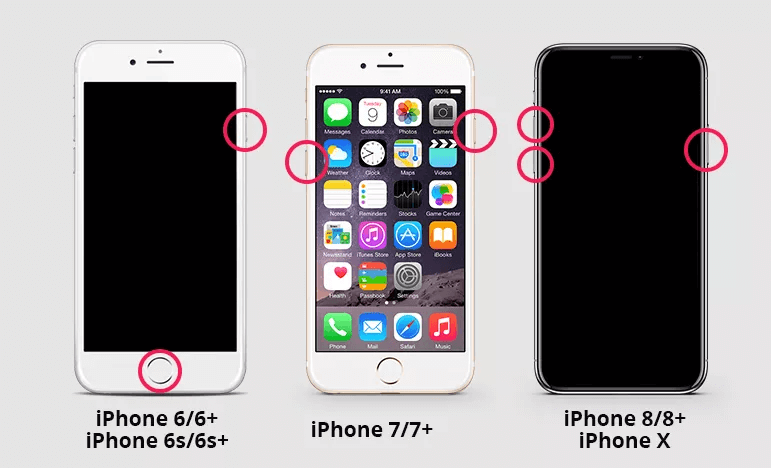
Sie können Ihre Gerätetasten verwenden, um Ihr iPhone neu zu starten: Öffnen Sie die Einstellungen- App auf Ihrem iPhone. Wählen Sie dann Allgemein >> Herunterfahren. Schalten Sie nach ein paar Minuten Ihr iPhone ein und versuchen Sie erneut, die iMessage zu senden.
Methode #2: Überprüfen Sie die Internetverbindung
Sie müssen sich an eines erinnern, iMessage funktioniert nur richtig, wenn eine stabile Internetverbindung besteht. Bei dieser Methode müssen Sie also sicherstellen, dass Ihr iPhone mit dem stabilen Internet verbunden ist oder nicht.
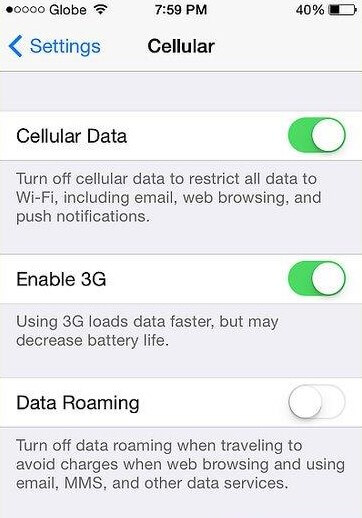
Wie verifizieren?
Sie sollten versuchen, eine beliebige Website zu öffnen. Falls es nicht geladen wird oder Ihr Gerät anzeigt, dass Sie nicht mit dem Internet verbunden sind, ist Ihre Internetstärke möglicherweise nicht gut. Daher können Sie in dieser Situation keine iMessages empfangen oder senden.
Hinweis – Wenn das Internet Ihres Geräts nicht richtig funktioniert, sollten Sie Ihr iPhone sofort auf ein Wi-Fi-Netzwerk umstellen.
Methode #3: Deaktivieren Sie den Flugzeug-/Flugmodus
Manchmal schalten die Benutzer versehentlich den Flugzeugmodus auf ihrem iPhone ein und vergessen, diese Option zu deaktivieren.
Denken Sie daran, dass das Aktivieren des Flugzeugmodus eine Internetverbindung des iPhone deaktiviert, was zu solchen Problemen führen kann.
So deaktivieren Sie den Flugmodus Ihres iPhones:
- Öffnen Sie die Einstellungen auf Ihrem iPhone
- Tippen Sie auf den Flugzeug-/ Flugmodus
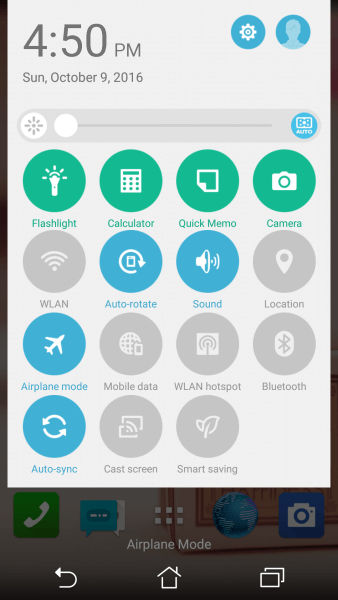
- Tippen Sie nach einigen Sekunden erneut auf dieselbe Option, um den Flugmodus zu deaktivieren.
- Oder Sie können diese Option auch im Kontrollzentrum von iOS deaktivieren
Methode 4: Aktualisieren Sie Ihr iPhone auf die neueste Version
Wenn Sie die ältere Version des iOS-Geräts verwenden, kann dies möglicherweise der mögliche Grund dafür sein, dass iMessage auf dem iPhone 12 Pro Max nicht funktioniert.
Wenn Sie Ihr Gerät also nicht auf die neueste Version aktualisiert haben, stellen Sie sicher, dass es aktualisiert wurde.
Befolgen Sie die folgenden Anweisungen, um die iOS-Systemsoftware zu aktualisieren:
Schritt 1: Gehen Sie zu Ihrer Einstellungs- App auf Ihrem iPhone
Schritt 2: Wählen Sie danach Allgemein und klicken Sie dann auf die Software-Updates
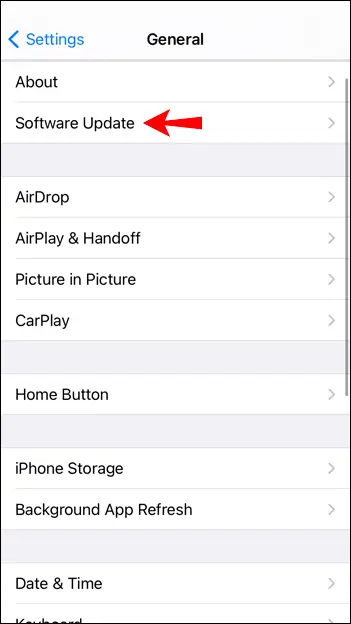
Schritt 3: Wenn hier Software-Updates verfügbar sind, installieren Sie diese einfach auf Ihrem iPhone, damit iMessage ordnungsgemäß funktioniert.
Methode #5: Überprüfen Sie die Zeitzoneneinstellungen
Möchten Sie Ihre iMessage-App einwandfrei verwenden? Stellen Sie sicher, dass die Uhrzeit Ihres iPhones aktuell ist. Falls Sie Datum und Uhrzeit nicht regelmäßig überprüfen können, wählen Sie einfach die Option für den automatischen Modus.
Um diesen Fehler zu beheben, müssen Sie diese Schritte ausführen:
Schritt 1: Gehen Sie zuerst zur App Einstellungen und wählen Sie dann Allgemein
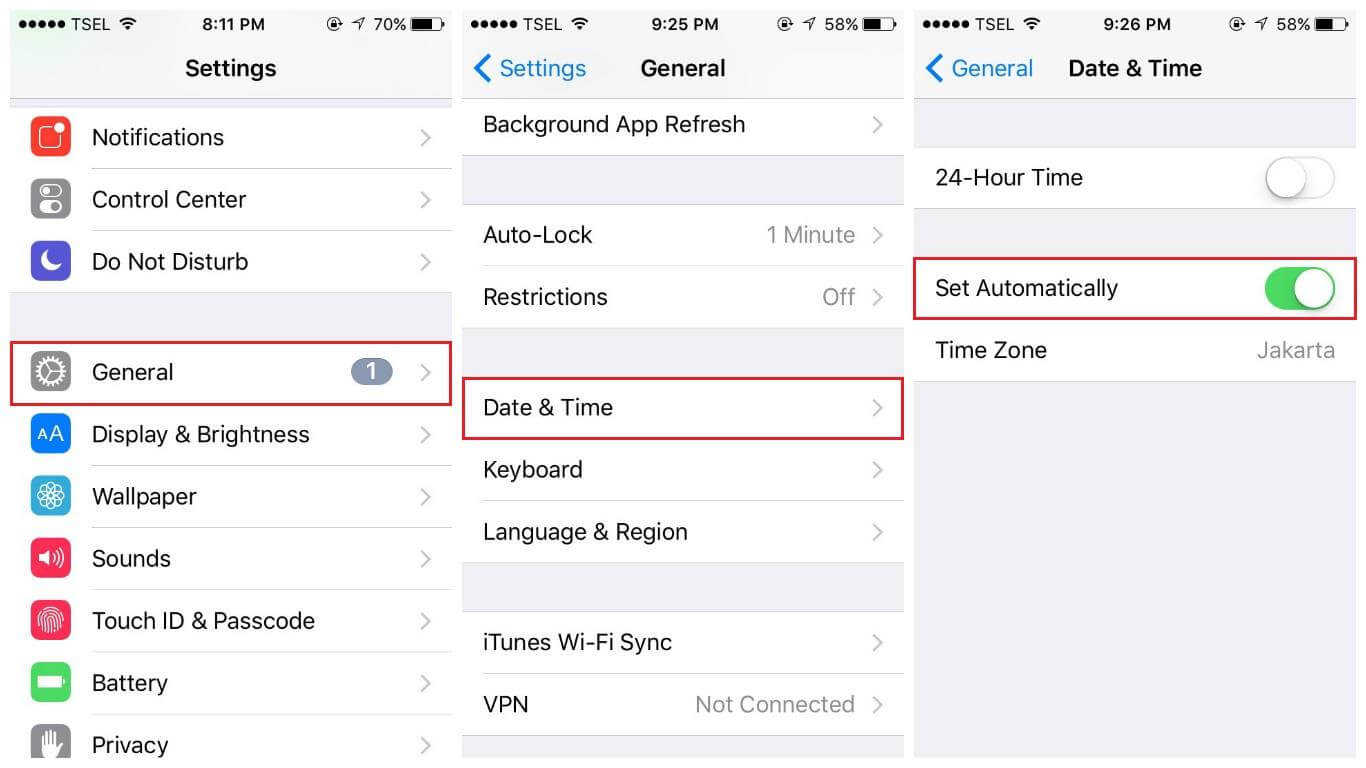
Schritt 2: Wählen Sie danach Zeit & Datum und suchen Sie dann den Automatikmodus
Schritt 3: Zum Schluss einfach den Automatikmodus einschalten
Methode #6: Überprüfen Sie die Netzwerkeinstellungen
Es ist durchaus möglich, dass Sie in den Netzwerkeinstellungen irrtümlicherweise das 2G-Netz ausgewählt haben, anstatt 3G- oder 4G-Netze auszuwählen. Dies kann auch dazu führen, dass iMessage plötzlich nicht mehr funktioniert.
In einem solchen Fall müssen Sie Ihre Netzwerkeinstellungen zurücksetzen oder in den Standardmodus versetzen.
Schritte zum Zurücksetzen der Netzwerkeinstellungen auf dem iPhone:
Schritt 1: Öffnen Sie die Einstellungen auf Ihrem iPhone
Schritt 2: Wählen Sie dann die Option Allgemein
Schritt 3: Wählen Sie erneut Zurücksetzen und dann > Netzwerkeinstellungen zurücksetzen

Schritt 4: Danach müssen Sie das Passwort eingeben
Das ist es!
Methode #7: Abmelden und wieder bei der iMessage
Wenn die oben aufgeführten Methoden für Sie nicht hilfreich sind, sollten Sie sich abmelden und dann wieder beim iMessage-Konto anmelden.
Was musst du machen:
- Navigieren Sie zu den Einstellungen und dann zu > Nachrichten
- Tippen Sie danach auf “Senden & Empfangen”
- Tippen Sie erneut auf “Apple ID: (Your Apple ID)” und wählen Sie dann “Abmelden”.
Methode #8: Überprüfen Sie den Serverstatus
Es kommt jedoch in sehr seltenen Fällen vor, aber es ist möglich, dass ein Serverproblem vorliegt, aufgrund dessen iMessage auf dem iPhone nicht funktioniert. Hier müssen Sie also feststellen, ob Ihr iMessage-Server ausgefallen ist oder nicht.
Wenn Sie feststellen, dass der Server ausgefallen ist, müssen Sie einige Zeit warten, bis das Serverproblem behoben ist.
Methode #9: Löschen Sie unnötige Nachrichten
Wie Sie wissen, würde eine große Anzahl von Nachrichten Ihren iPhone-Speicherplatz überschreiten und Ihr System sowie Ihre App verlangsamen. Dies kann dazu führen, dass iMessage auf Ihrem iPhone nicht funktioniert.
In diesem Fall müssen Sie Ihren Gerätespeicher freigeben, indem Sie die unerwünschten Nachrichten von Ihrem iPhone entfernen oder übertragen.
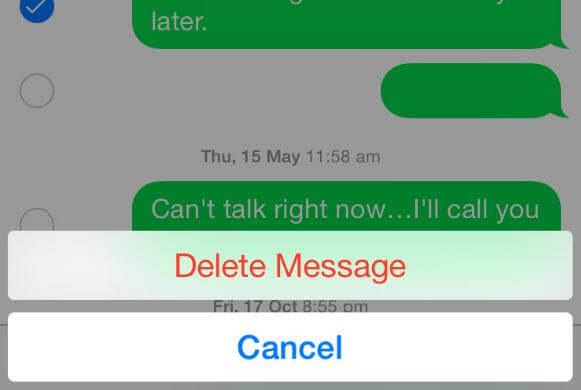
Methode #10: Versuchen Sie, den Apple Support zu kontaktieren
Zu guter Letzt, auch nachdem Sie die oben genannten Fixes ausprobiert haben, wenn Sie den Fehler immer noch nicht beheben können, wenden Sie sich an den Apple Support.
Möglicherweise liegt ein schwerwiegendes Problem auf Ihrem iPhone vor, das nur von Fachleuten gelöst werden kann. Wenden Sie sich daher einfach an den Apple Support und geben Sie Details zu allem an.
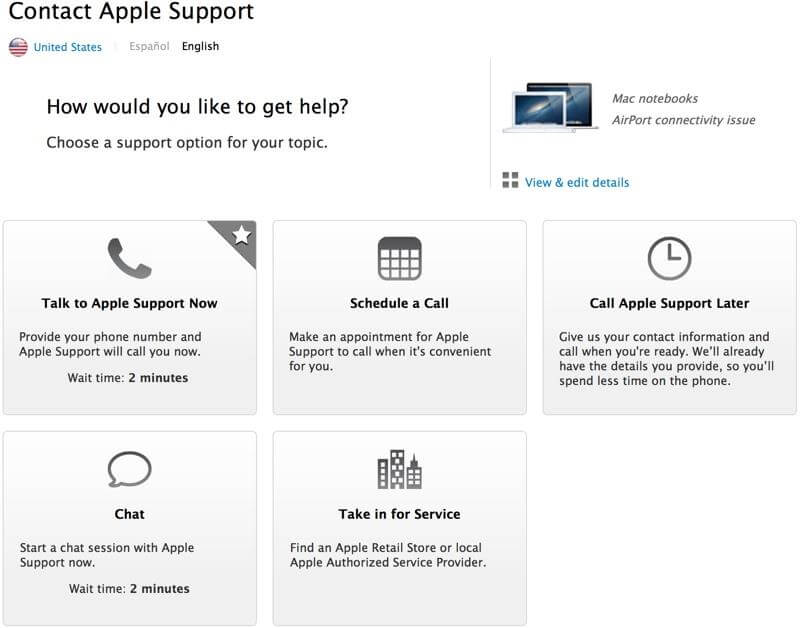
Zeit zum Abschluss
Also, Leute, hier geht es darum, wie man iMessage repariert, das auf dem iPhone nicht funktioniert . Alle Korrekturen in diesem Beitrag sind sehr effektiv und können ohne technische Kenntnisse angewendet werden.
Wenn Sie den gleichen Fehler erhalten, versuchen Sie es einfach nacheinander und beheben Sie das Problem problemlos.

Kim Keogh is a technical and creative blogger and an SEO Expert. She loves to write blogs and troubleshoot several issues or errors on Android and iPhone. She loves to help others by giving better solutions to deal with data recovery problems and other issues.