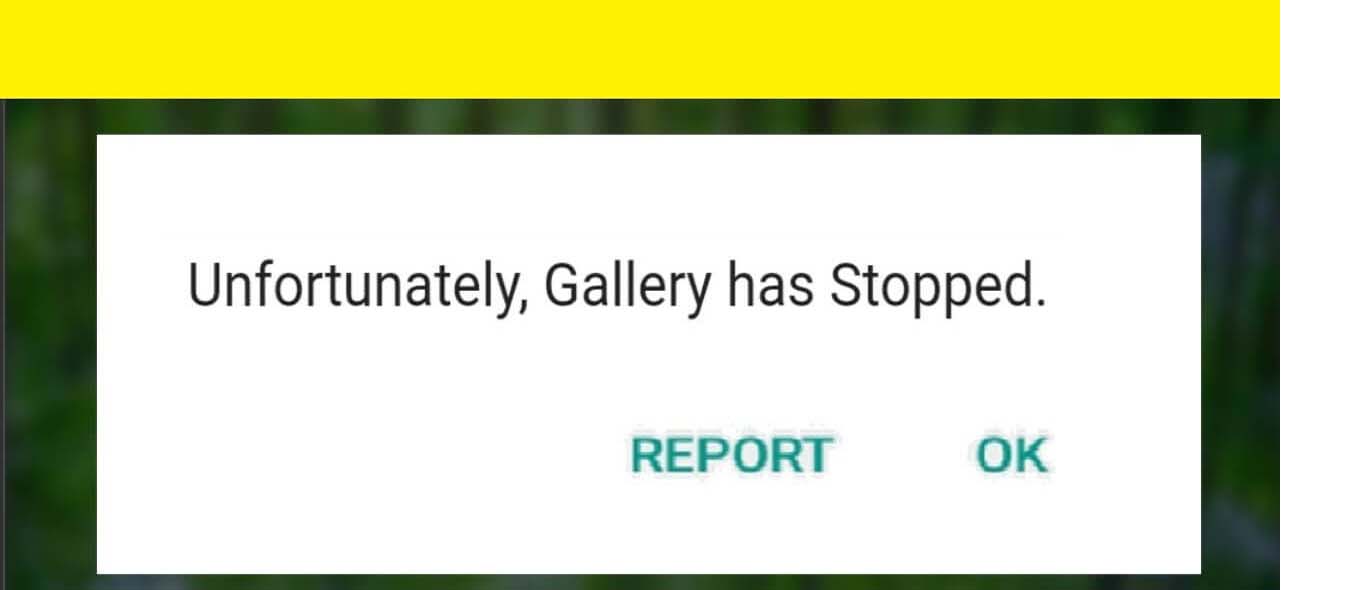
Hat Ihr Telefon eine Fehlermeldung mit der Meldung ” Galerie wurde leider gestoppt ” angezeigt ? Fragen Sie sich, wie Sie beheben können, dass die Galerie Android gestoppt hat? Wenn ja, wird dieser Beitrag Sie vollständig anleiten, um das Problem zu beseitigen. Für den besten und effektivsten Weg sollten Sie die Android-Reparatursoftware verwenden, um zu beheben, dass die Galerie gestoppt wurde.


Android-Benutzer stoßen im Allgemeinen auf viele Fehler oder Probleme auf ihrem Gerät, und ” Leider wurde die Galerie gestoppt ” ist eine davon. Dies ist ein häufiges Problem, wenn Benutzer aus unbekannten Gründen nicht auf ihre Galerie zugreifen können.
Wenn Sie also auch diesen Fehler durchlaufen und immer noch nach Korrekturen suchen, lesen Sie diesen Artikel. Hier finden Sie einige der besten und praktikabelsten Methoden, um den Fehler “Leider wurde die Galerie gestoppt” unter Android zu beheben.
Bevor Sie jedoch zu den Lösungen gehen, lassen Sie uns zunächst verstehen, warum die Galerie gestoppt wurde. Es ist ein Fehler aufgetreten.
Gründe für die Galerie stürzen Android immer wieder ab
Immer wenn Sie feststellen, dass die LG-Galerie immer wieder stoppt, stoppt die Galerie immer wieder Xiaomi oder die Samsung-Galerie stürzt immer wieder ab, dann ist es wirklich irritierend. Benutzer können keine Daten in der Galerie sehen und haben eine Fehlermeldung erhalten.
In der Galerie werden alle Arten von Daten wie Videos, Fotos, GIFs und andere gespeichert. Tatsächlich werden hier auch die Fotos und Videos von Facebook, Instagram und WhatsApp gespeichert. Manchmal reagiert die Galerie jedoch nicht mehr, da einige Mediendateien aufgrund mehrfacher Verwendung beschädigt werden können. In einem solchen Fall wird es wichtig zu lösen, Galerie hat Android- Handy / Tablet gestoppt.
Wie kann ich leider beheben, dass die Galerie in Android gestoppt wurde?
Wenn Ihre Fotos nicht in der Android-Galerie angezeigt werden, folgen die besten Lösungen. Gehen Sie sie einzeln durch und versuchen Sie, das Problem mit dem Absturz der Galerie zu beheben.
Methode 1: Starten Sie Ihr Android / Samsung-Telefon neu
Die allererste Methode, die ich hier vorschlagen werde, ist ein Neustart Ihres Telefons. Dies hat die Fähigkeit, Probleme auf Android-Geräten zu beheben.
Führen Sie hier die folgenden Schritte aus, um fortzufahren:
- Halten Sie die Ein- / Aus- Taste gedrückt, es sei denn, das Menü wird auf dem Bildschirm angezeigt
- Wählen Sie nun “Ausschalten” und warten Sie einige Zeit, bis Sie das Gerät ausschalten
- Halten Sie nach einigen Sekunden die Ein- / Aus- Taste gedrückt, um das Telefon einzuschalten

Hoffentlich können Sie jetzt auf Ihre Galerie zugreifen, aber wenn der Fehler weiterhin besteht, fahren Sie mit der nächsten Methode fort.
Methode 2: Daten und Cache der Galerie-App löschen
Wenn Sie sehen, dass die Galerie nach dem Neustart Ihres Telefons immer wieder Fehler stoppt, wird empfohlen, den Cache und die Daten der Galerie-App zu löschen.
Befolgen Sie die angegebenen Schritte:
- Gehen Sie zunächst zu Einstellungen> Anwendungsmanager
- Öffnen Sie nun die Option Galerie
- Klicken Sie auf Daten löschen und Cache löschen
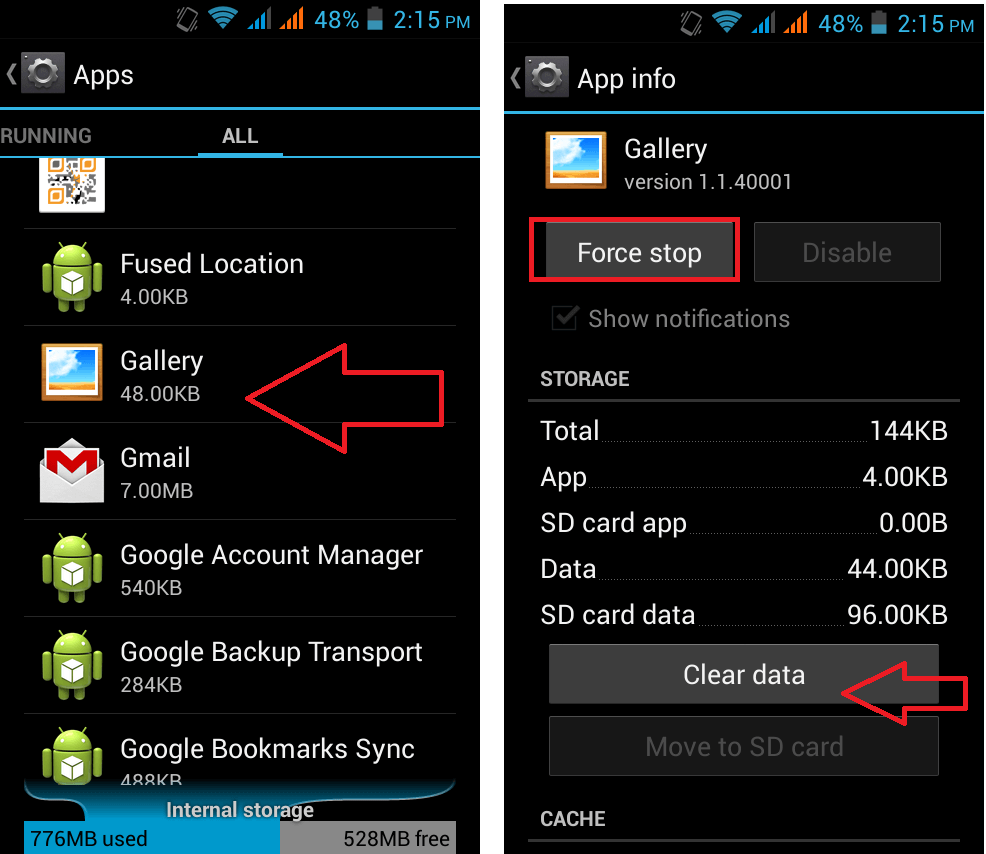
- Auch Sie sollten auf die Option Stopp erzwingen klicken
- Zuletzt starten Sie einfach Ihr Gerät neu
Methode 3: Cache und Daten der Kamera-App löschen
Auch Sie sollten den Cache und die Daten der Kamera-App löschen. Dies wird Ihnen auch helfen, den Fehler ohne weitere Probleme zu beseitigen.
Hier sind die folgenden Schritte:
- Gehen Sie zunächst zu Einstellungen> Anwendungsmanager
- Öffnen Sie nun die Cemara- Option
- Klicken Sie danach auf Daten löschen und Cache löschen
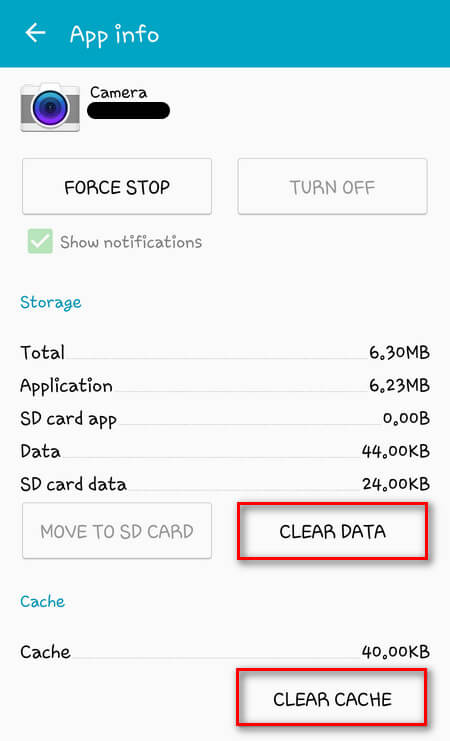
- Sie können sogar die Option Stopp erzwingen drücken
- Starten Sie endlich Ihr Telefon neu
Methode 4: App-Einstellungen zurücksetzen
Eine andere Sache, die Ihnen helfen kann, leider zu beheben, dass die Galerie Android gestoppt hat, ist das Zurücksetzen der App-Einstellungen. Hier sind die vollständigen Schritte:
- Öffnen Sie zunächst Einstellungen> Anwendungseinstellungen
- Gehen Sie dann zu Alle Apps> tippen Sie auf Menü
- Hier erhalten Sie mehrere Möglichkeiten. Klicken Sie einfach auf ” App-Einstellungen zurücksetzen “.
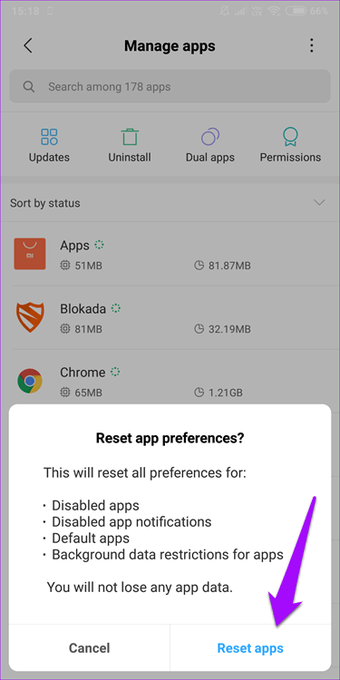
- Dann erhalten Sie ein neues Dialogfeld. Lesen Sie einfach und tippen Sie auf Apps zurücksetzen
- Endlich Starten Sie Ihr Handy und sehen , ob der Fehler behoben ist oder nicht
Methode 5: Cache und Daten der Medienspeicher-App löschen
Die Medienspeicher-App kann manchmal auch beschädigt werden und die Fehlermeldung der Galerie stürzt immer wieder ab. In diesem Fall müssen Sie die Daten und den Cache der Medienspeicher-App löschen.
Die Schritte werden unten geführt:
- Gehen Sie zunächst zu Einstellungen> Anwendungsmanager
- Öffnen Sie nun die Option Medienspeicher
- Klicken Sie danach auf die Option Daten löschen und Cache löschen
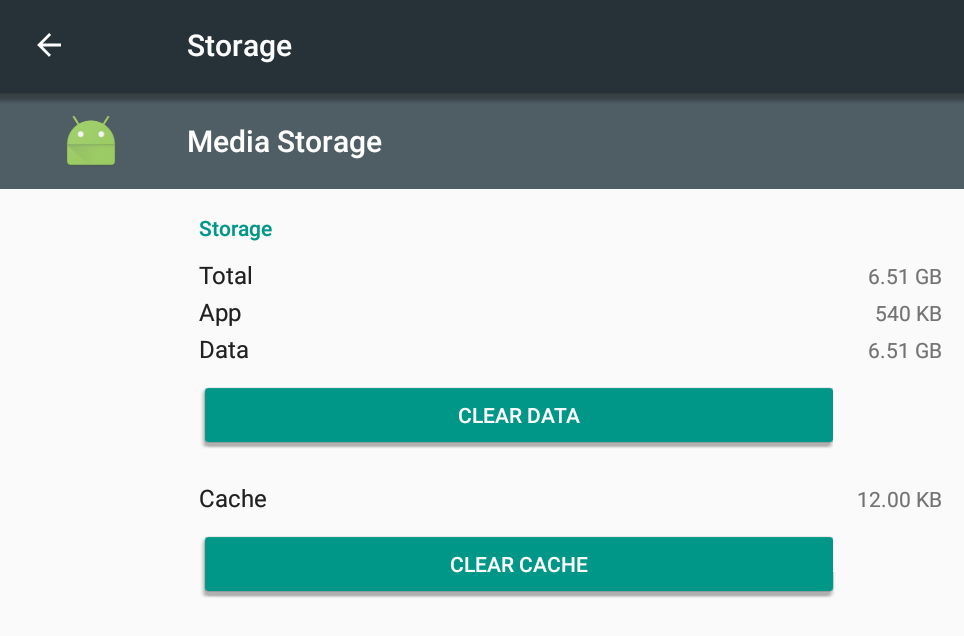
- Endlich Starten Sie Ihr Gerät und sehen, ob der Fehler behoben ist oder nicht
Methode 6: SD-Karte aushängen
Wenn Ihr Telefon über eine SD-Karte verfügt, können Sie diese entfernen, um das Problem zu beheben. Hier sind die folgenden Schritte:
- Gehen Sie zunächst zu Einstellungen> Speicher > wählen Sie ” SD-Karte aushängen “.
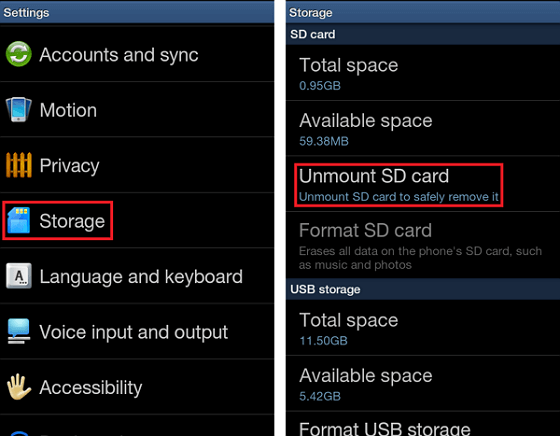
- Überprüfen Sie danach, ob der Fehler behoben ist oder nicht. Wenn immer noch der gleiche Fehler vorliegt, entfernen Sie den externen Speicher und suchen Sie nach dem Fehler
Wenn das Problem behoben ist, lag der Fehler auf Ihrer SD-Karte. Es ist also besser, es zu ändern, oder Sie können es formatieren, um das Problem zu beheben.
Methode 7: Entfernen von Elementen von der SD-Karte
Viele Benutzer haben gemeldet, dass sie den Fehler “Galerie wurde leider gestoppt” erfolgreich behoben haben, indem sie einige Daten von der SD-Karte gelöscht haben. Es schafft viel Speicherplatz auf der SD-Karte und das Problem wird ohne weitere Probleme behoben.
Methode 8: Cache-Partition löschen
Eine weitere wichtige Lösung, mit der Sie die Samsung-Galerie reparieren können, ist das Löschen der Cache-Partition im Wiederherstellungsmodus.
Sie müssen die folgenden Schritte ausführen:
- Schalten Sie Ihr Telefon aus und drücken Sie gleichzeitig die Lautstärketaste + Ein / Aus, um den Wiederherstellungsmodus aufzurufen (die Optionen können je nach Telefonmodell unterschiedlich sein).
- Nun werden Sie viele Optionen auf dem Bildschirm zu sehen , von dem Sie haben , um “Cache – Partition Wipe”
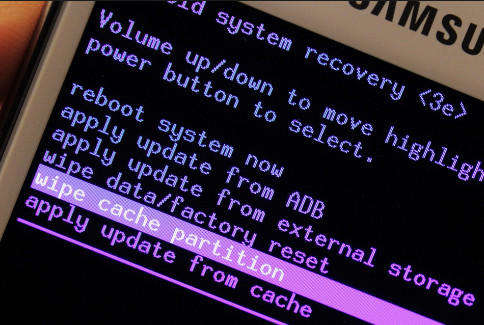
- Drücken Sie die Ein- / Aus- Taste, um die Auswahl zu bestätigen
- Sobald der Prozess vorbei ist, wählen Sie Reboot System jetzt und Ihr Gerät wieder neu starten
Methode 9: Werksreset durchführen
Das Zurücksetzen auf die Werkseinstellungen ist die letzte verbleibende Option, um zu beheben, dass die Galerie unter Android gestoppt wurde. Dadurch werden alle Daten und Einstellungen vom Telefon gelöscht und neu erstellt.
Hinweis – Sichern Sie bitte alle wichtigen Daten vom Telefon, bevor Sie mit dem Zurücksetzen auf die Werkseinstellungen fortfahren.
- Gehen Sie zunächst zu Einstellungen > klicken Sie auf Sichern und Zurücksetzen
- Klicken Sie nun unter der Option Persönliche Daten auf die Option Zurücksetzen auf Werkseinstellungen

- Sie erhalten eine Popup-Meldung, dass Ihre Daten aus dem Gerätespeicher gelöscht werden, einschließlich Daten, Apps, Einstellungen, Konten, Musik usw.
- Klicken Sie danach auf die Option Telefon zurücksetzen
- Wenn Ihr Telefon neu gestartet wird, wird Ihr Gerät vollständig zurückgesetzt und es bleiben keine Daten übrig
Jetzt ist Ihr Telefon neu und Sie können problemlos auf die Galerie zugreifen.
Methode 10: Ultimative Lösung zur Behebung Leider hat die Galerie Android gestoppt
Abgesehen von all den oben genannten Lösungen schlage ich vor, dass Sie sich für die Android-Reparatursoftware entscheiden. Dies ist eine erweiterte Lösung, mit der Sie beheben können, dass die Galerie auf dem Android- Handy gestoppt wurde. Es ist einfach zu bedienen und in der Lage, alle Arten von Fehlern oder Problemen unter Android zu beheben.
Welcher Grund auch immer zu einem solchen Fehler geführt hat, mit diesem effektiven Tool können Sie unerwünschte Probleme beseitigen. Es funktioniert auf allen Android-Handymarken wie Samsung, Oppo, LG, Sony, Xiaomi, Vivo und vielen mehr.
Android-Reparatur - 1 Klicken Sie auf Reparatur-Tool für Android
Beheben Sie Probleme oder Fehler auf Android ganz einfach mit einem Klick-Reparatur-Tool. Behebt alle Android-Fehler ohne Probleme:
- Möglichkeit, mehrere Android-Systemprobleme oder Fehler wie zu beheben Schwarzer Bildschirm des Todes, Apps stürzen immer wieder ab, stecken in der Boot-Schleife usw.
- Hilft, das Android-System wieder normal zu machen, ohne dass Kenntnisse erforderlich sind
- Hat die höchste Erfolgsrate, um alle Arten von Android-Fehlern zu beheben

Fazit
Alle unsere wichtigen Fotos und Videos werden in der Galerie der Android-Handys gespeichert. Es kann jedoch vorkommen, dass diese Galerie manchmal hängen bleibt und Sie nicht auf die Daten zugreifen können. In einer solchen Situation müssen Sie das Problem beheben. In diesem Artikel werden verschiedene nützliche Methoden zum Beheben der Galerie beschrieben, mit der Android gestoppt wurde. Folgen Sie ihnen nacheinander und probieren Sie für eine schnelle Lösung das Android-Reparatur- Tool aus.

Kim Keogh is a technical and creative blogger and an SEO Expert. She loves to write blogs and troubleshoot several issues or errors on Android and iPhone. She loves to help others by giving better solutions to deal with data recovery problems and other issues.