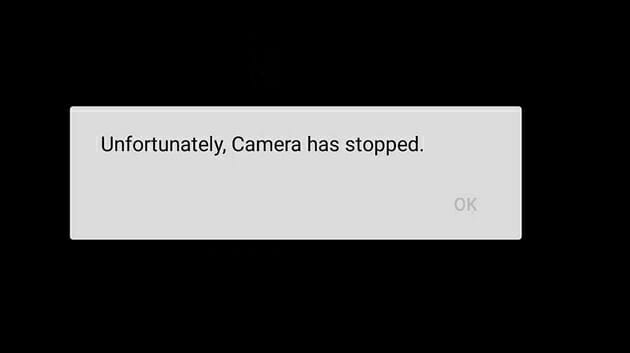
Wie wir wissen, spielt die Kamera eine wichtige Rolle in Smartphones. Alle Benutzer lieben es, auf Bilder zu klicken, egal ob es sich um Selfies oder andere wertvolle Momente ihres Lebens handelt.
Aber haben Sie jemals darüber nachgedacht, was Sie tun werden, wenn Sie auf einen Fehler stoßen, bei dem die Kamera auf Ihrem Android leider aufgehört hat ?
Offensichtlich werden Sie versuchen, die effektiven Lösungen zu finden, um das Problem „Leider hat die Kamera gestoppt“ unter Android zu beheben. Aber jetzt endet Ihre Frage hier, denn in diesem Artikel erfahren Sie schnell, wie Sie die Fehlerbehebung bei der Kamera beheben können .
Aber vorher wollen wir herausfinden, warum die Kamera Android leider immer wieder stoppt.


Warum funktioniert meine Kamera auf meinem Android-Handy nicht?
Normalerweise gibt es nicht so viele Gründe für das Auftreten dieses Problems. Aber ich habe einige der häufigsten aufgelistet:
- Wegen des geringen Speichers auf Ihrem Gerät
- Aufgrund eines Virus / Fehlers in Ihrem Telefon
- Aufgrund der Firmware-Probleme
- Während der Unterbrechung der Apps von Drittanbietern
- Unvollständiges Update von Android
- Das Installieren zu vieler Apps kann dazu führen, dass die Kamera Android immer wieder stoppt
Wie man “Leider hat die Kamera gestoppt” unter Android manuell behebt?
Im Folgenden habe ich die schnellen und einfachen Möglichkeiten erwähnt, um den Fehler “Die Kamera ist leider gestoppt” problemlos zu beheben . Gehen Sie sie durch und lösen Sie den Fehler leicht.
Denken Sie daran, dass diese Methoden auf jedem Android-Telefon effektiv funktionieren. Egal, ob Sie auf “Leider hat die Kamera Lenovo Vibe K5 gestoppt” stoßen, leider hat die Kamera Sony Xperia gestoppt oder die Kamera hat unerwartet HTC gestoppt, diese Lösungen werden definitiv helfen, es zu lösen.
Also lassen Sie uns gehen durch sie:
Lösung Nr. 1: Starten Sie Ihr Android-Telefon neu
Oft kann ein einfacher Neustart verschiedene Arten kleinerer Störungen beheben. Also, warum nicht Sie versuchen, diese Lösung zu Fix – Kamera wurde unerwartet beendet Fehler. Dies sind die Schritte zum Neustarten Ihres Android-Geräts:
- Halten Sie die Ein- / Aus-Taste gedrückt, bis die Menüoption angezeigt wird.
- Wählen Sie “Ausschalten” und warten Sie eine Sekunde, bis sich Ihr Gerät ausschaltet
- Halten Sie nach 10 Sekunden erneut die Ein- / Aus-Taste gedrückt, um das Telefon einzuschalten

Öffnen Sie nun die Kamera-App und prüfen Sie, ob das Problem behoben ist oder nicht.
Lösung Nr. 2: Starten Sie Ihre Kamera-App neu
Wann immer Sie Ihre Kamera-App öffnen und im Standby-Modus belassen, kann diesmal auch diese Art von Fehler angezeigt werden. In dieser Lösung müssen Sie die Kamera-App nicht schließen und erneut öffnen. Um diesen unvorhergesehenen Fehler zu beheben, müssen Sie das Stoppen Ihrer Kamera-App erzwingen. So geht’s:
- Öffnen Sie Ihre Einstellungen und gehen Sie zu Apps und dann zur Anwendungsliste.
- Klicken Sie dann auf die Kamera-App
- Tippen Sie erneut auf die Schaltfläche “Stopp erzwingen” und klicken Sie auf OK
- Stoppen Sie den Kameraprozess für eine Weile.
Öffnen Sie nach 30 Sekunden die Kamera-App erneut und überprüfen Sie, ob das Problem behoben ist.
Lösung Nr. 3: Öffnen Sie Ihre Kamera In den abgesicherten Modus
Wenn Sie der Meinung sind, dass der Fehler nach der Installation der Apps von Drittanbietern auftritt, sollten Sie Ihr Telefon im abgesicherten Modus verwenden. Dadurch werden alle Apps von Drittanbietern deaktiviert und der Fehler wird von selbst behoben. Wenn das Problem behoben wurde , bedeutet dies einfach, dass die Apps von Drittanbietern der Schuldige sind.
Also , das sind einige der Schritte geführt:
- Halten Sie die Ein- / Aus- Taste gedrückt und tippen Sie auf die Ausschalttaste, um das Gerät auszuschalten
- Nun erscheint ein Popup-Fenster, in dem Sie aufgefordert werden, Ihr Android im abgesicherten Modus neu zu starten.
- Zum Schluss drücken Sie ” Ok “
Lösung Nr. 4: Vermeiden Sie die Verwendung Taschenlampe Auf der gleichen Zeit
Typischerweise mit Taschenlampe und die Kamera zur gleichen Zeit zu einem “Kamera Krachen” Fragen. Also, es ist in der Regel Ihnen vorgeschlagen gleichzeitig die Verwendung von Blitzlicht und Kamera zu vermeiden. Diese Lösung kann Ihnen bei der Lösung dieses Problems helfen.
Lösung Nr. 5: Clear Die Kamera App Cache
Diese Methode hilft vielen Benutzern, diesen Fehler/Fehler zu beseitigen. So können Sie auch versuchen, zu reparieren “Leider Kamera hat Stopped” Fehler, der durch den Cache Ihres Kamera – App löschen. Es kann möglich sein, dass Ihre App wird beschädigt , die Sie unterbricht die Kamera – App zu verwenden.
Mach dir überhaupt keine Sorgen; Durch Anwenden dieser Methode werden Ihre Fotos, Videos oder anderen Daten nicht gelöscht. Führen Sie also die folgenden Schritte aus, um den Cache der Kamera-App zu löschen:
- Öffnen Sie die Einstellungs- App, gehen Sie zum Abschnitt “App” und klicken Sie auf ” Anwendungsmanager “.
- Wischen Sie danach über Ihren Bildschirm und wechseln Sie zur Registerkarte ” Alle “
- Suchen Sie Ihre Kamera-App und tippen Sie darauf.
- Tippen Sie jetzt einfach auf ” Cache löschen “.
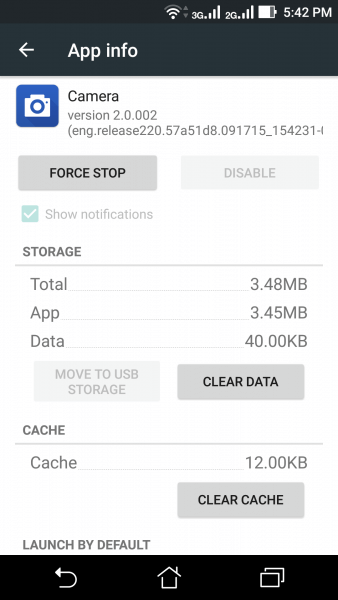
Lösung Nr. 6: Löschen Cache Of Ihre Galerie App
Wie wir wissen, ist die Galerie-App mit der Kamera-App verbunden. Wenn Ihre Galerie-App Probleme hat, kann dies auch zu Problemen bei der Verwendung einer Kamera-App führen. In diesem Fall sollten Sie den Cache oder die Datendateien Ihrer Galerie-App löschen.
Sie können die angegebenen Schritte überprüfen:
- Gehen Sie wie gewohnt zu Ihrem Einstellungsmenü und navigieren Sie zum “Anwendungsmanager”.
- Wechseln Sie jetzt einfach zu den Registerkarten ” Alle ” und suchen Sie nach einer Galerie-App.
- Wenn Sie Ihre Galerie- App gefunden haben, klicken Sie darauf, um die App zu öffnen
- Tippen Sie auf ” Stopp erzwingen “> ” Cache löschen”, um die Cache-Dateien zu löschen
- Klicken Sie anschließend auf ” Daten löschen”, um Datendateien zu löschen.
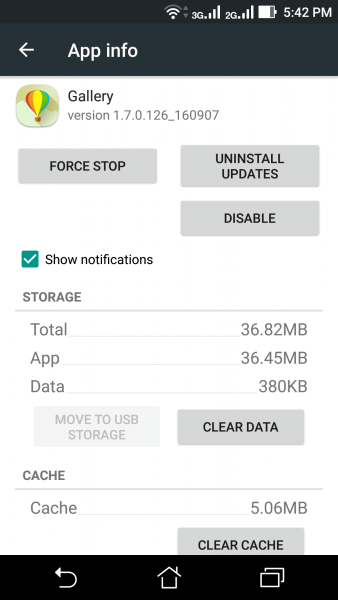
Starten Sie Ihr Gerät neu, nachdem Sie die angegebenen Schritte ausgeführt haben, und überprüfen Sie, ob Ihre Kamera-App ordnungsgemäß reagiert oder nicht.
Lösung Nr. 7: Leeren Sie Ihren Systemcache
Wenn Sie nicht in der Lage sind, die Kamera zu reparieren, stoppen Sie den Android- Fehler, indem Sie den Cache Ihrer Kamera- und Galerie-App leeren. Dann können Sie diese Methode ausprobieren.
Sie müssen die folgenden Schritte ausführen:
- Öffnen Sie die App Einstellungen und wählen Sie die Option Speicher & Speicher
- Wählen Sie erneut die Cache-Daten aus und klicken Sie auf OK, um sie zu bestätigen
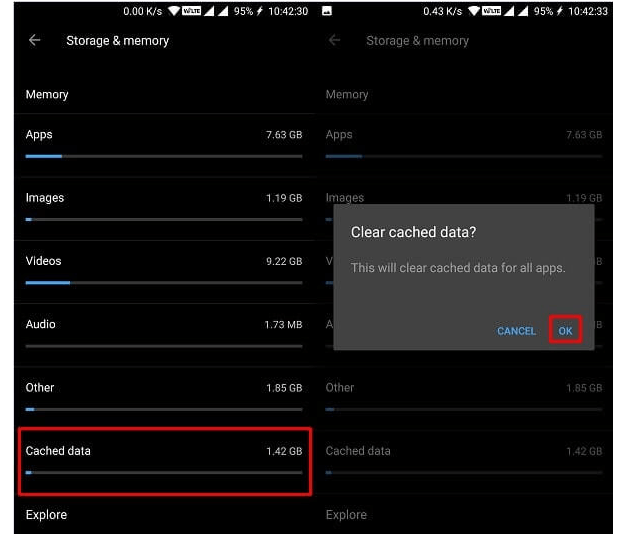
Lösung Nr. 8: Vermeiden Sie es, zu viele Bilder auf Ihrer Telefonspeicherkarte zu speichern
Manchmal kann es vorkommen, dass das Speichern einer großen Anzahl von Fotos auf der SD-Karte oder im internen Speicher des Telefons zu dem Fehler führt, dass die Kamera leider gestoppt wurde. So, in einer solchen Situation, die Sie tun können, ist die unerwünschte oder unnötige Bilder von Ihrem Android – Handy zu löschen.
Wenn Ihnen jedoch alle Ihre gespeicherten Fotos wichtig sind, können Sie diese Bilder auf andere Speichermedien wie ein USB-Stick oder einen Computer übertragen.
Lösung Nr. 9: Deinstallieren Sie andere Kamera-Apps von Drittanbietern
Wenn Sie eine andere Kamera-App eines Drittanbieters verwenden, um auf Bilder zu klicken, kann dies der Grund dafür sein, dass der Fehler ” Kamera wurde unerwartet gestoppt ” angezeigt wird.
Wenn Sie eine andere Kameraanwendung eines Drittanbieters verwenden, können diese Anwendungen die Hauptkameraanwendung Ihres Telefons stoppen. So müssen Sie nur deinstallieren diesen Drittanbieter – Anwendungen und starten Sie Ihr Android – Gerät.
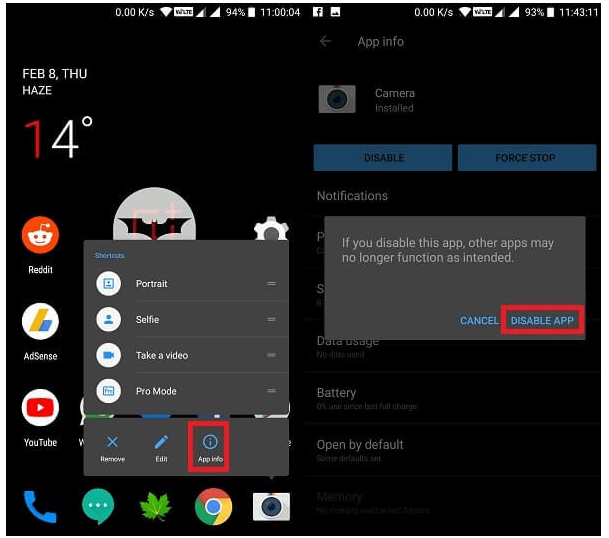
Wenn nach dem Ausprobieren dieser Methode der Fehler ” Kamera wurde unerwartet gestoppt ” weiterhin besteht, können Sie mit der nächsten Lösung fortfahren.
Lösung Nr. 10: Laden Sie die Google Camera App herunter und installieren Sie sie
Wenn Sie nach dem Anwenden der oben genannten Methoden nicht in der Lage sind, das Problem zu lösen, ist die Kamera leider gestoppt. Fehler. Laden Sie einfach die Google-Kamera-App herunter und verwenden Sie diese als Hauptkamera. Sie müssen eines beachten, bevor Sie die neueste App herunterladen, müssen Sie den gesamten Bestand an Kamera-Apps deaktivieren.
So deaktivieren Sie die Kamera-App:
- Öffnen Sie Ihre Einstellungs-App, gehen Sie zur App-Liste und tippen Sie auf Kamera.
- Jetzt können Sie hier die App Ihrer Kamera ausschalten
Laden Sie die Google Kamera-App herunter und installieren Sie sie:
Leider sind Google-Kamera-Apps derzeit nicht im Google Play Store verfügbar. Sie können es auch über die anderen Websites herunterladen, auf denen Sie möglicherweise die neueste Version Ihrer Android-Apps herunterladen und installieren können.
Lösung Nr. 11: Aktualisieren Sie Ihre Gerätesoftware
Wenn Sie kürzlich Ihr Android-Telefon gekauft haben, müssen Sie beachten, dass Sie aufgefordert werden, Ihre Systemsoftware zu aktualisieren. Wie ich oben besprochen habe, sind viele Benutzer mit diesem Problem konfrontiert. Daher versuchen Unternehmen, ihren Benutzern in diesen Updates Kamera-Patches bereitzustellen.
Aber wenn Sie nicht Ihre Systemsoftware noch aktualisiert haben, dann tut es gerade durch diese einfachen Schritte anwenden:
- Verbinden Sie zunächst Ihr Android-Telefon mit dem WLAN
- Gehen Sie zu Ihrer Einstellungs-App und tippen Sie auf Über das Gerät
- Klicken Sie erneut auf Reparatur
- Werkzeug Software Aktualisieren / System Aktualisieren
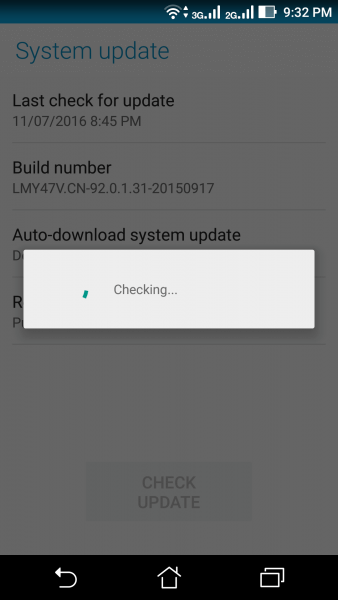
Lösung Nr. 12: Für die Custom ROM Benutzer
Wenn Sie ein benutzerdefiniertes ROM wie SlimROM, Cyanogenmod usw. verwenden und auf Probleme wie den Fehler “Kamera wurde leider gestoppt” stoßen, müssen Sie wissen, dass entweder ein Kompatibilitätsproblem vorliegt oder das ROM nicht ordnungsgemäß installiert ist. Daher ist es für Sie besser, Ihr Betriebssystem mit dem kompatiblen Google Applications-Paket neu zu starten.
Lösung Nr. 13: Führen Sie einen Werksreset durch
Last but not least besteht die einzige Lösung, die Ihnen noch bleibt, darin, einen Werksreset auf einem Android-Gerät durchzuführen . Durch Zurücksetzen auf die Werkseinstellungen können Sie die Systemfehler beheben und Ihr Gerät beschleunigen. Um einen Werksreset durchzuführen, müssen Sie die folgenden Schritte ausführen:
- Zunächst müssen Sie die Einstellungen-App auf Ihrem Telefon aufrufen
- Klicken Sie dann auf Sichern & Zurücksetzen und tippen Sie anschließend auf die Option Werkseinstellungen zurücksetzen >> Telefon zurücksetzen .
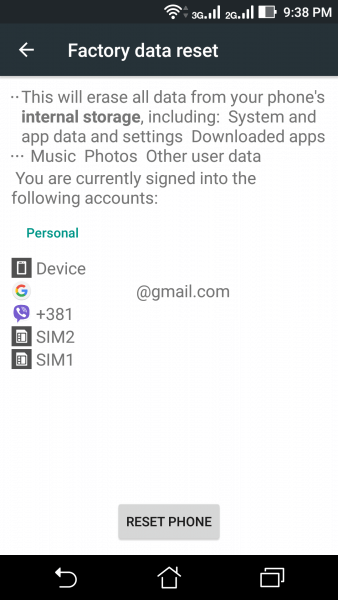
Hinweis: Stellen Sie sicher, dass Sie alle wichtigen Daten sichern, bevor Sie die Werkseinstellungen zurücksetzen.
Lösung Nr. 14: Wie behebt man, dass die Kamera den Fehler automatisch gestoppt hat?
Wenn Sie nach dem Ausführen der oben genannten manuellen Methoden immer noch nicht in der Lage sind, “Leider hat die Kamera gestoppt” unter Android zu beheben, haben Sie eine weitere beste Option, das Android Reparatur Werkzeug. Ja, mit diesem erstaunlichen Programm können Sie verschiedene Arten von Fehlern beheben, und Probleme mit der Kamera stoppen immer wieder Fehler.
Ich empfehle diese Software, da sie einfach zu bedienen ist und jede einzelne Fehlermeldung auf Ihrem Android-Telefon problemlos behebt.
Laden Sie dieses funktionsreiche Programm herunter, installieren Sie es, ohne weitere Zeit zu verlieren, und lösen Sie das Problem, dass die Kamera Android immer wieder stoppt.
Android-Reparatur - 1 Klicken Sie auf Reparatur-Tool für Android
Beheben Sie Probleme oder Fehler auf Android ganz einfach mit einem Klick-Reparatur-Tool. Behebt alle Android-Fehler ohne Probleme:
- Möglichkeit, mehrere Android-Systemprobleme oder Fehler wie zu beheben Schwarzer Bildschirm des Todes, Apps stürzen immer wieder ab, stecken in der Boot-Schleife usw.
- Hilft, das Android-System wieder normal zu machen, ohne dass Kenntnisse erforderlich sind
- Hat die höchste Erfolgsrate, um alle Arten von Android-Fehlern zu beheben

FAQ:
Warum sagt mein Handy leider, dass die Kamera angehalten hat ?
Nun, es kann viele Gründe geben, die leider dazu führen, dass die Kamera den Fehler auf Ihrem Android-Handy gestoppt hat. Möglicherweise ist Ihr Gerät mit weniger Speicherplatz oder die Apps von Drittanbietern für das Auftreten dieses Fehlers verantwortlich
Zeit zu urteilen
Nachdem Sie die oben genannten 14 Lösungen kennen, mit denen Sie feststellen können, dass die Kamera unter Android leider nicht mehr funktioniert, können Sie das Ziel möglicherweise leicht erreichen.
Obwohl unter den oben genannten Ansätze, die beste Methode, um leider stoppen Kamera hält ist Android Reparatur Werkzeug. Verwenden Sie diese Software für eine schnelle und schnelle Lösung.

Kim Keogh is a technical and creative blogger and an SEO Expert. She loves to write blogs and troubleshoot several issues or errors on Android and iPhone. She loves to help others by giving better solutions to deal with data recovery problems and other issues.