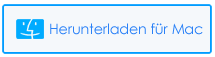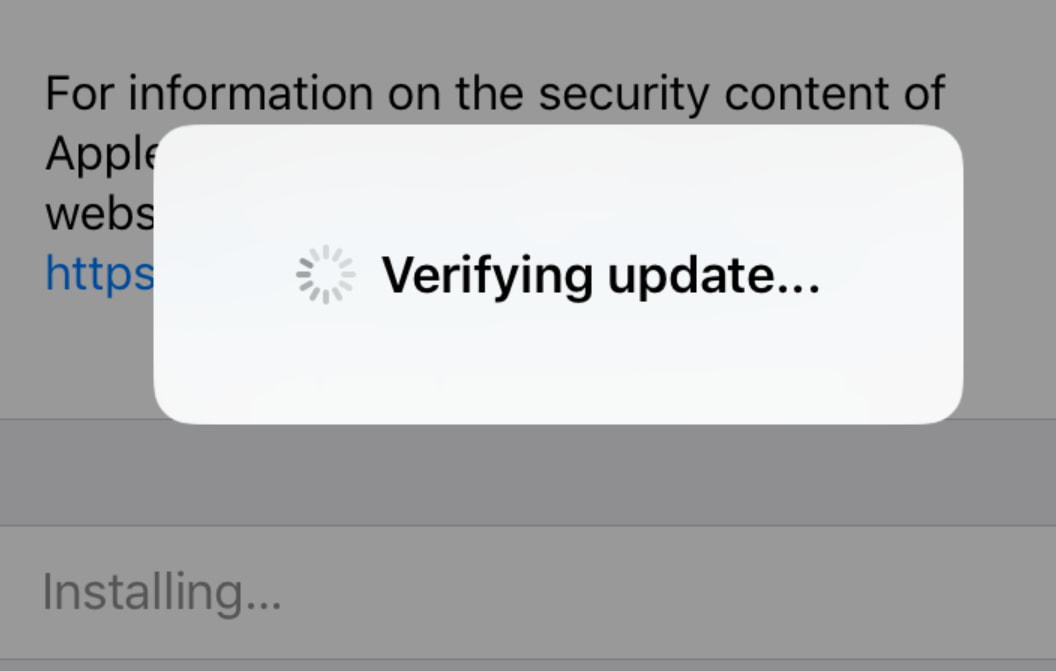
Ist Ihr iPhone während der Aktualisierung auf iOS 16/15/14/13 mit einem “Verifizieren des Updates” -Fehler konfrontiert worden? Möchten Sie wissen, was zu tun ist, wenn mein Telefon bei der Überprüfung des Updates hängen bleibt ? Möchten Sie wissen, warum iOS 15 bei der Überprüfung des Updates hängen geblieben ist ?
Nun, wenn all diese Fragen in Ihrem Kopf sind, dann warten Sie einen Moment! Diese Fehler treten nicht nur in Ihrem Gerät auf, sondern viele iPhone-Benutzer haben solche Vorfälle gemeldet. Im Allgemeinen tritt diese Art von Problem auf, wenn Benutzer versuchen, ihr Gerät auf die neueste Version zu aktualisieren.
Also, wenn Sie sich auch Sorgen darüber machen, was zu tun ist, brauchen Sie nicht in Panik zu geraten. In diesem Artikel werde ich Sie durch einige praktikable Lösungen führen, um das iPhone zu reparieren, das bei der Überprüfung von Update- Fehlern hängen bleibt.
Lass uns weitermachen.
Über das iPhone bleibt beim Fehler “Verifizieren des Updates” hängen
Wenn Ihr iPhone den Fehler “Aktualisierung wird überprüft” anzeigt, bedeutet dies nicht, dass dies immer dann auftritt, wenn Sie versuchen, Ihr Gerät zu aktualisieren. Es kann sich um einen normalen Verifizierungsprozess von Apple handeln, der länger als normal dauert.
Wenn Sie diesen Fehler also zum ersten Mal auf Ihrem iPhone sehen, warten Sie einige Zeit. Wenn Sie jedoch feststellen, dass die Überprüfung des Aktualisierungsvorgangs länger als 15 Minuten dauert, sollten Sie wissen, dass Ihr iPhone feststeckt und Sie es beheben müssen.
Wichtige Dinge, die Sie tun müssen, bevor Sie den Fehler reparieren
Benutzer sollten einige Dinge wissen, bevor sie direkt zu den Fixes springen. Hier habe ich einige davon erwähnt:
- Stellen Sie sicher, dass Ihr Gerät vollständig aufgeladen ist, damit es während des Updates nicht zu Unterbrechungen kommt.
- Überprüfen Sie, ob Ihr iPhone über genügend Speicherplatz verfügt und nicht über genügend Speicherplatz verfügt, während Sie Ihr Gerät aktualisieren.
- Stellen Sie sicher, dass Ihr iPhone eine ordnungsgemäße Internetverbindung erhält.
- Sie sollten vor dem Update ein Backup Ihrer wichtigen Dateien von Ihrem iPhone erstellen.
So beheben Sie, dass mein iPhone beim Überprüfen des Updates hängen bleibt – die besten Methoden
Nachdem Sie wissen, was Sie tun müssen, bevor Sie den Fehler beheben, werde ich Ihnen verschiedene Methoden erläutern, wie Sie das iPhone reparieren können, das beim Überprüfen des Updates hängen bleibt. Gehen wir es durch.
Lösung 1: Starten Sie Ihr iPhone neu
Die erste Methode, die ich vorschlagen werde, besteht darin, Ihr Gerät neu zu starten, wenn Ihr iPhone bei der Überprüfung des Updates hängen bleibt und den Fehler nicht ausschaltet. Hier ist, was Sie tun müssen:
- Für iPhone 6s oder früher : Um dieses Modell neu zu starten, müssen Sie die Home – Taste und die Ein/Aus-Taste zusammen lange drücken und sie zusammen loslassen, nachdem das Logo verschwindet und wieder erscheint.
- iPhone 7: Um dieses Modell neu zu starten, müssen Sie die Ein- / Aus-Taste zusammen mit der Leiser – Taste lange drücken, bis das Apple-Logo verschwindet und wieder angezeigt wird.
- iPhone 8 und so weiter : Lautstärke lange drücken und loslassen Auf -Taste > dann lange drücken und loslassen Leiser -Taste > jetzt lange die Seitentaste drücken, es sei denn, das Apple-Logo verschwindet oder erscheint wieder.
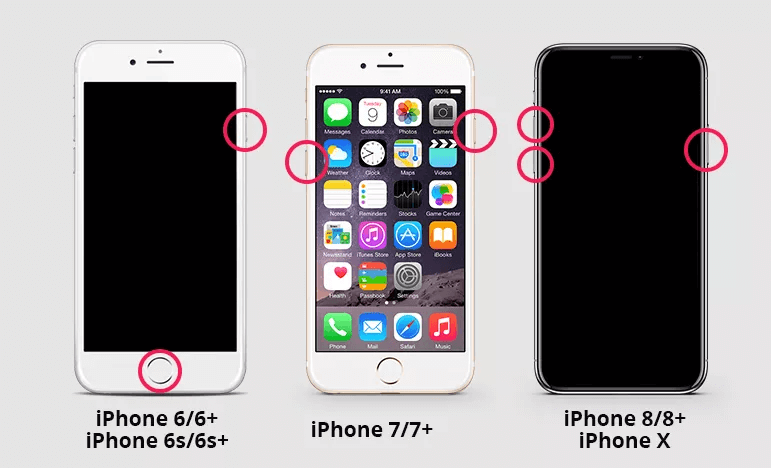
Lösung 2: iPhone sperren/aufwecken
Eine weitere beste Methode, um den Fehler zu beseitigen, besteht darin, einfach mehrmals die Taste “Power” zu drücken. Dadurch wird der Bildschirm des iPhones gesperrt und viele Male aufgeweckt. Wenn dieser Vorgang 5 bis 10 Mal durchgeführt wird, kann er die Überprüfung von Aktualisierungsfehlern auf dem iPhone beheben.

Wenn diese Methode das Problem jedoch auch nicht beheben kann, fahren Sie mit der nächsten Lösung fort.
Lösung 3: Aktualisieren Sie iOS über iTunes
Sie sollten prüfen, ob Ihr Gerät ein Update benötigt. Denn meistens ist auch das anstehende iOS-Update auf die neuste Version schuld an solchen ungewollten Fehlern. Sie sollten also iOS mit iTunes überprüfen und aktualisieren.
Befolgen Sie die Schritte, um iOS mithilfe von iTunes zu aktualisieren:
- Verbinden Sie zunächst Ihr iPhone über Apple USB mit Ihrem Laptop oder Computer
- Öffnen Sie jetzt die neueste Version von iTunes auf Ihrem PC.
- Nachdem iTunes den Synchronisierungsvorgang abgeschlossen hat, wählen Sie nun Ihr Gerät aus, indem Sie auf das iPhone-Symbol klicken.
- Gehen Sie zum Abschnitt Zusammenfassung und wählen Sie Nach Updates suchen aus. Auf Ihrem Bildschirm erscheint eine Anweisung, die Sie durch den Abschluss des Aktualisierungsvorgangs führt.
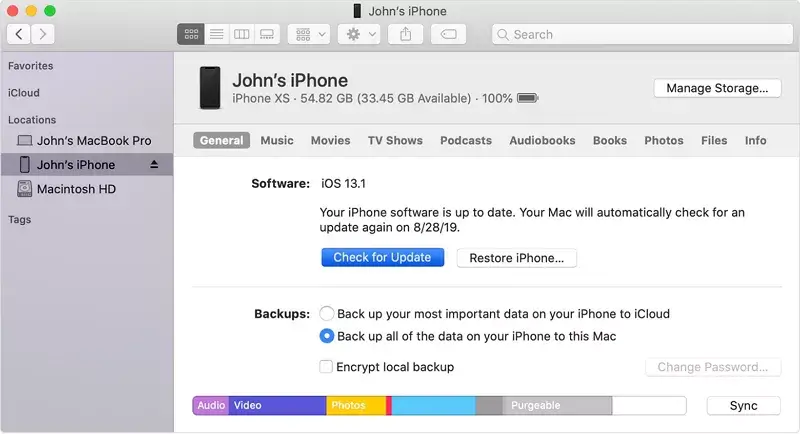
Denken Sie jedoch daran, dass Sie die neueste Version von iTunes auf Ihrem PC benötigen, und vergessen Sie nicht, vor dem Update ein Backup zu erstellen.
Lösung 4: Löschen Sie das iOS-Update und installieren Sie es neu
Wenn Ihr Problem weiterhin besteht, wird empfohlen, das Update zu löschen und neu zu installieren. Dieser Prozess hat für viele iPhone-Benutzer funktioniert, um den Fehler zu beseitigen.
Befolgen Sie diese einfachen Schritte:
- zuerst zu Einstellungen auf Ihrem iPhone
- Klicken Sie nun auf die Option Allgemein
- Klicken Sie dann auf iPhone-Speicher
- Finden Sie Update und löschen Sie es
Nachdem Sie das Update gelöscht haben, starten Sie Ihr Gerät erneut und führen Sie dann die Schritte aus:
- Gehen Sie zuerst zur Option Einstellungen
- Tippen Sie nun auf Allgemein
- Aktualisieren Sie als Nächstes die Software und installieren Sie das Update erneut
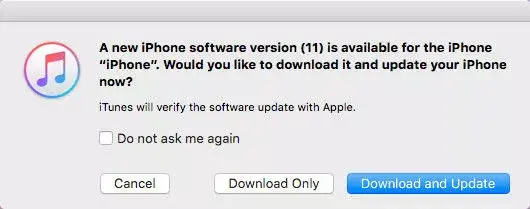
Lösung 5: Stellen Sie Ihr iPhone mit iTunes Backup wieder her
Eine andere Methode, die Ihnen helfen kann, das iPhone beim Verifizieren des Updates zu reparieren, ist die Wiederherstellung des iPhones mit einem iTunes-Backup. Auf folgende Weise können Sie Ihr iPhone über ein iTunes-Backup wiederherstellen.
- Öffnen Sie zuerst iTunes auf Ihrem Computer / Laptop und verbinden Sie Ihr iPhone mit Ihrem PC.
- Wählen Sie nun Ihr Gerät aus und wählen Sie die Wiederherstellung Sicherungsoption in Ihrem iTunes.
- Wählen Sie danach Ihre Sicherungsdateien nach Datum und Größe aus und warten Sie, bis der Vorgang abgeschlossen ist.
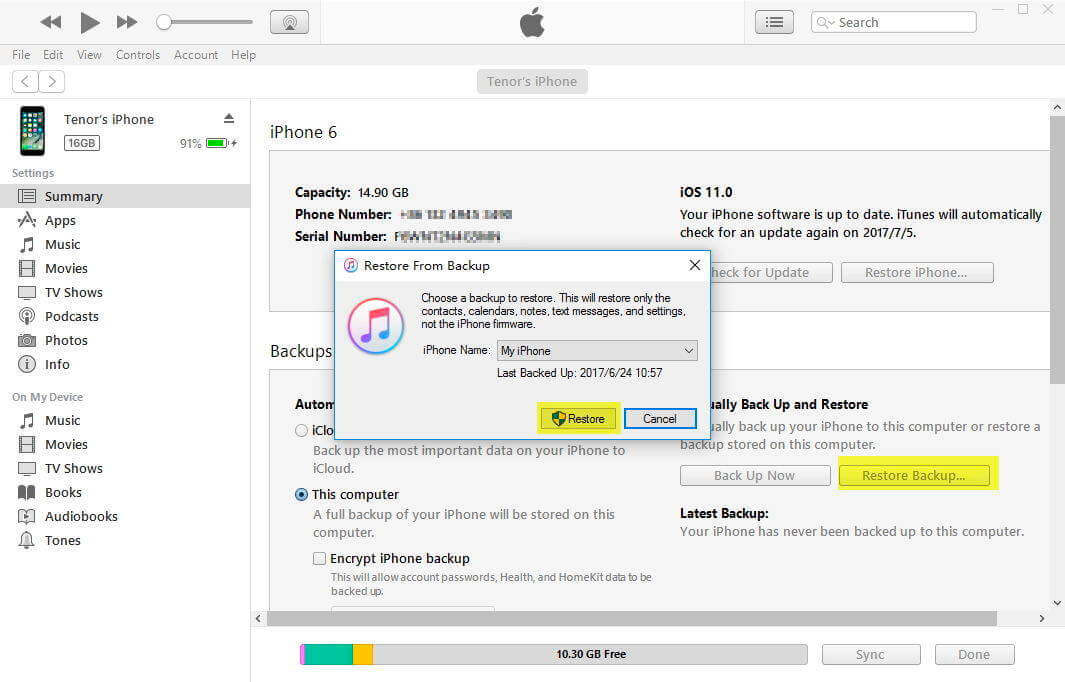
Lösung 6: Stellen Sie sicher, dass Ihr iPhone über eine stabile WLAN-Netzwerkverbindung verfügt
Wenn Sie keine ordnungsgemäße Internetverbindung haben, kann es länger dauern, bis Ihr iPhone das iOS aktualisiert. Sie sollten also überprüfen, ob Ihr Gerät ein stabiles Internet erhält, bevor Sie zu einer Lösung springen.
Befolgen Sie die Schritte wie folgt:
- zuerst zu Einstellungen auf Ihrem iPhone
- Überprüfen Sie dann das WLAN, um sicherzustellen, dass Sie eine gute Netzwerkverbindung haben
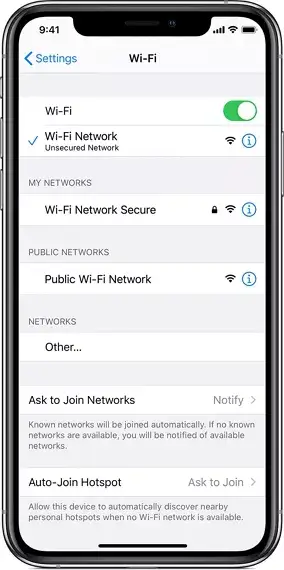
Es wird immer empfohlen, Ihr iPhone nur in einem stabilen Bereich mit Wi-Fi-Verbindung zu aktualisieren.
Lösung 7: Versetzen Sie das iPhone in den DFU-Modus
Wenn die Aktualisierung Ihres iOS Ihr Problem nicht gelöst hat, dass Ihr iPhone bei der Überprüfung des Updates hängen geblieben ist, versetzen Sie Ihr iPhone in den DFU-Modus. Sie können Ihr iPhone über den DFU-Modus wiederherstellen, indem Sie die folgenden Schritte ausführen:
- Verbinden Sie zunächst Ihr iPhone über ein USB-Kabel mit Ihrem Computer oder Laptop
- Öffnen Sie jetzt iTunes, indem Sie die Home- und Sleep- oder Wake- Taste zusammen nur 10 Sekunden lang drücken.
Nachdem der Bildschirm schwarz ist, gehen wir weiter zur Sleep- oder Wake – Taste und drücken die Home – Taste, bis die iTunes-Nachricht sagt, dass Ihr iPhone im Wiederherstellungsmodus erkannt wird.
Lösung 8: Suchen Sie nach Hardwareproblemen
Wenn die oben genannten Lösungen Ihr Problem nicht lösen können, liegt möglicherweise ein Hardwarefehler in Ihrem Gerät vor. Wenn dies der Fall ist, müssen Sie das Apple Service Center aufsuchen, um das Hardwareproblem zu lösen. Sie werden das Problem richtig analysieren und versuchen, das Problem zu lösen, damit Ihr Telefon so zugänglich wie zuvor ist.
Lösung 9: Beste Möglichkeit, das Problem “iPhone beim Überprüfen des Updates hängen geblieben” ohne Datenverlust zu beheben (empfohlen)
Neben den oben genannten manuellen Methoden gibt es noch eine weitere Möglichkeit, den Fehler per iOS-Systemreparatur zu beheben. Dieses professionelle Tool hilft, iPhone-Überprüfungs-Update- Fehler mit einem Klick zu beheben. Das Tool ist einfach zu bedienen und repariert alle Arten von iPhone-Fehlern oder -Problemen ohne Datenverlust.
Es hilft bei der Behebung anderer Probleme, einschließlich iPhone bleibt in Boot-Schleife hängen, iPhone bleibt im Kopfhörermodus hängen, vertikale Linien auf dem iPhone, iPhone bleibt beim Apple-Logo hängen und andere. Das Tool ist mit allen iPhones wie iPhone 13/12/11 und den neuesten iOS 16/ 15/14- Versionen kompatibel.
Laden Sie daher einfach dieses erstaunliche iOS-Systemreparatur-Tool herunter und installieren Sie es, um das verifizierende Update auf dem iPhone zu reparieren.
iOS-Systemreparatur - Holen Sie sich iPhone / iPad / iPod Touch auf Normal
Reparieren Sie alle Probleme oder Fehler auf dem iPhone / iPad / iPod Touch und machen Sie es normal, ohne dass Kenntnisse erforderlich sind.
- Hat die Fähigkeit, iOS-Probleme ohne Datenverlust zu beheben
- Beheben Sie verschiedene iOS-Systemprobleme wie das weiße Apple-Logo, die Boot-Schleife usw.
- Kompatibel mit iPhone / iPad / iPod Touch & amp; Unterstützt iOS 14/13/12

Fazit
Der Fehler “Verifizieren des Updates” auf dem iPhone ist ein häufiges Problem, auf das die meisten iPhone-Benutzer stoßen. Dies passiert, wenn ein neues iOS-Update kommt und Benutzer es eilig haben, ihr Gerät zu aktualisieren. Sie müssen sich jedoch keine Sorgen machen, da es mehrere Möglichkeiten gibt, das Problem zu lösen.
In diesem Tutorial habe ich verschiedene Möglichkeiten besprochen, um das iPhone zu reparieren, das beim Überprüfen von Update- Fehlern hängen bleibt. Für fortgeschrittene Lösungen wird dringend empfohlen, die iOS-Systemreparatur zu verwenden, da dies das Beheben des Problems ohne Datenverlust ermöglicht.

Kim Keogh is a technical and creative blogger and an SEO Expert. She loves to write blogs and troubleshoot several issues or errors on Android and iPhone. She loves to help others by giving better solutions to deal with data recovery problems and other issues.