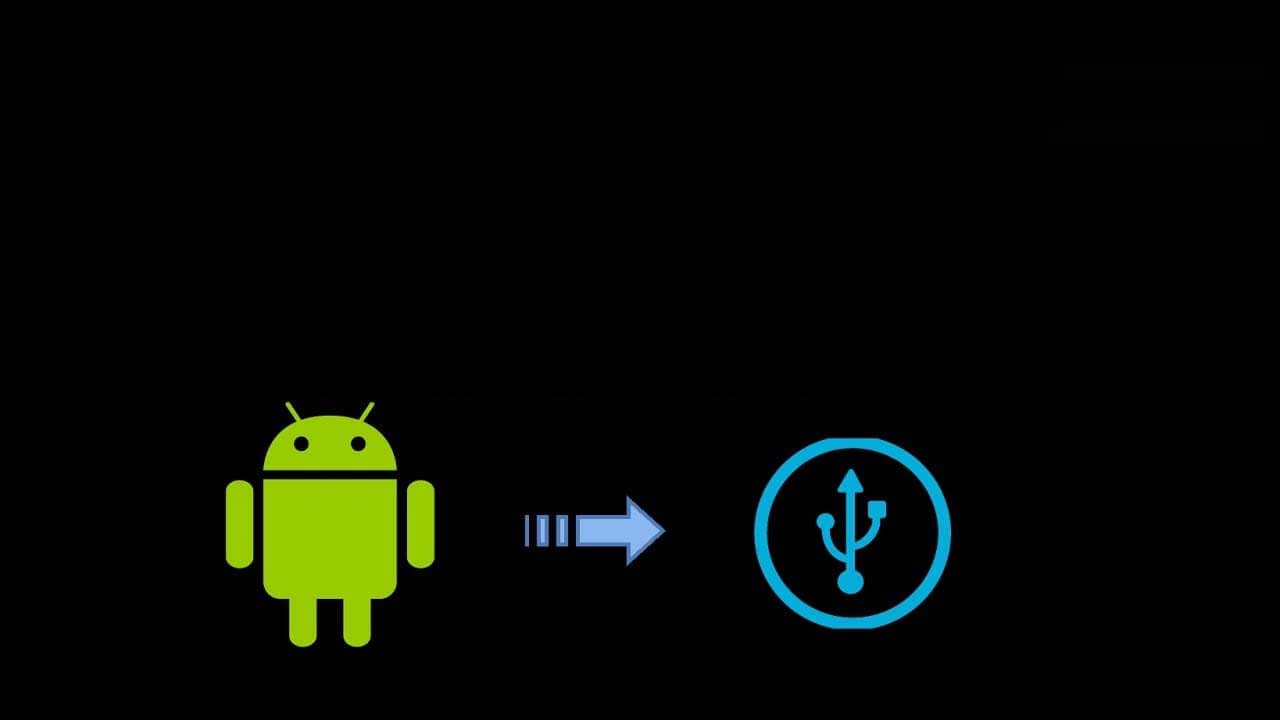
Gehören Sie zu den Android-Nutzern, die sich fragen, wie Sie das USB-Debugging auf einem gesperrten Android-Telefon aktivieren können ?
Viele Benutzer haben möglicherweise gehört oder sind auf das Aktivieren des USB-Debuggens für gesperrte Android-Funktionen gestoßen, wenn sie versuchen, auf Android-Telefonen einen Fortschritt zu erzielen.
Wenn Sie Ihr Android-Gerät gesperrt und das Kennwort vergessen haben, können Sie mit dieser Funktion Ihr Telefon entsperren. Benutzer suchen in verschiedenen Forenseiten nach Lösungen.
Gibt es eine Möglichkeit USB – Debugging einzuschalten auf gesperrten Android Phones, wenn ich bekommen habe physischen Zugriff auf jemandes Handy aber das Mobiltelefon gesperrt.
Wie kann ich das USB-Debugging aktivieren?
In diesem Artikel habe ich einige Methoden bereitgestellt, die Ihnen zeigen, wie Sie das USB-Debugging auf einem gesperrten Android-Telefon aktivieren.
Bevor Sie die Methoden durchgehen, sollten Sie wissen, was Android USB-Debugging bedeutet.
Was bedeutet Android USB Debugging?
Android-Debugging ist ein Prozess, bei dem Android-Geräte mit dem Android-Softwareentwickler-Kit (Android SDK) über USB zwischen Ihrem Telefon und dem PC ausgetauscht werden.
Sowohl Ihr PC als auch Ihr Telefon können miteinander kommunizieren und Dateien oder Befehle von Android-Telefonen an den PC empfangen. Auf diese Weise kann Ihr PC auf alle Informationen sowie auf die Protokolldateien auf dem Android-Gerät zugreifen.
Hier tritt das Problem auf, wenn der Benutzer versucht, den USB-Debugging-Modus auf einem gesperrten Android-Telefon zu aktivieren. Lesen Sie also unverzüglich den Artikel, um Lösungen zu finden.
Was bedeutet USB-Debugging-Modus?
Der USB-Debugging-Modus ist ein Modus, der das Android-Telefon beim Einschalten direkt mit Ihrem PC verbindet. Nachdem Ihr Android mit Ihrem PC verbunden ist, können Sie problemlos Dateien übertragen.
Ob Android- oder USB-Debugging-Modus, beide sind gleich, nur der Name unterscheidet sich. Nachdem Sie den Android USB-Debugging-Modus kennen, versuchen Sie, ihn auf einem gesperrten Android-Telefon zu aktivieren.
Wie aktiviere ich das USB-Debugging auf einem gesperrten Android-Handy?
Es gibt viele Methoden, mit denen Sie das USB-Debugging auf einem gesperrten Android-Telefon aktivieren können. Einige von ihnen sind unten aufgeführt. Gehen Sie sie nacheinander durch und sehen Sie, welche den USB-Debugging-Modus aktivieren.
Methode 1: Wie zu entsperren Bildschirm Auf Android Phone ohne Datenverlust
Wenn Ihr Telefon gesperrt ist und Sie nicht auf die darauf gespeicherten Daten zugreifen können, geraten Sie nicht in Panik. Entscheiden Sie sich einfach für das Android Freischalten Tool, mit dem Sie Ihr Gerät problemlos entsperren können. Unabhängig davon, ob Ihr Gerät mit Passwort, PIN, Muster oder Fingerabdruck gesperrt ist, funktioniert dieses erstaunliche Tool effektiv.
Mit dieser Software muss das USB-Debugging nicht aktiviert werden, da auf alle Ihre Daten nach dem Entsperren problemlos zugegriffen werden kann. Dieses professionelle Tool entfernt jede Art von Sperrbildschirm ohne Datenverlust.
Laden Sie daher ohne Bedenken einfach die Android Freischalten Software herunter und stellen Sie Daten von einem gesperrten Android-Telefon ohne USB-Debugging wieder her.


Methode 2: Aktivieren Sie das USB-Debugging über USB OTG & Mouse
Die Verwendung einer USB-Maus und eines OTG-Adapters, um das USB-Debugging auf dem Android-Gerät zu aktivieren, selbst wenn Sie einen defekten Bildschirm haben, ist eine großartige Lösung.
Sowohl die USB-Maus als auch der OTG-Adapter funktionieren effektiv, aber bevor Sie ihn zum Aktivieren des USB-Debuggens verwenden, prüfen Sie, ob er ein Android-Gerät unterstützt oder nicht.

Android-Geräte, auf denen Sie diese Lösungen ausführen können, sind LG, Lenovo, Samsung, HTC, Sony, Xiaomi, Huawei, Asus usw. Führen Sie nun die folgenden Schritte aus, um zu erfahren, wie Sie das USB-Debugging auf einem gesperrten Android-Telefon aktivieren können :
- Verbinden Sie zunächst das Android-Telefon mit OTG-Adapter und Maus
- Klicken Sie mit der Maus, um das Android-Telefon zu entsperren, und wechseln Sie anschließend zu den USB-Debugging-Einstellungen
- Schließen Sie nun das Android-Telefon an Ihren Computer an, um es als externen Speicher zu erkennen
- Öffnen Sie den Ordner Ihres Telefons vom PC aus und kopieren Sie alle erforderlichen Daten wie Fotos, Musik, Videos, Kontakte usw.
Diese Methode kann verwendet werden, um das USB-Debugging auf einem gesperrten Android-Telefon zu aktivieren.
Methode 3: Aktivieren Sie das USB-Debugging unter Android vom Computer aus
Mehrere Android-Benutzer haben eine Frage im Kopf, wie das USB-Debugging auf Android vom Computer aus aktiviert werden kann. und die Antwort in verschiedenen Forenseiten suchen.
Das Aktivieren des USB-Debuggens auf einem gesperrten Android-Telefon vom Computer aus ist eigentlich nicht möglich, aber Sie können den ADB-Befehl verwenden, um die Daten zu sichern.
Hier sind die Schritte, um zu erfahren, wie Sie das USB-Debugging mit dem ADB-Befehl aktivieren:
- Installieren Sie zunächst das ADB-Tool auf dem PC
- Sie können es über den angegebenen Link http://developer.android.com/sdk/index.html herunterladen
- Extrahieren Sie nun die Zip-Datei des Tools auf Ihrem PC
- Normalerweise erfordert SDB die Kommunikation des Telefons über USB-Debugging, da das USB-Debugging auf dem Telefon deaktiviert ist. Starten Sie Ihr Gerät daher im ClockworkMod-Wiederherstellungsmodus.
- Nachdem Ihr Telefon in den Wiederherstellungsmodus gewechselt ist, starten Sie das ADB-Tool und verbinden Sie Ihr Telefon über ein USB-Kabel mit dem Computer
- Geben Sie ADB – Geräte in der Eingabeaufforderung
- Geben Sie nun den folgenden Befehl ein, um Ihre Daten von einem defekten Telefon zu sichern
adb pull / data / media / clockworkmod / backup ~ / Desktop / Android-up
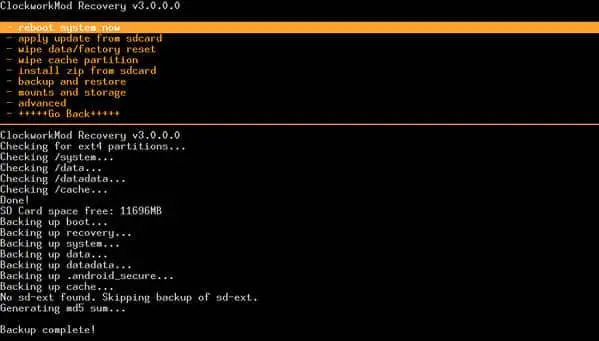
HINWEIS – Wenn Sie den ADB-Befehl nicht kennen, versuchen Sie dies nicht, da dies ein riskanter Vorgang ist und ein einzelner Fehler Ihr Telefon vollständig beschädigen kann.
Der ADB-Befehl ist ein leistungsstarker Befehl, mit dem ein defektes Telefon entsperrt wird. Denken Sie daran, dass Sie nach Ausführung des ADB-Befehls die Daten mit dem USB-Debugging problemlos vom gesperrten Android-Telefon extrahieren können.
Methode 4: Verwenden Sie den Wiederherstellungsmodus, um den USB-Debugging-Modus zu aktivieren
Hier ist eine weitere Lösung, mit der Sie das USB-Debugging auf einem gesperrten Android-Telefon im Wiederherstellungsmodus aktivieren können. Sobald Ihr Android-Gerät in den Wiederherstellungsmodus wechselt , führen Sie den Vorgang zum Zurücksetzen / Löschen der Daten auf die Werkseinstellungen durch, um den Android-Bildschirm zu entsperren.
Im Folgenden finden Sie die Schritte zum Aufrufen des Wiederherstellungsmodus:
- Schalten Sie zunächst Ihr Android-Gerät aus
- Drücken Sie die Ein- / Aus- Taste + Lautstärketaste + Lautstärketaste, um den Wiederherstellungsmodus aufzurufen
- Die Tastenkombination kann von Telefon zu Telefon und je nach Gerätemodell variieren
- Das Android-Bootloader-Menü wird geöffnet
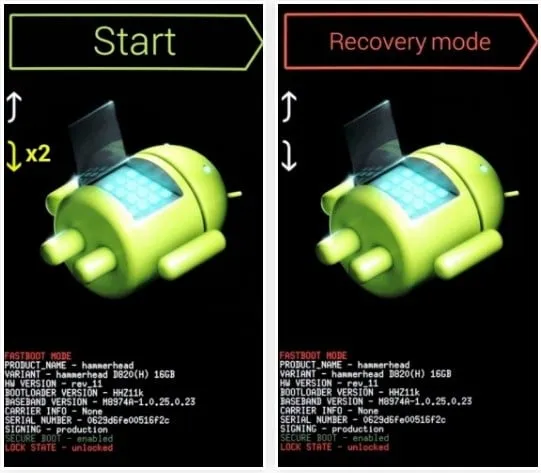
- Wählen Sie den Wiederherstellungsmodus und drücken Sie den Netzschalter, um den Modus aufzurufen
- Sobald Sie erfolgreich in den Wiederherstellungsmodus eingetreten sind
- Wählen Sie die Option Daten löschen / Werkseinstellungen zurücksetzen
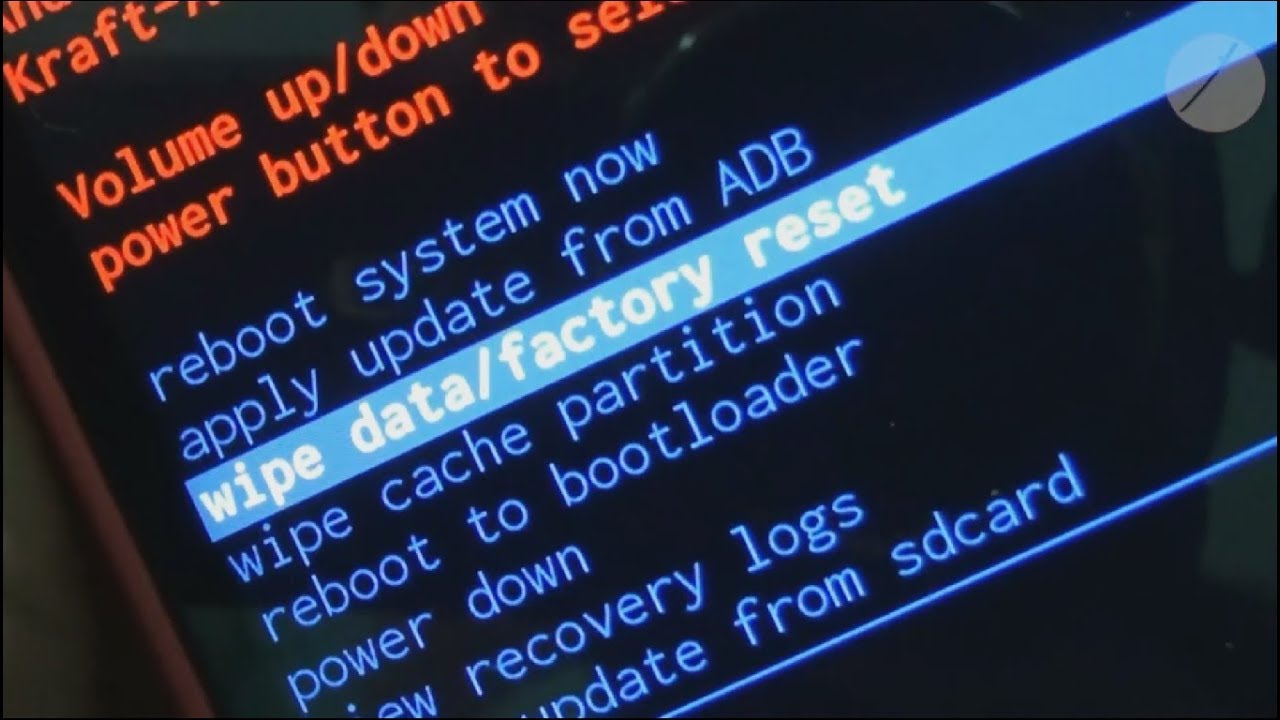
- Nach Bestätigung der Auswahl startet das Telefon den Vorgang
- Sobald der Vorgang abgeschlossen ist, starten Sie das Telefon neu
Das Android-Telefon wird normalerweise ohne PIN, Passwort oder Muster eingeschaltet und das gesperrte Android-Telefon entsperrt.
Fazit
Es gibt nur wenige Methoden, mit denen Sie wissen, wie Sie das USB-Debugging auf gesperrten Android- Telefonen aktivieren. Einige davon habe ich in diesem Artikel erwähnt.
Ich habe die relevanten Informationen bereitgestellt, um das Problem zu beheben. Jetzt sind Sie an der Reihe, die Lösungen durchzuführen und Ihr Android-Telefon zu entsperren

Kim Keogh is a technical and creative blogger and an SEO Expert. She loves to write blogs and troubleshoot several issues or errors on Android and iPhone. She loves to help others by giving better solutions to deal with data recovery problems and other issues.