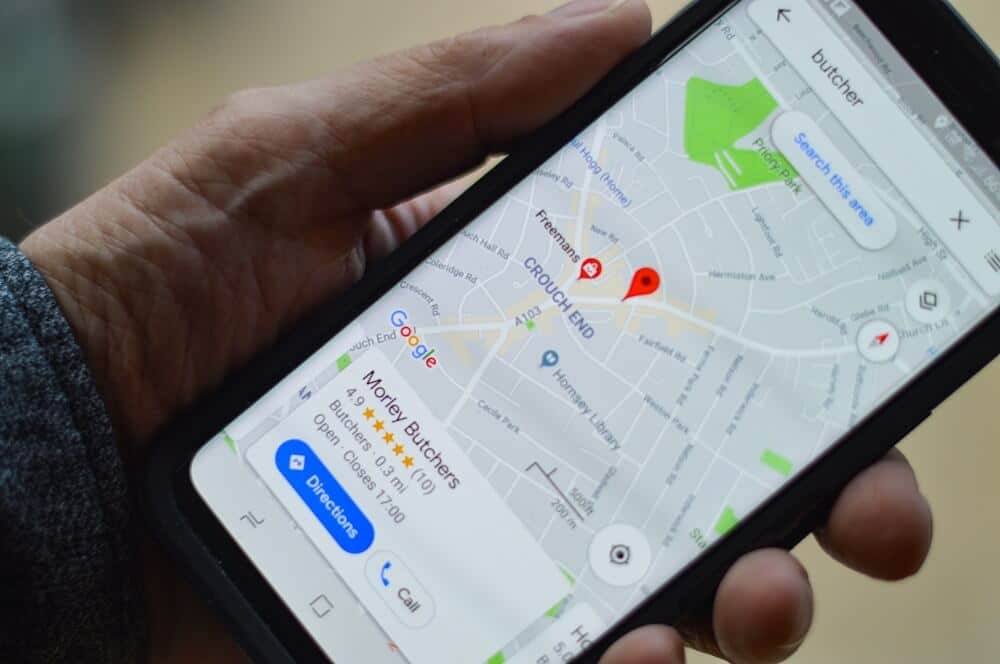
Zeigt Ihr Google Maps Fehlermeldungen wie Absturz oder nicht ordnungsgemäße Funktion an?
Haben Sie es satt, warum die Karte nicht die richtige Wegbeschreibung anzeigt?
Wir alle Benutzer wissen sehr gut, wie nützlich Google Map ist. Tatsächlich ist es für jeden zu einem der notwendigen Dinge geworden.
Obwohl diese App normalerweise keine Fehler anzeigt, stürzt sie jedoch manchmal ab und lässt Benutzer an einem Punkt stecken.
Also für diejenigen Benutzer, die solche Navigations-App-Fehler haben, wird dieser Blog Ihnen helfen.
Hier erhalten Sie einige praktikable Lösungen, um zu beheben, dass Google Maps unter Android nicht funktioniert, zusammen mit den Gründen.


Warum funktioniert Google Maps nicht?
Nun, es kann mehrere Gründe geben, warum Google Maps auf Android nicht funktioniert.
Hier sind einige davon:
- Schlechte Netzwerkverbindung
- Kein ausreichendes Netzwerk
- Beschädigter Cache und Daten auf dem Gerät
- Die alte Version von Google Map läuft
Viele andere können ebenfalls zu solchen Problemen führen. Aber machen Sie sich keine Sorgen, denn die folgenden Methoden werden Ihnen sicherlich helfen, Google Maps zu reparieren, die in Android nicht funktionieren.
Teil 1: Ein Klick, um zu beheben, dass Google Maps auf Android-Telefonen nicht funktioniert
Denken Sie daran, dass, wenn Sie feststellen, dass Google Maps nicht funktioniert oder langsam geladen wird, dies hauptsächlich auf ein Firmware-Problem zurückzuführen ist. Eine Firmware kann schief gehen und Sie erhalten einen solchen Fehler.
Um das Problem zu beheben, schlage ich vor, dass Sie die Android-Reparatursoftware verwenden. Dies wurde speziell für alle Arten von Fehlern oder Problemen auf Android-Telefonen entwickelt. Es hat die Fähigkeit , Google Maps, die auf Android nicht richtig funktionieren, mit einem Klick zu lösen .
Nicht nur dies, sondern die Verwendung der Software kann auch andere Fehler beheben, wie z
Also , ohne Sorgen, sollten Sie Android – Reparatur – Software herunterladen sofort loszuwerden, die Fehler zu bekommen.
Um zu erfahren, wie die Software verwendet wird, lesen Sie das vollständige Benutzerhandbuch .
Android-Reparatur - 1 Klicken Sie auf Reparatur-Tool für Android
Beheben Sie Probleme oder Fehler auf Android ganz einfach mit einem Klick-Reparatur-Tool. Behebt alle Android-Fehler ohne Probleme:
- Möglichkeit, mehrere Android-Systemprobleme oder Fehler wie zu beheben Schwarzer Bildschirm des Todes, Apps stürzen immer wieder ab, stecken in der Boot-Schleife usw.
- Hilft, das Android-System wieder normal zu machen, ohne dass Kenntnisse erforderlich sind
- Hat die höchste Erfolgsrate, um alle Arten von Android-Fehlern zu beheben

Teil 2: Manuelle Möglichkeiten zur Behebung von Google Maps, die auf Android nicht funktionieren
Abgesehen von der oben genannten Methode habe ich hier auch einige manuelle Korrekturen zusammengestellt, um den Fehler zu beheben.
Gehen wir also weiter.
Methode 1: Starten Sie Ihr Telefon neu
Wann immer Sie auf Ihrem Gerät auf ein Problem stoßen, empfehle ich Ihnen, es einmal neu zu starten. Dies ist eine der grundlegenden und sofortigen Lösungen, um Ihr Gerät wieder normal zu betreiben.
Halten Sie einfach die „ Power “-Taste gedrückt und wählen Sie dann die Option „ Reboot “ oder „ Neustart “.

Sobald dies erledigt ist , überprüfen Sie nun, ob die App einwandfrei funktioniert oder nicht.
Methode 2: Standortdienste überprüfen
Wenn ein Neustart des Geräts nicht hilft, empfehle ich Ihnen, den Standortdienst auf Ihrem Telefon sowie auf Google Maps zu überprüfen.
Meistens benachrichtigt Google Maps selbst, um den Standort zu aktivieren, aber Sie haben die Möglichkeit, ihn zu überprüfen.
Hier ist, was Sie tun müssen:
- Aktivieren Sie zuerst den Standort des Geräts in den Einstellungen
- Öffnen Sie nun Apps & Benachrichtigungen und gehen Sie zu Alle Apps
- Suchen Sie danach nach Google Maps und dann nach Berechtigungen
- Aktivieren Sie als Nächstes den Schalter für den Standort und stellen Sie ” Allzeit zulassen ” ein.
- Wenn Sie fertig sind, öffnen Sie Google Maps und navigieren Sie, um zu sehen, ob alles in Ordnung ist.
Methode 3: Überprüfen Sie die Internetverbindung
Wie ich Ihnen bereits sagte, benötigt Google Maps eine starke Internetverbindung, um richtig zu funktionieren. Dies liegt daran, dass der Fehler, den Sie erhalten, möglicherweise auf eine langsame Internetverbindung zurückzuführen ist.
Schalten Sie also während der Nutzung der App „ mobile Daten “ einmal aus und aktivieren Sie sie nach einiger Zeit wieder, wenn das Netzwerk gut ist. Hoffentlich funktioniert Ihre Navigations-App jetzt besser.
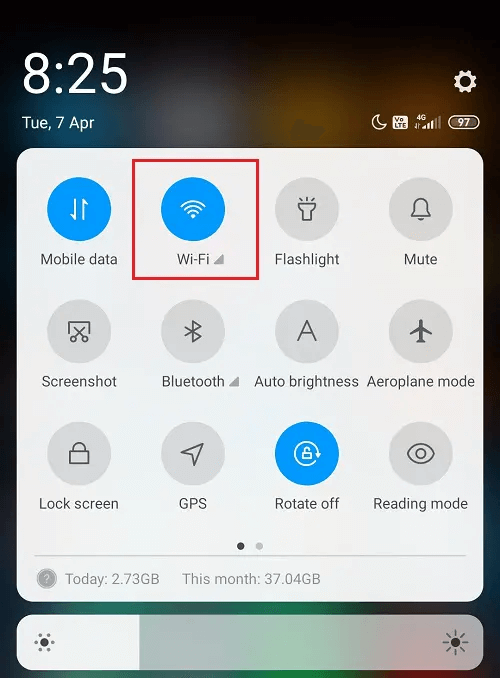
Methode 4: Aktualisieren Sie Google Maps auf die neueste Version
Wenn Sie eine alte Version der App verwenden , dann ist es eine gemeinsame Sache über solche Fehler zu kommen. Wenn Sie immer noch darauf warten, die alte Version zu aktualisieren, tun Sie dies sofort.
Es dauert nicht lange, Google Maps wird auf die neueste Version aktualisiert und das Problem wird behoben.
Befolgen Sie die folgenden Schritte:
- Öffnen Sie zuerst den Google Play Store auf dem Telefon und wechseln Sie zu ” Meine Apps & Spiele “.
- Wählen Sie nun aus der Liste der Apps „ Google Maps “ und klicken Sie auf die Option “aktualisieren”

Das ist es.
Methode 5: Überprüfen Sie die Netzwerk- und GPS-Einstellungen
Ein Netzwerkproblem ist ein weiterer möglicher Grund dafür, dass Maps nicht richtig funktioniert. Die App funktioniert nur, wenn Sie eine stabile Netzwerkverbindung auf Ihrem Gerät haben.
Befolgen Sie die folgenden Schritte, um die Netzwerkverbindung und die GPS-Einstellungen zu überprüfen:
- Zuerst gehen Sie zu Einstellungen > Verbindung > nach unten zu bewegen und auf klicken Location > wählen Ortungsverfahren> Änderung Hohe Genauigkeit
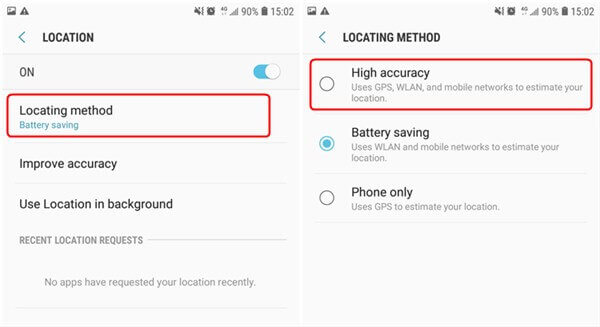
- Gehen Sie zu Einstellungen > Verbindung > Wi-Fi (Mobilfunknetz). Aktivieren Sie jetzt die Wi-Fi-Verbindung oder können Sie sogar auf stabiles Wi-Fi einstellen.
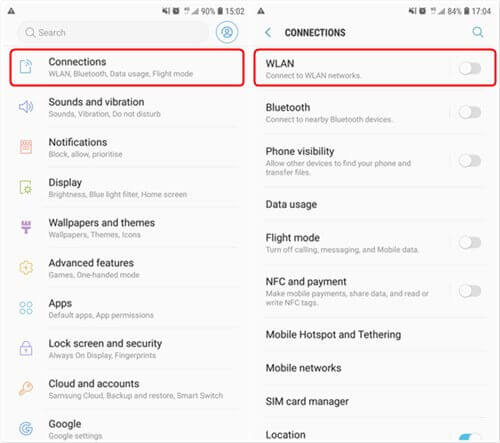
Methode 6: Löschen Sie den App-Cache und die Daten
Meistens verursacht der Cache Probleme beim Funktionieren einiger Apps. Auch in diesem Fall ist es besser, Cache und Daten einmal zu löschen, um zu sehen, ob der Fehler behoben wird.
Denken Sie jedoch daran, dass das Löschen der App-Daten zum Datenverlust aller gespeicherten Offline-Karten führen kann.
- Zunächst öffnen Sie Einstellungen auf dem Gerät und gehen Sie auf Apps oder Anwendungs – Manager
- Gehen Sie nun zu Alle Apps > Google Maps
- Klicken Sie nun auf Speicher und klicken Sie auf Cache löschen
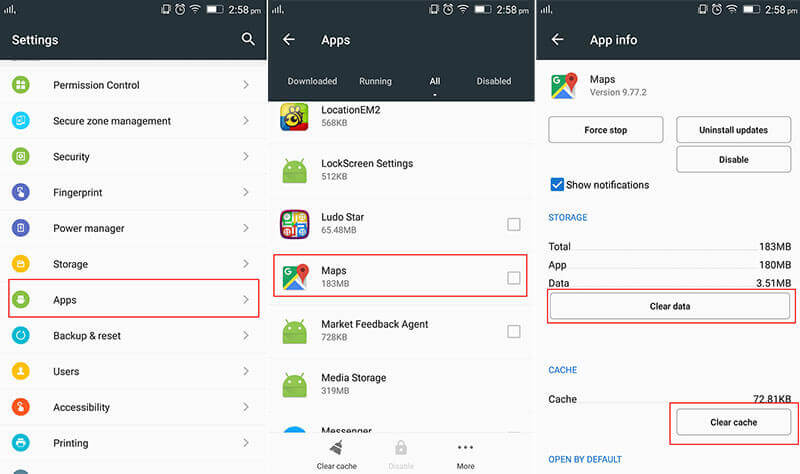
Öffnen Sie danach Google Maps und prüfen Sie, ob der Fehler Google Maps funktioniert nicht mit Android behoben wurde oder nicht.
Methode 7: Installieren Sie die neueste Version der Google Play-Dienste
Damit Ihre App problemlos funktioniert, vergewissern Sie sich, dass die Google Play-Dienste auf der neuesten Version ausgeführt werden.
Wenn Google Maps einen Fehler anzeigt, kann die neueste Version der Google Play-Dienste helfen, das Problem zu beheben.
Hier sind die Schritte, die Sie befolgen müssen:
- Öffnen Sie zuerst den Google Play Store und suchen Sie dann nach ” Play Services “
- Tippen Sie daneben auf die Option aktualisieren
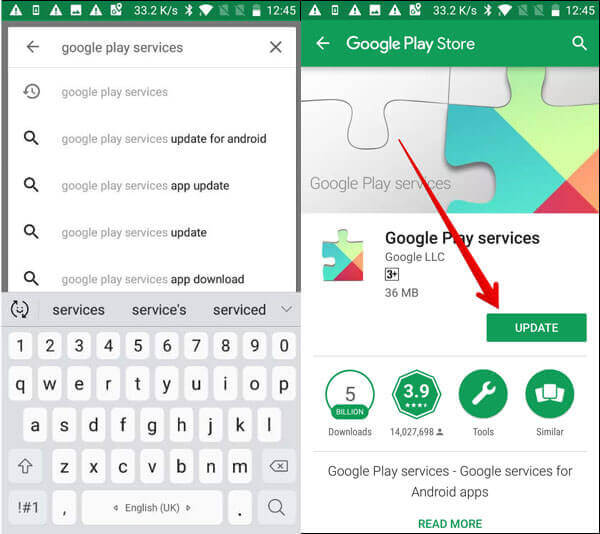
Methode 8: Deinstallieren und Neuinstallieren von Google Maps
Wenn der Fehler weiterhin besteht, sollten Sie Google Maps deinstallieren und neu installieren, um den Fehler zu beheben. Dies ist eine einfach zu bedienende Methode, um Google Maps zu lösen, die nicht mit Android funktionieren.
- Öffnen Sie zuerst den Google Play Store > Meine Apps und Spiele > wählen Sie Google Maps > klicken Sie auf Deinstallieren
- Gehen Sie danach erneut zum Play Store und suchen Sie nach Google Maps und klicken Sie auf Installieren
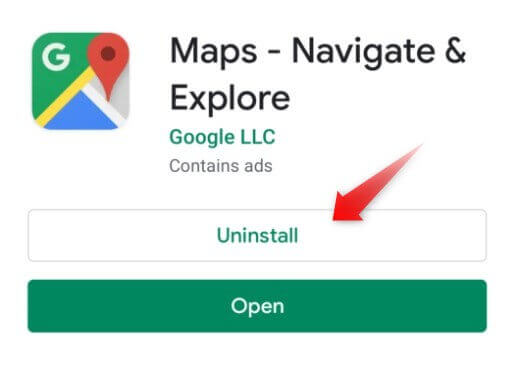
Nachdem die App erfolgreich installiert wurde , starten Sie Ihr Gerät neu und prüfen Sie, ob die App einwandfrei funktioniert oder nicht.
Methode 9: Laden Sie eine ältere Version von Google Maps herunter
Wenn das gleiche Problem erneut auftritt, empfehle ich Ihnen, eine ältere Version von Google Maps herunterzuladen. Obwohl dies eine vorübergehende Lösung ist , kann es für Sie funktionieren.
Es wird auch empfohlen, alle Apps von seriösen Ressourcen zu installieren, damit Ihr Gerät nicht beschädigt wird.
Sehen Sie sich die folgenden Schritte an:
- Deinstallieren Sie zuerst Google Maps auf Ihrem Android-Gerät
- Laden Sie jetzt eine ältere Version von Google Maps herunter (laden Sie keine ältere APK-Version herunter, die älter als zwei Monate ist)
- Hier müssen Sie die Erlaubnis erteilen, Apps aus nicht vertrauenswürdigen Quellen zu installieren, um die .apk-Datei zu installieren
- Installieren Sie zuletzt die .apk-Datei von Google Maps und prüfen Sie, ob die App problemlos funktioniert
Methode 10: Zurücksetzen des GPS
Manchmal tritt ein Fehler auf Ihrem GPS auf und gibt falsche Informationen an. Dies wird hektisch, da der richtige Standort nicht angezeigt wird und beim vorherigen Standort hängen bleibt .
Es stoppt auch die Arbeit eines anderen Dienstes und Google Maps stürzt immer wieder ab . In dieser Situation wird daher empfohlen , das GPS zurückzusetzen und zu überprüfen, ob alles in Ordnung ist.
- Gehen Sie zuerst zum Google Play Store > laden Sie Apps wie „ GPS Status & Toolbox “ herunter , um die GPS-Daten zurückzusetzen
- Klicken Sie danach auf eine beliebige Stelle in der App und tippen Sie dann auf Menü > wählen Sie „ A-GPS-Status verwalten “ und tippen Sie zuletzt auf „ Zurücksetzen “.
- Wenn alles vorbei ist, gehen Sie zurück zu “A-GPS-Status verwalte” und klicken Sie auf die Option „ Download “.
Methode 11: Android-Telefon auf die Werkseinstellungen zurücksetzen
Wenn alle oben genannten manuellen Methoden nicht funktionieren, schlage ich vor, dass Sie die letzte Option ausprobieren und die Werkseinstellungen zurücksetzen. Dies wird dringend empfohlen, aber Sie sollten es mit Vorsicht tun.
Da alle Daten von Ihrem Gerät gelöscht werden, sollten Sie alle wichtigen Daten sichern, bevor Sie fortfahren.
Befolgen Sie die folgenden Schritte, um das Android-Gerät auf die Werkseinstellungen zurückzusetzen:
- Öffnen Sie zuerst die Einstellungen auf dem Android-Gerät
- Suchen Sie nun nach Werkseinstellungen oder klicken Sie sogar auf die Option Backup and reset
- Tippen Sie danach auf Werkseinstellungen zurücksetzen

- Tippen Sie anschließend auf die Option Zurücksetzen
- Sobald das Zurücksetzen abgeschlossen ist, starten Sie Ihr Gerät neu und öffnen Sie Google Maps. Hoffentlich funktioniert es wie gewohnt.
Abschluss
Hier endet der Blog .
In diesem Artikel habe ich mehrere nützliche Methoden besprochen , um zu beheben, dass Google Maps unter Android nicht funktioniert .
Google Maps ist eine der nützlichen Apps, die auf jedem Android-Gerät verfügbar sind, aber manchmal funktioniert es nicht mehr.
Für eine schnelle und fortschrittliche Lösung wählen Sie die Android-Reparatursoftware und beheben Sie Google Maps, die nicht mit Android funktionieren, problemlos.



Kim Keogh is a technical and creative blogger and an SEO Expert. She loves to write blogs and troubleshoot several issues or errors on Android and iPhone. She loves to help others by giving better solutions to deal with data recovery problems and other issues.