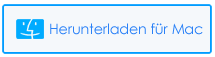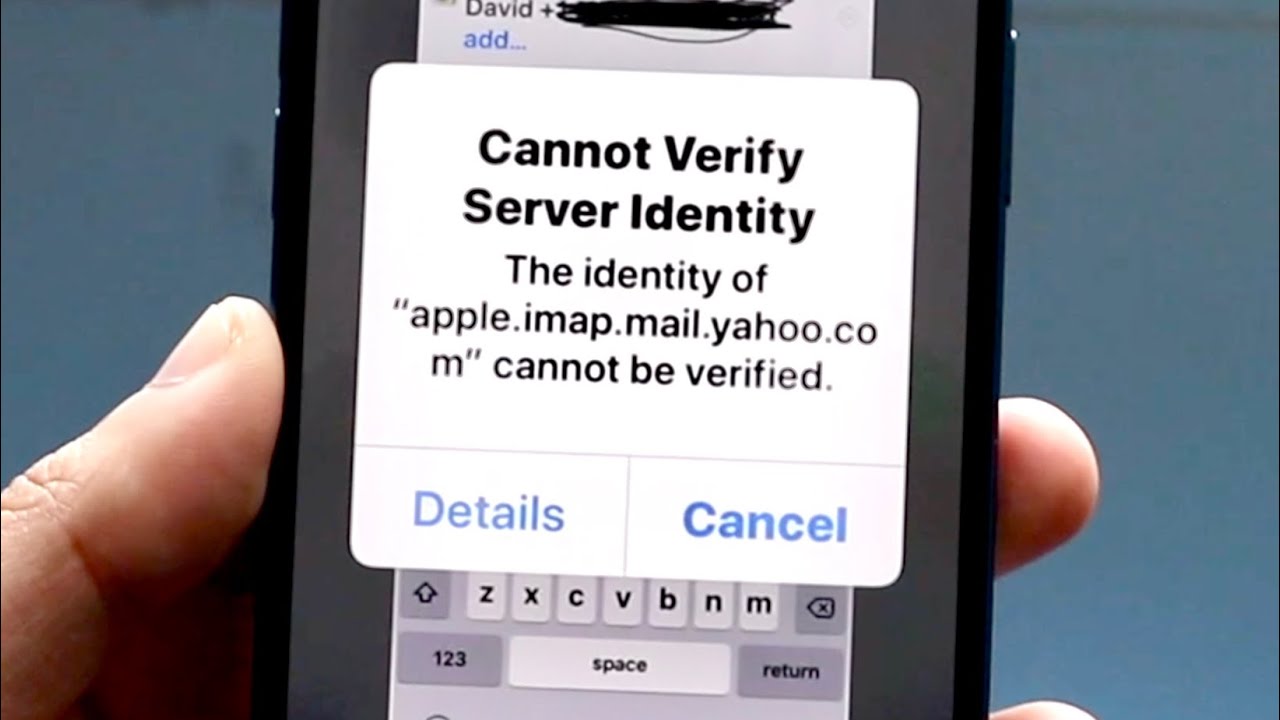
Sind Sie irritiert, weil auf dem iPhone immer wieder die Serveridentität verifiziert werden kann ? Besorgt darüber, was zu tun ist und wie das iPhone repariert werden kann, kann die Serveridentität nicht überprüft werden ? In diesem Artikel lernen Sie einige nützliche Möglichkeiten kennen, um das Problem zu beseitigen.
Nach Angaben des Benutzers erhielten sie auf ihrem iPhone/iPad die Fehlermeldung “Serveridentität kann nicht überprüft werden”. Sie wissen nicht genau, was es ist und wie man es angeht.
Daher habe ich beschlossen, Ihnen die Gründe für diesen Fehler und die besten Möglichkeiten zur Behebung des Fehlers “Serveridentität kann nicht überprüft werden” auf Ihrem iPhone mitzuteilen.
Gründe für das iPhone sagen immer wieder, dass es die Serveridentität nicht überprüfen kann
Um zu wissen, warum diese Art von Fehler aufgetreten ist, müssen Sie zunächst alles über SSL-Zertifikate wissen. Es ist eine Art von Code, der hilft, den Eigentümer einer Website zu authentifizieren. Außerdem wird überprüft, ob das Unternehmen vertrauenswürdig ist oder nicht.
Obwohl der Server den Identitätsfehler nicht überprüfen kann , tritt er im Grunde aufgrund einiger Fehler oder falscher Einstellungen in der E-Mail auf. Im Allgemeinen geschieht dies, wenn Sie ein neues E-Mail-Konto auf Ihrem Gerät hinzufügen. Immer wenn Sie ein neues E-Mail-Konto hinzufügen, wird eine SSL-Zertifikatsüberprüfung durchgeführt.
So beheben Sie, dass die Serveridentität auf dem iPhone nicht überprüft werden kann – die besten Möglichkeiten
Auf Ihrem iPhone/iPad treten mehrere Fehler auf, aber es gibt Möglichkeiten, sie zu beheben. Jetzt ist es an der Zeit, die besten Lösungen zu finden, um den Fehler zu beseitigen.
wir also weiter.
Methode 1: Starten Sie Ihr iPhone neu
Die allererste Methode, mit der Sie versuchen müssen, den Server zu reparieren, kann die Identität nicht überprüfen, ist ein einfacher Neustart Ihres iPhones. Ein einfacher Neustart behebt die meisten Fehler auf Ihrem Gerät.
Um zu erfahren, wie Sie Ihr iPhone neu starten können, führen Sie die folgenden Schritte aus:
Für iPhone X und höher:
- Drücken Sie lange gleichzeitig die Leiser- und die Seitentaste, bis die Option “Ausschalten” auf Ihrem Bildschirm angezeigt wird
- Ziehen Sie dann den Schieberegler, um Ihr Gerät auszuschalten
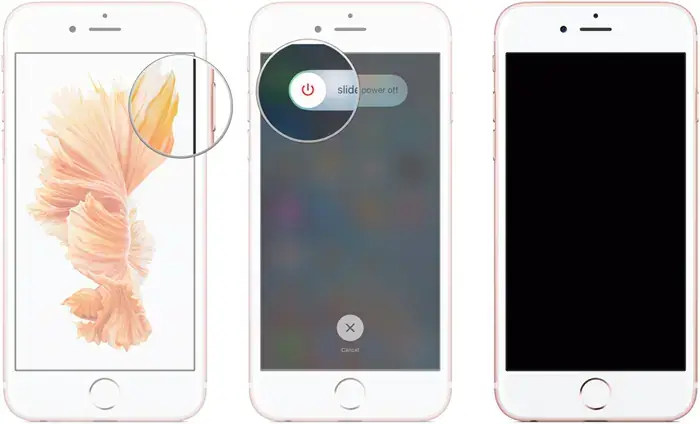
- Seitentaste gedrückt, bis das Apple-Zeichen angezeigt wird, um Ihr iPhone einzuschalten
iPhone 6, iPhone 7 und iPhone 8:
- Drücken Sie lange die Seitentaste , bis die Option Ausschalten angezeigt wird
- Ziehen Sie als Nächstes den Schieberegler, um Ihr Gerät auszuschalten
- Drücken Sie dann lange die Seitentaste, um Ihr iPhone einzuschalten
Für iPhone 5 und früher:
- Drücken Sie lange den oberen Schalter, es sei denn, die Stromversorgung Die Option “Aus” wird auf dem Bildschirm angezeigt
- Ziehen Sie dann den Schieberegler, um Ihr Gerät auszuschalten
- Um nun Ihr iPhone einzuschalten, drücken Sie lange auf den oberen Schalter und warten Sie, bis das Apple-Zeichen auf Ihrem Bildschirm angezeigt wird
Wenn der Fehler auch nach dem Neustart Ihres iPhones immer noch auftritt , fahren Sie mit der nächsten Methode fort.
Methode 2: E-Mail-Konto löschen und erneut hinzufügen
Indem Sie Ihr E-Mail-Konto löschen und erneut hinzufügen, können Sie auch den Fehler „Server kann nicht verifizieren“ beheben. Dieser Trick wird auch von vielen Experten vorgeschlagen.
Befolgen Sie die folgenden Schritte:
- Öffnen Sie die Einstellungen auf Ihrem iPhone und gehen Sie zur Option Mail, gefolgt vom Abschnitt Konten
- Tippen Sie als Nächstes auf das Konto, in dem Sie die E-Mail verwenden
- Klicken Sie dann auf Konto löschen, gefolgt von der Option Löschen
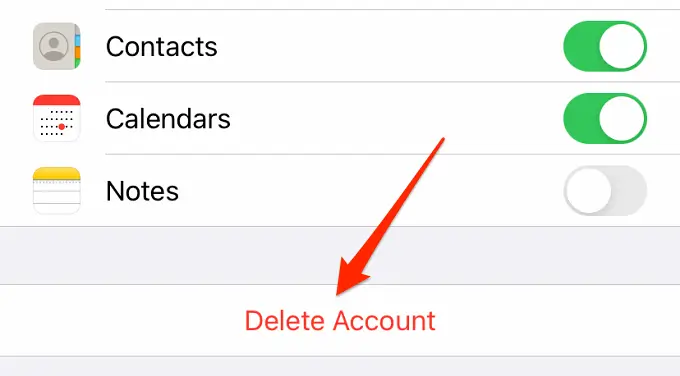
Jetzt wurde Ihr E-Mail-Konto erfolgreich von Ihrem Gerät entfernt .
Schritte zum erneuten Hinzufügen:
- Gehen Sie zu Einstellungen, gefolgt von Mail und dann zur Option Konten
- Klicken Sie dann auf die Option Konto hinzufügen und wählen Sie das Konto aus, das Sie hinzufügen möchten
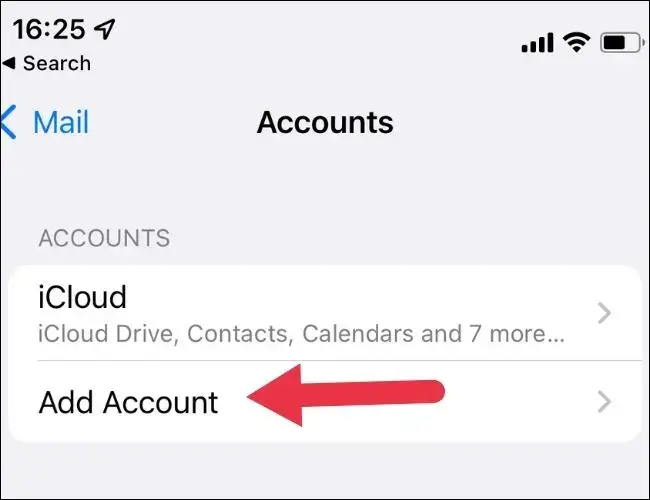
- Geben Sie danach Ihre Anmeldeinformationen ein und Ihr Konto wird Ihrem iPhone erneut hinzugefügt
Überprüfen Sie nun, ob Ihr Problem gelöst ist oder nicht.
Methode 3: Schließen Sie die Mail-App und starten Sie erneut
Eine andere Methode, die Sie ausprobieren können, besteht darin, die Mail-App zu schließen und sie dann erneut zu starten.
Hier sind die Schritte, die Sie befolgen müssen:
Für iPhones mit Home-Button:
- Doppeltippen Sie auf die Home- Schaltfläche, um die App-Schublade zu öffnen
- Ziehen Sie dann nach rechts, um die Mail-App zu finden
- Wischen Sie jetzt nach oben, um die Mail-App zu verlassen
Für iPhones ohne Home-Button
- Ziehen Sie vom untersten Rand Ihres iPhone-Bildschirms nach oben, um die App-Schublade zu starten
- Ziehen Sie als Nächstes nach rechts, um die Mail-App zu finden
- Ziehen Sie danach die Mail-App-Karte nach oben, um die App zu verlassen
Um die Mail-App jetzt neu zu starten, klicken Sie auf das App-Symbol auf dem Startbildschirm Ihres iPhones.
Methode 4: Aktualisieren Sie die iOS-Version
Manchmal tritt diese Art von Fehler aufgrund der Verwendung einer älteren Version von iOS auf. Aber es kann behoben werden, indem Sie die Version auf die neueste Version aktualisieren.
So aktualisieren Sie das iPhone-Betriebssystem:
- Öffnen Sie zuerst die Einstellungen und gehen Sie zur Option Allgemein , gefolgt von Software-Update
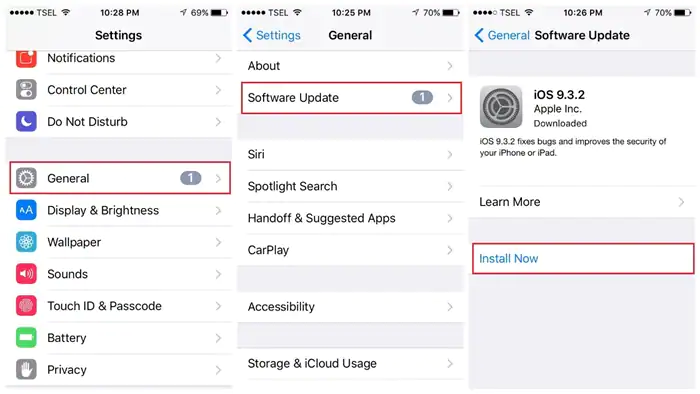
- Aktivieren Sie jetzt Automatische Updates und klicken Sie auf die Option für verfügbare Updates, falls vorhanden
Überprüfen Sie nach der Aktualisierung Ihres Geräts, ob die Serveridentität des iPhone 14 nicht überprüft werden kann oder nicht.
Methode 5: Setzen Sie die Netzwerkeinstellungen Ihres Geräts zurück
Sie müssen die Netzwerkeinstellungen Ihres Geräts überprüfen, wenn derselbe Fehler immer noch auftritt. Sie können Ihre Netzwerkeinstellungen zurücksetzen, um den Fehler zu beheben. Denken Sie daran, dass alle Ihre gespeicherten Passwörter und mobilen Einstellungen nach dieser Methode gelöscht werden .
So geht’s:
- Öffnen Sie zunächst das Einstellungsmenü auf Ihrem iPhone
- Klicken Sie dann auf die Option Allgemein
- Scrollen Sie danach nach unten und klicken Sie auf iPhone übertragen oder zurücksetzen
- Klicken Sie anschließend unten auf dem Bildschirm auf die Option Zurücksetzen
- Klicken Sie nun auf die Option Netzwerkeinstellungen zurücksetzen
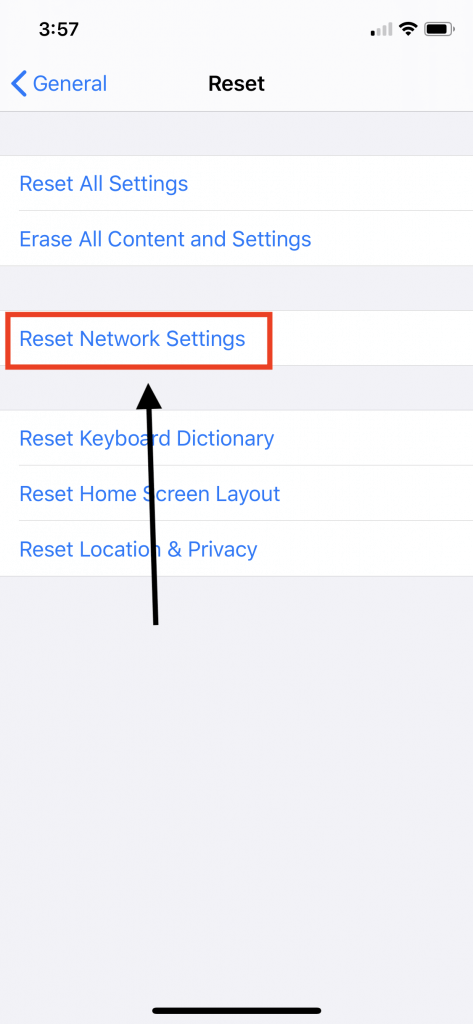
Methode 6: Alle Einstellungen zurücksetzen
Ein weiterer bester Weg, um zu beheben, dass die Serveridentität des iPhone 13 nicht überprüft werden kann, besteht darin, alle Einstellungen auf Ihrem Gerät zurückzusetzen. Alle Ihre Einstellungen wie Standort, Netzwerk, Datenschutz usw. werden auf die Standardeinstellungen zurückgesetzt, aber es gibt keinen Datenverlust.
Probieren Sie die folgenden Schritte wie folgt aus:
- Öffnen Sie zunächst die Einstellungen auf Ihrem iPhone
- Wechseln Sie dann zu Allgemein, gefolgt von der Option Zurücksetzen
- Tippen Sie nun auf die Option Alle Einstellungen zurücksetzen
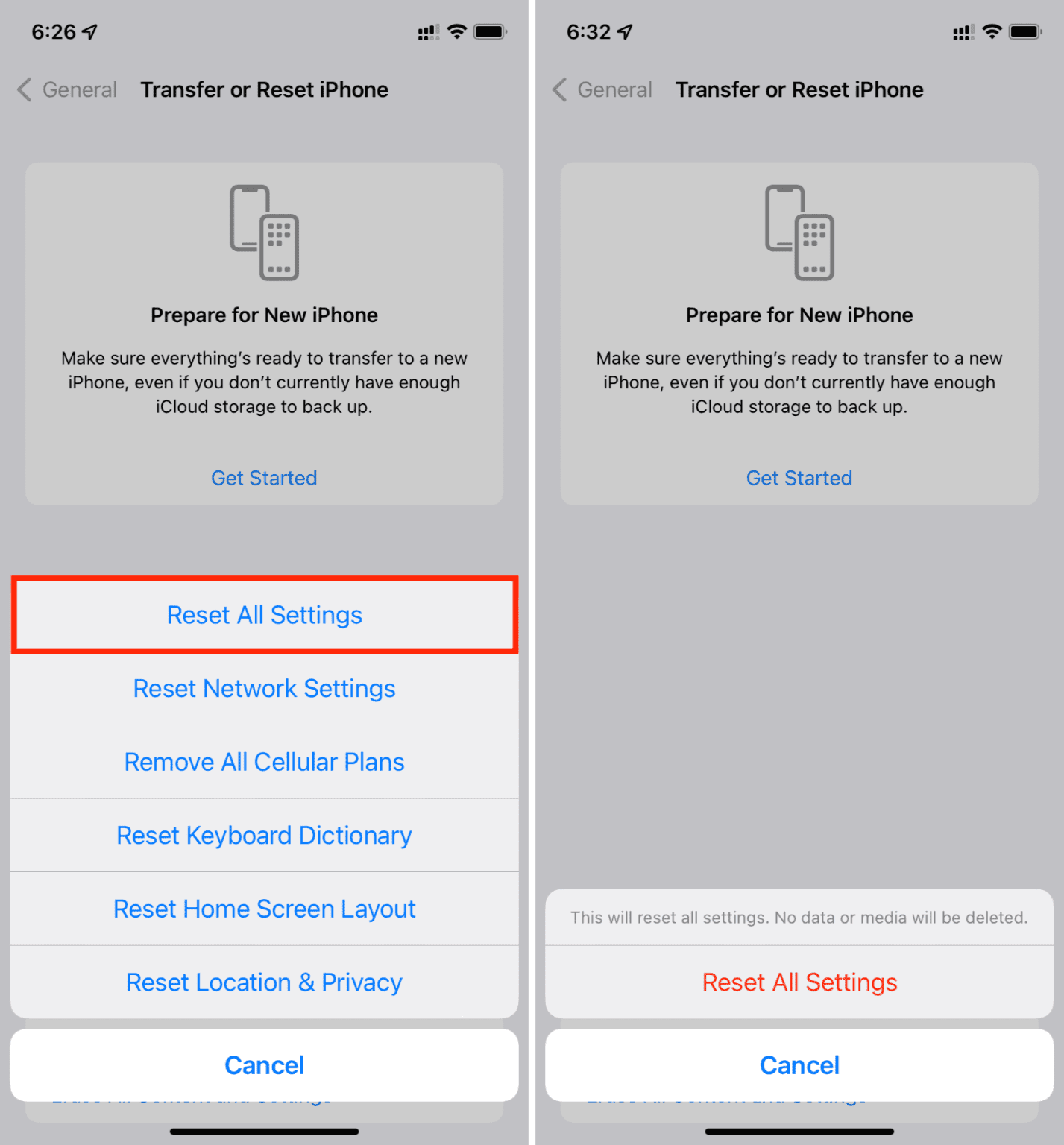
Methode 7: SSL-Zertifikat einschränken
Sie können die SSL-Zertifikate einschränken, um zu beheben, dass der Server den Identitätsfehler nicht überprüfen kann. Wenn die Option zur Zertifikatsüberprüfung eingeschränkt wird, besteht eine hohe Wahrscheinlichkeit, dass Sie ein neues E-Mail-Konto hinzufügen können.
Befolgen Sie die folgenden Schritte:
- Öffnen Sie zunächst Einstellungen und gehen Sie zu Passwort- und Kontoeinstellungen . Dann zeigt Ihnen die Mail-App den Grund für das Problem auf Ihrem Bildschirm an
- Tippen Sie nun auf die App und wählen Sie Ihr registriertes Konto aus. Tippen Sie danach auf Erweiterte Einstellungen und die SSL-Option wird dort angezeigt. Ziehen Sie die Leiste, um die Funktion zu deaktivieren, und das Problem wird behoben

Methode 8: Setzen Sie Ihr iPhone auf die Werkseinstellungen zurück
Wenn keine der oben genannten Methoden funktioniert, ist es an der Zeit, Ihr iPhone auf die Werkseinstellungen zurückzusetzen. Bevor Sie diese Methode anwenden, stellen Sie jedoch sicher, dass Sie eine Sicherungskopie Ihrer Daten erstellt haben, da diese Methode alle Daten von Ihrem Gerät löscht, wenn Sie keine Sicherungskopie erstellt haben.
Hier sind die folgenden Schritte:
- Öffnen Sie zunächst die Einstellungen auf Ihrem iPhone
- Gehen Sie zu Allgemein
- Tippen Sie auf die Option iPhone zurücksetzen
- Klicken Sie dann auf Alle Inhalte und Einstellungen löschen. Danach erscheint ein Popup auf Ihrem Bildschirm, drücken Sie Weiter
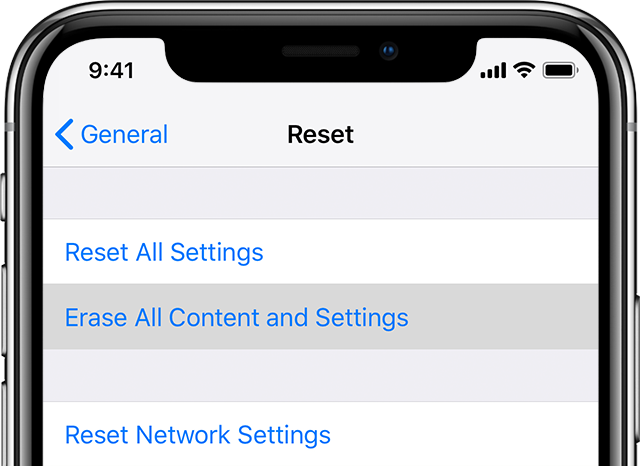
- Geben Sie nun Ihren Passcode ein, um Ihre Aktion zu bestätigen
Ihr Gerät wird sich nach dem Zurücksetzen auf die Werkseinstellungen automatisch neu starten. Sie müssen Ihr iPhone so einrichten, wie Sie es nach dem Kauf getan haben. Öffnen Sie dann die Mail-App, um zu prüfen, ob das Problem behoben ist oder nicht.
Methode 9: Besuchen Sie das Service Center
Wenn das Zurücksetzen auf die Werkseinstellungen Ihr Problem nicht lösen kann, müssen Sie das nächste Apple Service Center aufsuchen, um das Problem zu beheben. Apple Professional wird das Problem diagnostizieren und beheben. Wenn sich Ihr Gerät in der Garantiezeit befindet, wird es kostenlos repariert.
Alles in allem werden sie das Problem analysieren und beheben, damit Sie nicht noch einmal mit demselben Problem konfrontiert werden.
Methode 10: Beste Möglichkeiten zur Behebung der Serveridentität kann nicht ohne Datenverlust vom iPhone überprüft werden
Abgesehen von manuellen Methoden kann Ihnen eine automatische Lösung helfen, solche Fehler zu beseitigen. In dieser Situation sollten Sie die iOS-Systemreparatur verwenden Werkzeug, das professionell vorgeschlagen und hochwirksam ist. Es ist einfach zu bedienen und hat die Fähigkeit, alle Arten von Fehlern auf dem iPhone/iPad mit einem Klick zu beheben, einschließlich der Möglichkeit, die Serveridentität auf dem iPhone 14/13/12 nicht zu überprüfen.
Die Verwendung dieses Reparaturwerkzeugs behebt auch andere Fehler iCloud-Backup ausgegraut, iPhone-Diktat funktioniert nicht, Airdrop funktioniert nicht, iPhone bleibt beim Überprüfen des Updates hängen, iPhone bleibt im Wiederherstellungsmodus hängen und viele andere. Das Reparaturtool unterstützt alle iPhones und iPads, einschließlich der Versionen iPhone 14/13/12/11/X/XR/Xs/8/7/6 und iOS 16/15/14/13/12.
Daher, ohne viel Zeit zu verschwenden, greifen Sie einfach zu diesem Tool und beheben Sie iPhone-Probleme ohne Probleme.
iOS-Systemreparatur - Holen Sie sich iPhone / iPad / iPod Touch auf Normal
Reparieren Sie alle Probleme oder Fehler auf dem iPhone / iPad / iPod Touch und machen Sie es normal, ohne dass Kenntnisse erforderlich sind.
- Hat die Fähigkeit, iOS-Probleme ohne Datenverlust zu beheben
- Beheben Sie verschiedene iOS-Systemprobleme wie das weiße Apple-Logo, die Boot-Schleife usw.
- Kompatibel mit iPhone / iPad / iPod Touch & amp; Unterstützt iOS 14/13/12

Abschluss
Daher habe ich in diesem Blog die besten Methoden zur Behebung von Problemen besprochen, z. B. kann die Serveridentität auf dem iPhone 14/13/12 nicht überprüft werden. Obwohl es mehrere Gründe für solche Probleme gibt, müssen Sie sich keine Sorgen machen, da es verschiedene Lösungen gibt, um sie zu beheben. Darüber hinaus wird Ihnen auch empfohlen , sich für das iOS-Systemreparatur- Tool zu entscheiden und alle Arten von iPhone/iPad-Problemen mit einem Klick zu beheben.

Kim Keogh is a technical and creative blogger and an SEO Expert. She loves to write blogs and troubleshoot several issues or errors on Android and iPhone. She loves to help others by giving better solutions to deal with data recovery problems and other issues.