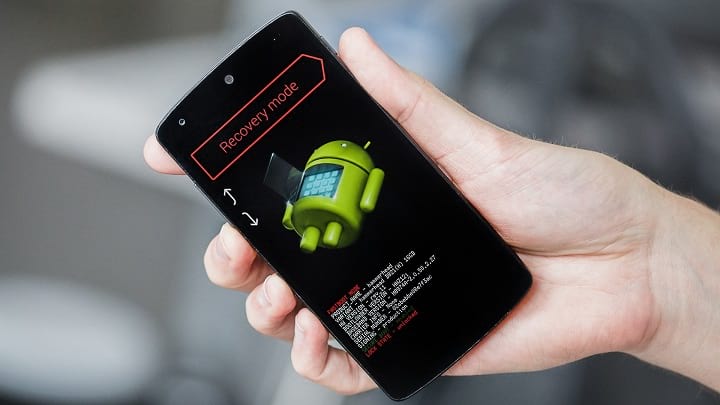
Hat Ihr Gerät im Android-Wiederherstellungsmodus stecken geblieben, funktioniert der Fehler nicht ? Fragen Sie sich, wie Sie den Android-Wiederherstellungsmodus verlassen können, ohne Daten zu verlieren?
Wenn dies der Fall ist, machen Sie sich keine Sorgen, lesen Sie diesen Artikel, um einige der praktischen Möglichkeiten zu kennen, um zu beheben, dass der Wiederherstellungsmodus unter Android nicht funktioniert.
Aber vorher sollten wir uns etwas darüber aneignen, was der Wiederherstellungsmodus ist und wofür er verwendet wird.


Über den Android-Wiederherstellungsmodus
Bevor Sie zu den Lösungen springen, ist es besser, etwas über diesen Wiederherstellungsmodus zu wissen. Der Android-Wiederherstellungsmodus hilft, mehrere Probleme zu beheben, die bei Geräten auftreten, z. B. das Telefon wird eingefroren, alle Einstellungen und Daten vom Gerät gelöscht, die Cache-Partition gelöscht und das Android-Telefon vollständig zurückgesetzt.
Welche Probleme auch immer auf Ihrem Gerät auftreten, dieser Wiederherstellungsmodus kann sie beheben.
Aber manchmal irritiert es die Benutzer, weil auf dem Telefon der Fehler “Kein Befehl” angezeigt wird. Wenn dieses Problem auftritt, muss es sofort behoben werden.
So beheben Sie das Problem, dass der Android-Wiederherstellungsmodus nicht funktioniert – Beste Lösungen
Nachdem Sie sich mit dem Wiederherstellungsmodus in Android vertraut gemacht haben, ist es jetzt an der Zeit, alle Methoden zu überprüfen, die Ihnen bei der Lösung des Problems helfen.
Lesen wir also weiter.
Methode 1: Beste Möglichkeit, den Fehler im Android-Wiederherstellungsmodus ohne Datenverlust zu beheben
Wenn Sie ständig auf den Fehler stoßen und nach einer sofortigen Lösung ohne Datenverlust suchen, empfehle ich Ihnen, die Android-Reparatursoftware zu verwenden. Dies ist eine einfache Möglichkeit, den Wiederherstellungsmodus zu verlassen, der unter Android nicht funktioniert.
Das Reparaturwerkzeug hat die höchste Erfolgsquote und wird daher von Experten empfohlen. Es war immer die beste Wahl, da Benutzer mit dem Tool auch mehrere andere Probleme oder Fehler auf Android beheben können. Einige von ihnen sind Android-Einstellung wurde gestoppt, Android steckt in Boot-Schleife, Android schwarzer Bildschirm des Todes / kaputter Bildschirm / toter Bildschirm und andere.
Das Tool löst das Problem mit einem Klick und behebt jede Art von Fehler ohne Datenverlust. Daher müssen Sie nur dieses erstaunliche Android-Reparatur-Tool herunterladen und installieren und den Android-Wiederherstellungsmodus nicht problemlos verlassen.
Sehen Sie sich die Schritt-für-Schritt-Anleitung an, um Fehler im Android-Wiederherstellungsmodus zu beheben.
Android-Reparatur - 1 Klicken Sie auf Reparatur-Tool für Android
Beheben Sie Probleme oder Fehler auf Android ganz einfach mit einem Klick-Reparatur-Tool. Behebt alle Android-Fehler ohne Probleme:
- Möglichkeit, mehrere Android-Systemprobleme oder Fehler wie zu beheben Schwarzer Bildschirm des Todes, Apps stürzen immer wieder ab, stecken in der Boot-Schleife usw.
- Hilft, das Android-System wieder normal zu machen, ohne dass Kenntnisse erforderlich sind
- Hat die höchste Erfolgsrate, um alle Arten von Android-Fehlern zu beheben

Methode 2: Verwenden Sie Tastenkombinationen, um den Fehler im Android-Wiederherstellungsmodus zu beheben, der nicht funktioniert
Sie können das Problem durch Tastenkombinationen verlassen. Diese Methode ist sehr nützlich und hat die Probleme vieler Benutzer gelöst. Aber bevor Sie fortfahren, entfernen Sie die SIM-Karte und den externen Speicher.
Befolgen Sie nun die folgenden Schritte wie angeleitet.
Erstens, wenn Sie keinen Befehlsfehler auf dem Telefonbildschirm haben, helfen Ihnen die folgenden Tastenkombinationen, das Problem zu lösen.
- Für Xiaomi : Halten Sie die Tasten Power + Volume Up gedrückt.
- Samsung mit Home-Taste : Drücken Sie die Tasten Power + Home + Lauter/Leiser.
- Für Huawei, LG, OnePlus, HTC One : Drücken Sie die Tasten Power + Leiser.
- Motorola-Telefon : Power-Taste + Home-Tasten.
- Für Nexus-Serie : Drücken Sie die Tasten Power + Volume Up + Volume Down.
Methode 3: Cache-Partition löschen
Eine weitere nützliche Lösung, die Ihnen helfen kann, diesen Fehler zu beheben, besteht darin, die Cache-Partition zu löschen. Dies hat bei mehreren Benutzern funktioniert und ich hoffe, es wird auch für Sie funktionieren.
Hier sind die Schritte, die Sie befolgen müssen:
- Zuerst drücken Sie die Leiser – Taste , um die “Cache-Partition löschen” Option
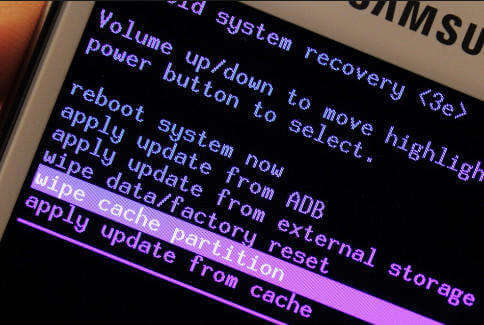
- Klicken Sie danach zweimal auf die Power- Taste, um die Auswahl zu bestätigen
- Wenn Sie fertig sind, gehen Sie über Volume Down zu “Reboot Device”, um das Gerät neu zu starten
Überprüfen Sie nun, ob das Problem mit dem nicht funktionierenden Android-Wiederherstellungsmodus behoben ist oder nicht.
Methode 4: Nach Updates suchen und manuell installieren
Der Fehler kann aufgrund von Software-Updates oder sogar beim Flashen eines benutzerdefinierten ROMs auftreten. In dieser Situation sollten Sie Updates manuell installieren, um das Problem zu beheben.
Befolgen Sie die folgenden Schritte wie angeleitet:
- Drücken Sie zuerst die Taste Lautstärke verringern, um die Option Update aus dem Cache anzuwenden
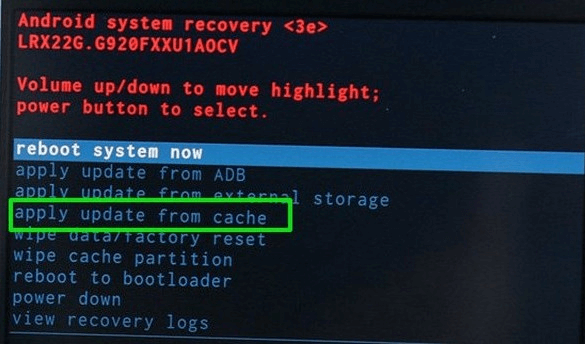
- Klicken Sie nun auf den Power-Button, um Ihre Auswahl zu öffnen
- Wählen Sie hier die verfügbare Software aus und drücken Sie dann die Ein-/Aus- Taste, um sie zu installieren
Methode 5: Flash-ROM zum Verlassen des Android-Wiederherstellungsmodus funktioniert nicht Problem
Wenn Sie auch nach dem Ausprobieren der oben genannten Methoden immer noch auf den gleichen Fehler stoßen, sollten Sie ein benutzerdefiniertes ROM flashen. Dies wird Ihnen helfen, neue Funktionen zu erleben und richtig anzupassen. Darüber hinaus ist diese Methode auch hilfreich, um den Fehler “No Command” in Android zu beheben.
Dazu muss man den Bootloader entsperren und das ROM flashen. Dann müssen Sie CyanogenMod von seiner Website herunterladen. Außerdem müssen Sie die ZIP-Datei der Google App herunterladen, die Sie hier herunterladen müssen .
Befolgen Sie nun die folgenden Schritte:
- Verbinden Sie Ihr Gerät zuerst über ein USB-Kabel mit dem Computer und übertragen Sie dann alle heruntergeladenen Dateien auf den internen Speicher des Telefons oder die SD-Karte
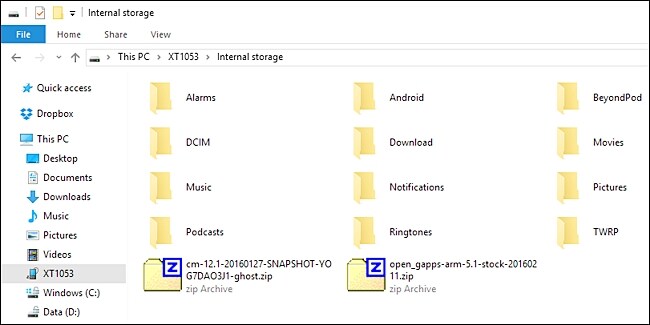
- Starten Sie dann das Gerät mit den richtigen Tastenkombinationen im TWRP-Modus. Nachdem Sie den TWRP-Wiederherstellungsmodus aufgerufen haben, klicken Sie auf die Option “Wipe” , um Ihr Telefon zurückzusetzen.
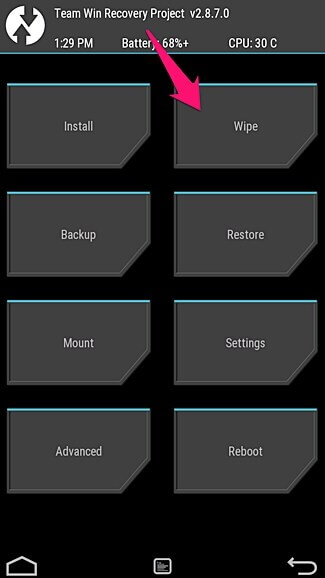
- Jetzt erhalten Sie den folgenden Bildschirm. Sie müssen nur Ihr Gerät streichen, um mit dem Zurücksetzen fortzufahren
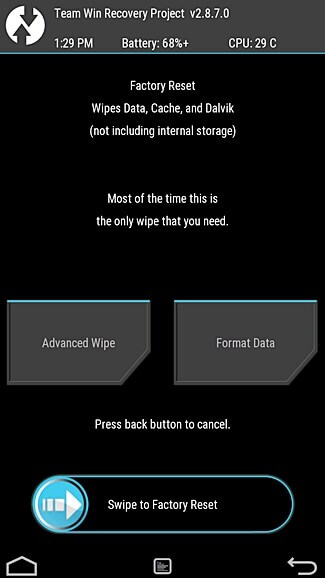
- Gehen Sie nach dem Zurücksetzen Ihres Telefons zur Hauptseite und klicken Sie auf die Schaltfläche “Installieren” , um das ROM zu flashen
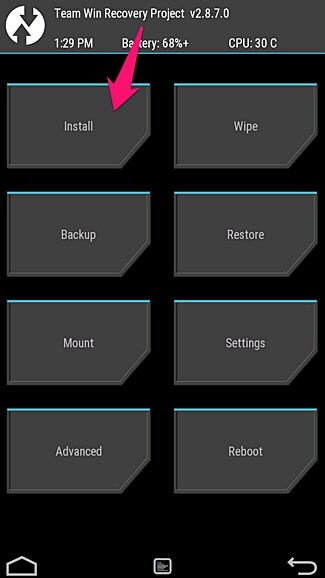
- Dann zeigt Ihr Telefon das folgende Fenster an. Abgesehen von allem müssen Sie die kürzlich übertragene ZIP-Datei auswählen
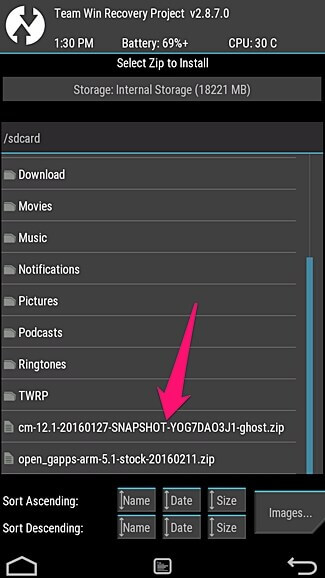
- Wischen Sie jetzt noch einmal über Ihr Telefon, um mit dem Installationsprozess fortzufahren
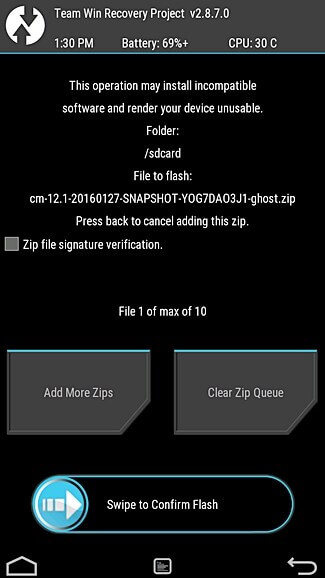
- Als nächstes müssen Sie warten, bis der Installationsvorgang abgeschlossen ist. Wenn Sie fertig sind, wechseln Sie zum Startbildschirm und installieren Sie die ZIP-Dateien von Google Apps, indem Sie den gleichen Vorgang wiederholen.
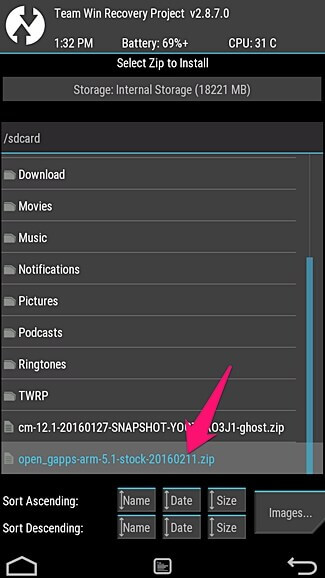
- Nachdem der gesamte Vorgang abgeschlossen ist, klicken Sie auf “Daten löschen”. Und jetzt starten Sie Ihr Telefon neu, indem Sie auf die Schaltfläche “Reboot System” klicken und prüfen Sie, ob der Fehler des Android-Wiederherstellungsmodus nicht funktioniert behoben ist oder nicht.
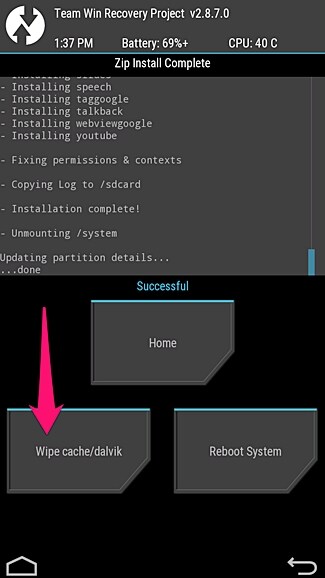
Methode 6: Zurücksetzen auf die Werkseinstellungen
Die letzte Methode, die ich persönlich vorschlage, besteht darin, das Android-Telefon auf die Werkseinstellungen zurückzusetzen. Dies funktioniert gut, wenn die oben genannten manuellen Methoden das Problem nicht lösen.
Aber denken Sie daran, dass diese Methode alle Ihre gespeicherten Dateien löscht, also stellen Sie sicher, dass Sie vorher alle Ihre wichtigen Sachen sichern.
Befolgen Sie nun die folgenden Schritte:
- Verwenden Sie zuerst die Lautstärke verringern, um zur Option “Daten löschen / Zurücksetzen auf die Werkseinstellungen ” zu gelangen
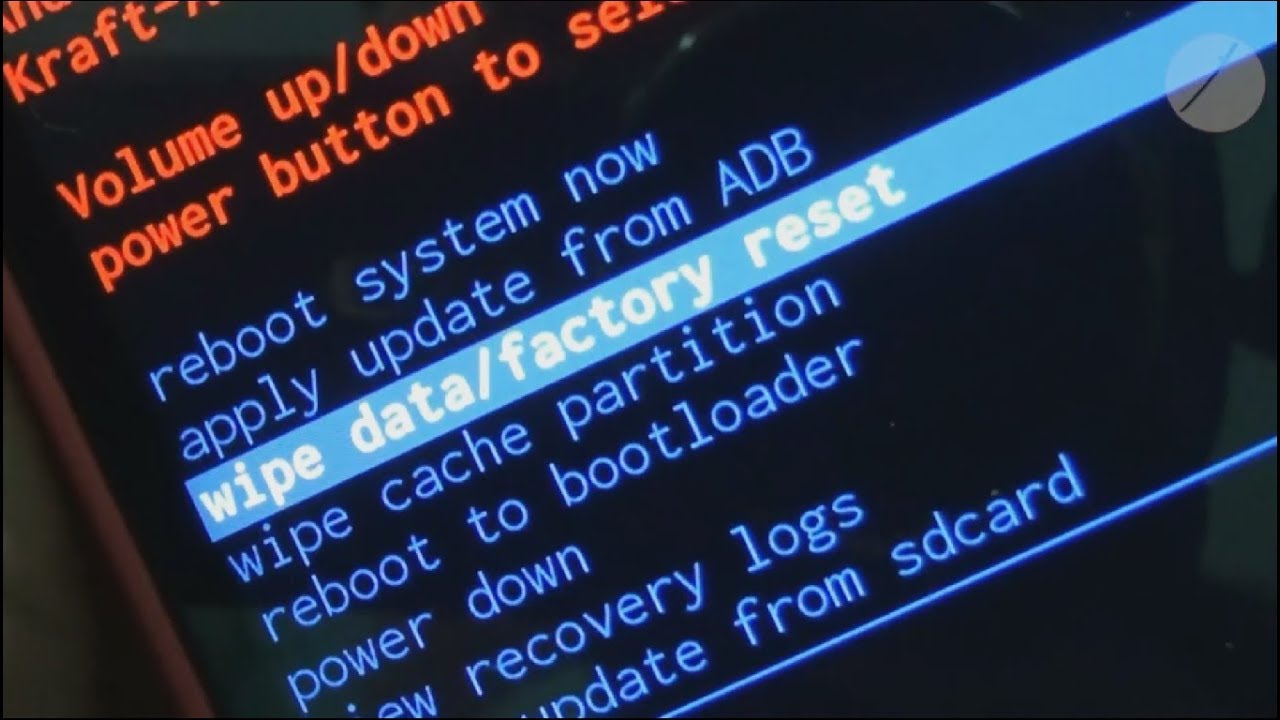
- Drücken Sie dann die Power- Taste, um es auszuwählen und den Vorgang zu starten
- Wenn es fertig ist, wird Ihr Gerät neu gestartet und sieht aus wie ein neues Telefon.
Abschluss
In diesem Blog wird daher vollständig beschrieben, wie Sie das Problem mit dem nicht funktionierenden Android-Wiederherstellungsmodus beheben können. Android-Benutzer stoßen im Allgemeinen auf dieses häufige Problem. Aber Sie müssen sich keine Sorgen machen, da es Möglichkeiten zur Fehlerbehebung gibt.
Wenn Sie nach einer einzigartigen Lösung suchen, entscheiden Sie sich für das Android-Reparatur-Tool. Ein-Klick-Reparatur-Tool macht Ihr Gerät so normal wie zuvor.



Kim Keogh is a technical and creative blogger and an SEO Expert. She loves to write blogs and troubleshoot several issues or errors on Android and iPhone. She loves to help others by giving better solutions to deal with data recovery problems and other issues.