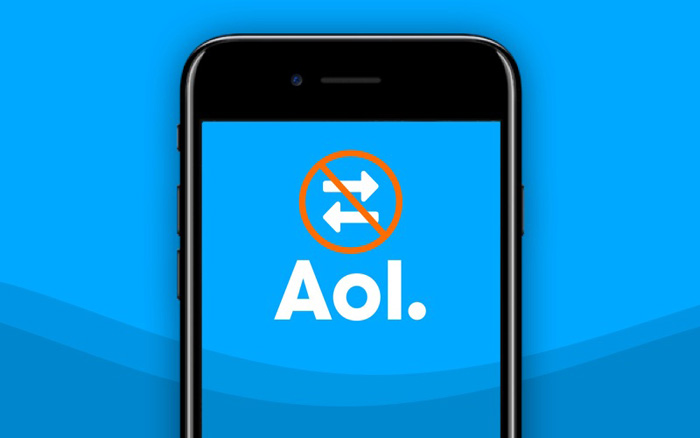
Sind Sie schon einmal davon betroffen, dass AOL Mail auf dem iPhone 15/14/13 nicht funktioniert ? Suchen Sie ernsthaft nach Lösungen, haben es aber leider bis jetzt nicht bekommen? Wenn ja, dann machen Sie sich keine Sorgen, denn ich habe für Sie gesorgt.
Viele Benutzer verwenden AOL Mail auf ihren Geräten, da die Nutzung kostenlos ist und von Verizon Communication stammt. Es bietet seinen Nutzern gute Dienste und diese Zufriedenheit trägt auch zum Wachstum des Unternehmens bei. Allerdings funktioniert die E-Mail manchmal nicht mehr und bereitet den Benutzern Probleme.
also auch über die gleiche Fehlermeldung ärgern und nach Lösungen suchen, lesen Sie diesen Artikel. Hier erfahren Sie, wie Sie mit verschiedenen Methoden das Problem beheben können, dass AOL Mail auf dem iPhone 15/14/13/12/11 nicht funktioniert.

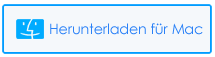

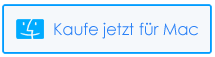
Warum funktioniert AOL Mail nicht auf dem iPhone oder iPad?
Es gibt mehrere Gründe dafür, dass AOL-Mails nicht auf dem iPhone geladen werden. Hier sind einige davon erwähnt:
- Instabile oder schlechte Internetverbindung
- Verwendung einer alten Version des PP
- Nicht genügend Speicherplatz auf dem Gerät
- Das Telefon verfügt nicht über eine stabile Netzwerkverbindung
- Die Firmware ist beschädigt oder beschädigt
- Synchronisierungsproblem bei AOL-Mail
- Eine Art System, das mit dem Problem zusammenhängt
So beheben Sie, dass AOL Mail auf dem iPhone nicht funktioniert
Nachdem Sie die häufigsten Fehlerursachen kennen, ist es an der Zeit, die Lösungen für das AOL-Mail-Problem zu finden und anzuwenden.
Also , ohne viel Zeit zu verschwenden, lesen wir weiter.
Methode 1: Starten Sie Ihr iPhone neu
Die allererste und selbst von Experten dringend empfohlene Lösung besteht darin, Ihr Gerät neu zu starten. Dies ist eine effektive Möglichkeit, verschiedene Arten von Fehlern auf iPhones zu beheben, einschließlich des Problems mit der Mail-App.
So starten Sie Ihr iPhone neu:
- Drücken Sie zunächst lange die Ein-/Aus -Taste Ihres Geräts
- Tippen Sie nun auf “Schieben Sie die Power- Option nach rechts”
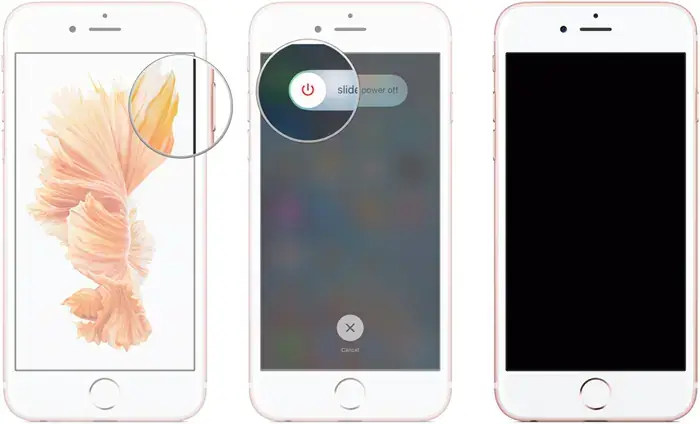
- Dadurch wird Ihr Telefon ausgeschaltet. Warten Sie nun einige Zeit und starten Sie Ihr iPhone neu, um zu prüfen, ob auf die E-Mail zugegriffen werden kann
Methode 2: Starten Sie die AOL Mail-App neu
Wenn ein Neustart des Geräts nicht hilft, sollten Sie die Mail-App einmal neu starten. Dies ist eine weitere effektive Möglichkeit, AOL-Mail zu entfernen, die auf dem iPhone 13 Pro Max nicht funktioniert.
Folgendes müssen Sie tun:
- Wischen Sie zunächst von unten nach oben, um den App-Umschalter aufzurufen
- Suchen Sie nun die AOL-Mail- App, indem Sie nach links oder rechts wischen
- Schließen Sie dann die App, indem Sie sie nach oben wischen
- Starten Sie anschließend die App neu und prüfen Sie, ob sie funktioniert
Methode 3: AOL Mail App Cache löschen
Eine einfache Lösung liegt meist darin, dass der App-Cache geleert werden muss. Die Cache-Dateien der App werden beschädigt, was zu einem solchen Problem führt.
Daher wird empfohlen, den App-Cache und die Dateien zu löschen, um den Fehler zu beheben.
Befolgen Sie die folgenden Schritte:
- Öffnen Sie zunächst die Einstellungen auf Ihrem iPhone und suchen Sie nach Apps
- Suchen Sie nun die AOL- App in der Liste
- Tippen Sie anschließend auf die Option Speicher und Cache
- Tippen Sie dann auf “Speicher löschen” und dann auf die Option “Cache löschen”
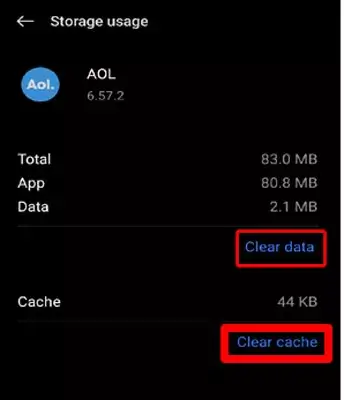
Methode 4: AOL-Konto löschen und erneut hinzufügen
Wie ich Ihnen bereits gesagt habe, gibt es mehrere Gründe für den Fehler, sodass Ihr Konto beschädigt werden und zu einem solchen Vorfall führen kann. In diesem Fall sollten Sie Ihr AOL-Konto erneut entfernen und erneut hinzufügen.
Befolgen Sie die Schritte wie folgt:
Entfernen Sie das AOL-Konto
- Öffnen Sie die Einstellungen und klicken Sie auf Konten und Passwörter
- Suchen Sie nun Ihr AOL-Konto und tippen Sie darauf
- Tippen Sie anschließend auf die Option Konto löschen
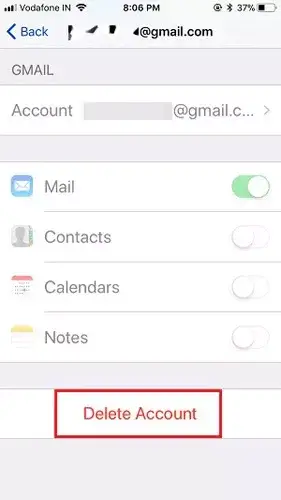
Fügen Sie das AOL-Konto erneut hinzu
- Starten Sie Einstellungen und tippen Sie auf Konten und Passwörter
- Klicken Sie dann auf die Option Konto hinzufügen
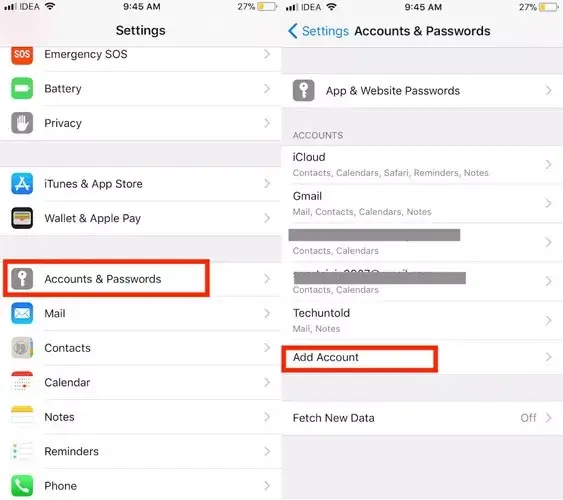
- Melden Sie sich nun mit Ihren Anmeldeinformationen bei Ihrem AOL-Konto an
Methode 5: Veraltete Betriebssystemversion aktualisieren
Wenn auf Ihrem Gerät eine alte Version läuft und Sie es längere Zeit nicht aktualisiert haben, kommt es häufig zu solchen Problemen. In einer solchen Situation wird empfohlen, zu prüfen, ob ein Betriebssystem-Update aussteht.
Öffnen Sie die Einstellungen auf Ihrem iPhone und klicken Sie auf Allgemein. Klicken Sie dann auf die Option Software-Update. Wenn Sie eine Update-Option sehen, klicken Sie darauf und warten Sie, bis Ihr Gerät neu startet.
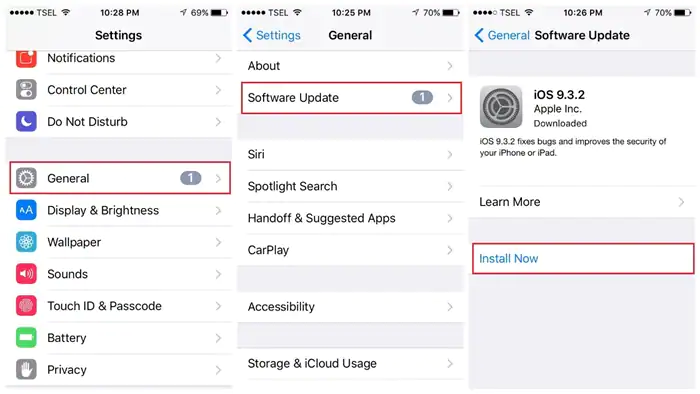
Sobald Sie das Betriebssystem Ihres Geräts aktualisiert haben, öffnen Sie die AOL-Mail-App und prüfen Sie, ob Sie problemlos darauf zugreifen können.
Methode 6: Aktivieren Sie den Mobilfunkdatenzugriff für die AOL-App
Fast jeder Benutzer greift entweder über WLAN oder mobile Daten auf die App zu. Viele Nutzer deaktivieren aber auch den Mobilfunkdatenzugriff für die App und stoßen später auf den Fehler.
Um zu vermeiden, dass AOL Mail auf dem iPhone nicht funktioniert, gehen Sie einfach zu den Einstellungen, klicken Sie auf die Option “Mobilfunk” und aktivieren Sie “Mobile Daten”. Darüber hinaus sollten Sie auch überprüfen, ob Mobilfunkdaten für andere Apps, einschließlich AOL, aktiviert sind.
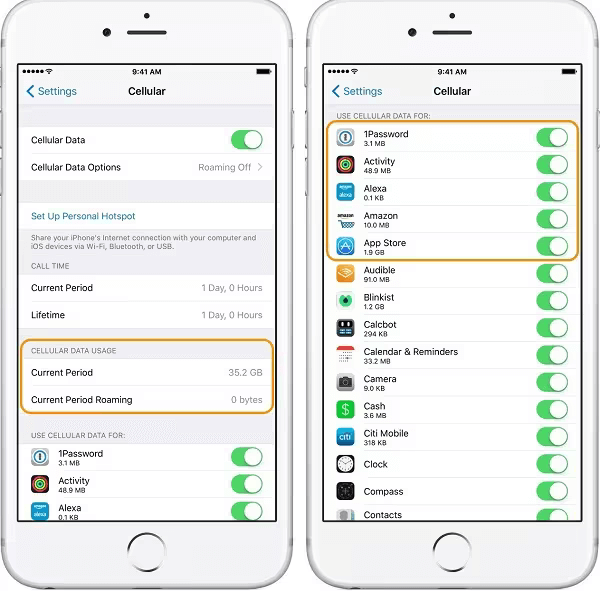
Methode 7: Hintergrund-App-Aktualisierung aktivieren
Um zu beheben, dass AOL Mail auf dem iPhone oder iPad nicht funktioniert, können Sie die Option zur Hintergrundaktualisierung der App aktivieren. Dies hilft Ihnen bei der Fehlerbehebung und vermeidet solche unerwarteten Fehler.
Wenn Sie jedoch die Hintergrundaktualisierung aktivieren, stellen Sie sicher, dass die Funktion im Hintergrund ausgeführt wird, wenn sie geöffnet ist.
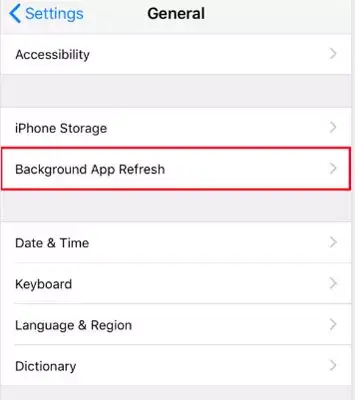
Methode 8: AOL Mail prüfen und aktualisieren
Wie bereits erwähnt, kann derselbe Fehler auch auftreten, wenn Sie die alte oder veraltete Version der App verwenden. Sie müssen jedoch prüfen, ob die App aktualisiert werden muss, und dies so schnell wie möglich durchführen.
Öffnen Sie einfach den App Store auf Ihrem iPhone und suchen Sie nach AOL Mail. Wenn Sie eine Aktualisierungsoption sehen, tippen Sie auf die Schaltfläche “Aktualisieren” und warten Sie, bis die App auf die neueste Version aktualisiert wird.
Methode 9: AOL-App deinstallieren und neu installieren
Wenn das Problem weiterhin besteht, können Sie die App deinstallieren und erneut installieren. Dieser Prozess hat sich als effektiv erwiesen und viele Benutzer haben ihn erfolgreich behoben.
Befolgen Sie die folgenden Schritte:
- Gehen Sie zunächst zum Startbildschirm und drücken Sie lange auf das App-Symbol
- Wählen Sie die Option “Deinstallieren” oder “Entfernen” aus und klicken Sie darauf
- Wenn Sie fertig sind, öffnen Sie den App Store und suchen Sie nach AOL
- Klicken Sie auf die Option “Installieren” und prüfen Sie, ob die App fehlerfrei funktioniert
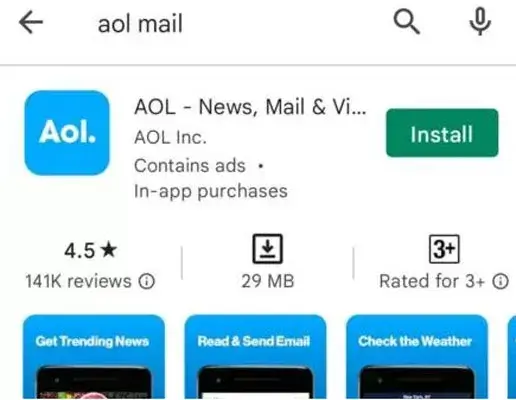
Methode 10: Öffnen Sie AOL Mail im Browser
Wenn Sie die App nicht auf Ihrem iPhone oder iPad öffnen können, besteht die alternative Möglichkeit darin, sie in einem beliebigen Browser zu verwenden. Ja, Sie sollten einen Browser wie Chrome starten und die AOL-Mail öffnen.
Melden Sie sich mit Ihrem Benutzernamen und Passwort an und prüfen Sie, ob der Zugriff fehlerfrei möglich ist. Dies ist auch eine der effektivsten Methoden, um unerwünschte Probleme zu vermeiden.

Methode 11: Netzwerkeinstellungen zurücksetzen
Die Netzwerkeinstellungen auf Ihrem iPhone können Ihnen große Probleme bereiten und Sie von der Erledigung verschiedener Aufgaben abhalten. Daher sollten Sie die Netzwerkeinstellungen Ihres Telefons zurücksetzen, während das gesamte Netzwerk aktualisiert wird. Ihre Daten werden nicht gelöscht, Ihre Passwörter können jedoch gelöscht werden.
Befolgen Sie die Schritte, um die Netzwerkeinstellungen zurückzusetzen:
- Öffnen Sie zunächst die Einstellungen und klicken Sie auf Allgemein
- Klicken Sie nun auf die Option “Zurücksetzen” und dann auf “Netzwerkeinstellungen zurücksetzen”
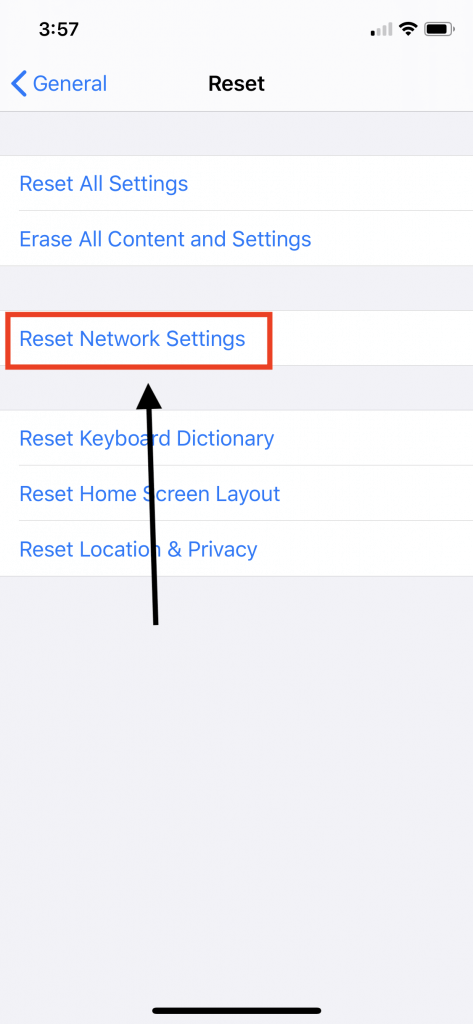
- Wenn Sie dazu aufgefordert werden, geben Sie das Passwort ein und warten Sie einige Zeit
Methode 12: Ultimative Lösung, um zu beheben, dass AOL Mail auf dem iPhone nicht funktioniert (empfohlen)
Wenn Sie immer noch nach einer alternativen Methode zur Behebung des Problems suchen, greifen Sie zum iOS-Systemreparaturtool. Dies ist eine äußerst effektive Anwendung, die alle Arten von iPhone/iPad-Problemen mit einem Klick behebt. Es spielt keine Rolle, aus welchem Grund die AOL-Mail nicht mehr funktioniert, dieses Reparaturtool behebt das Problem ohne Datenverlust.
Benutzer können die Software einfach verwenden, da sie keine technischen Kenntnisse erfordert und Benutzern verschiedene Reparaturmodi bietet. Es behebt auch andere Probleme wie Airdrop funktioniert nicht, iCloud-Backup ist ausgegraut, iPhone bleibt im Kopfhörermodus hängen, vertikale Linien auf dem iPhone, iPhone-App stürzt ständig ab usw.
Schritt für Schritt, wie Sie mit der Software beheben, dass AOL Mail auf dem iPhone 15/14/13/12/11 nicht funktioniert.
iOS-Systemreparatur - Holen Sie sich iPhone / iPad / iPod Touch auf Normal
Reparieren Sie alle Probleme oder Fehler auf dem iPhone / iPad / iPod Touch und machen Sie es normal, ohne dass Kenntnisse erforderlich sind.
- Hat die Fähigkeit, iOS-Probleme ohne Datenverlust zu beheben
- Beheben Sie verschiedene iOS-Systemprobleme wie das weiße Apple-Logo, die Boot-Schleife usw.
- Kompatibel mit iPhone / iPad / iPod Touch & amp; Unterstützt iOS 14/13/12

Abschluss
In diesem Blog wurden verschiedene Möglichkeiten beschrieben, wie Sie das Problem beheben können, dass AOL Mail auf dem iPhone oder iPad nicht funktioniert. Denken Sie daran, dass der Fehler jederzeit auftreten kann und mehrere Gründe haben kann. Das Gute daran ist jedoch, dass es Möglichkeiten gibt, das Problem anzugehen. Tatsächlich können Sie auch das iOS-Systemreparaturtool nutzen, um alle Arten von Problemen auf Ihrem iPhone mit einem Klick zu beheben.

Kim Keogh is a technical and creative blogger and an SEO Expert. She loves to write blogs and troubleshoot several issues or errors on Android and iPhone. She loves to help others by giving better solutions to deal with data recovery problems and other issues.