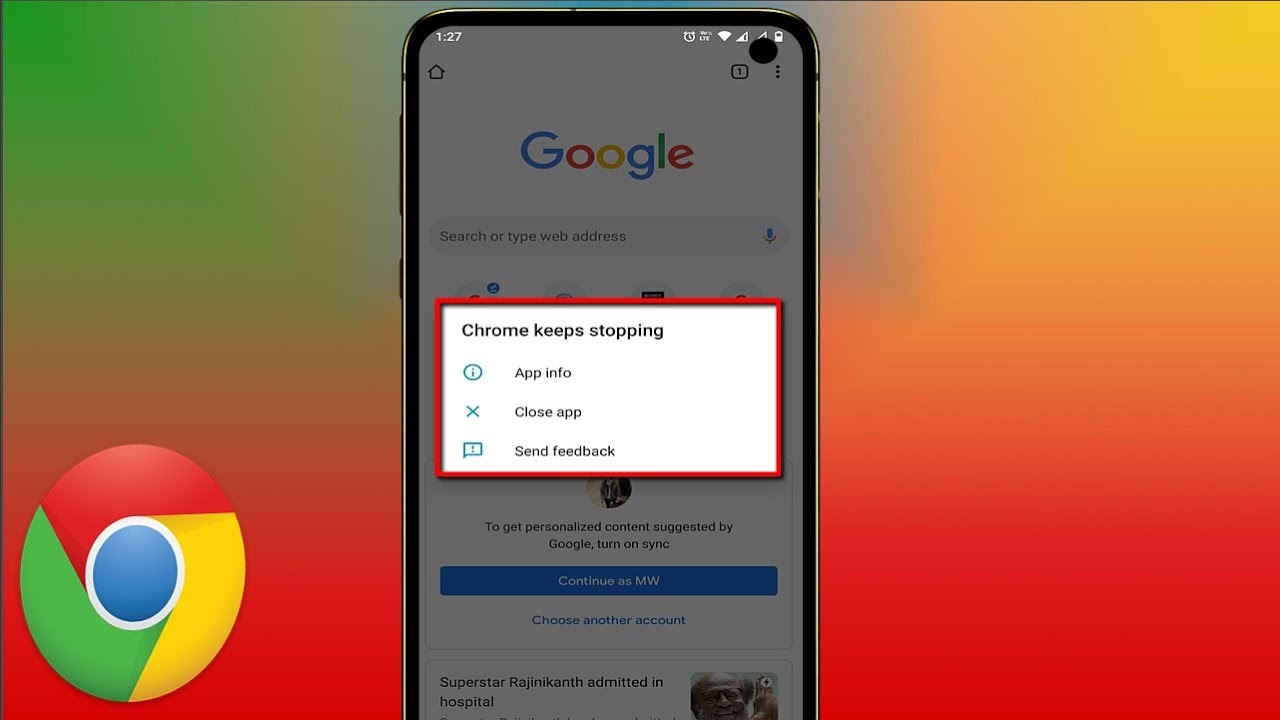
Sind Sie beim Fehler “Chrome stoppt ständig” auf Ihrem Android-Telefon hängengeblieben und möchten ihn so schnell wie möglich beheben? Keine Panik und lesen Sie diesen Blog durch, denn alle Ihre Fragen werden beantwortet.
Wir alle verwenden Google Chrome- Browser sowohl auf Telefonen als auch auf PCs. Es verfügt über hervorragende Funktionen und ist bereits standardmäßig auf allen Android-Telefonen installiert.
Andererseits haben viele Nutzer in letzter Zeit berichtet, dass sie auf Fehler stoßen, bei denen Google Chrome ständig stoppt oder abstürzt. Wenn Sie ebenfalls Probleme damit haben, geraten Sie nicht in Panik. Hoffentlich gibt es Lösungen dafür.
In diesem Artikel werden wir einige einfache und effektive Möglichkeiten entdecken, um das Problem zu beheben, dass Chrome auf Android- Telefonen immer wieder stoppt/abstürzt/einfriert.
So beheben Sie, dass Google Chrome auf Android immer wieder stoppt
Nachdem Sie auf den Fehler gestoßen sind, ist es wichtig, die Lösungen für das Problem herauszufinden. Sie müssen jedoch nicht irgendwohin gehen, da ich die besten Methoden zusammengestellt habe, um den Fehler einfach zu beheben.
Lesen wir also weiter.
Lösung 1: Starten Sie Ihr Android-Gerät neu
Der Neustart Ihres Geräts ist der erste Schritt, den Sie unternehmen müssen, um etwaige App-Absturzfehler zu beheben. Wenn Sie Ihr Android-Gerät neu starten, werden alle Störungen oder Bugs von Ihrem Telefon entfernt und das Problem mit dem Absturz Ihrer App wird behoben.
Um Ihr Android-Gerät neu zu starten, drücken Sie lange auf die Ein-/Aus- Taste und tippen Sie auf die Option “Neu starten”. Starten Sie nach dem Neustart Google Chrome neu und prüfen Sie, ob der Fehler behoben ist oder nicht.

Lösung 2: Starten Sie Google Chrome neu
Ihre nächste Lösung besteht darin, die Chrome-App neu zu starten, wenn das Problem durch einen Neustart des Geräts nicht behoben werden kann. Sollte es zu einer Fehlfunktion der App kommen, wird diese durch einen Neustart der Chrome-App behoben.
Schritte zum Neustart der Chrome-App:
- Öffnen Sie “Einstellungen”, dann “Apps & Benachrichtigungen” und tippen Sie auf “Alle Apps anzeigen”.
- Suchen Sie dann Chrome in der App-Liste und wählen Sie es aus
- Tippen Sie anschließend auf Stopp erzwingen, um die App herunterzufahren
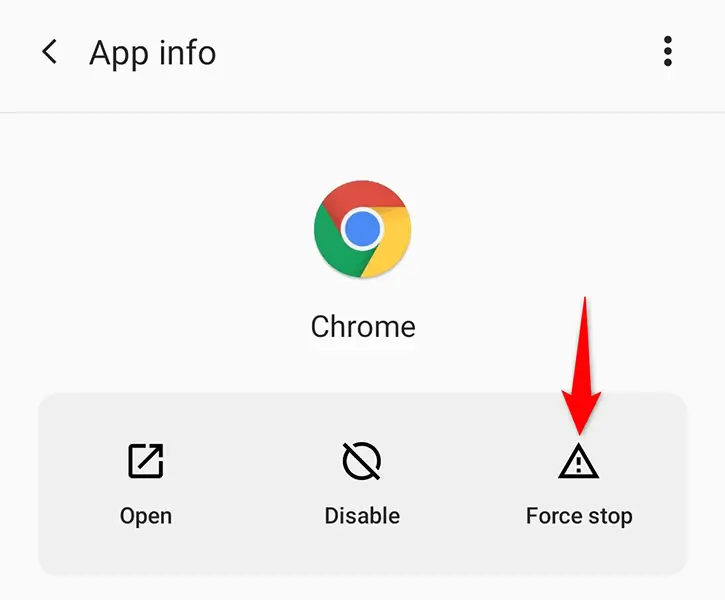
- Kehren Sie danach zum Startbildschirm zurück und starten Sie Google Chrome erneut
Lösung 3: Nicht verwendete Tabs schließen
Die meisten Benutzer haben die Angewohnheit, mehrere Apps gleichzeitig auszuführen. Diese Angewohnheit kann bei Ihrer täglichen Arbeit hilfreich sein, kann jedoch zu vielen Problemen führen, einschließlich einer Verlangsamung der Geräteleistung.
Ihrem Gerät viel RAM entzogen. In einer solchen Situation müssen Sie alle irrelevanten Registerkarten schließen, die App beenden und neu starten.
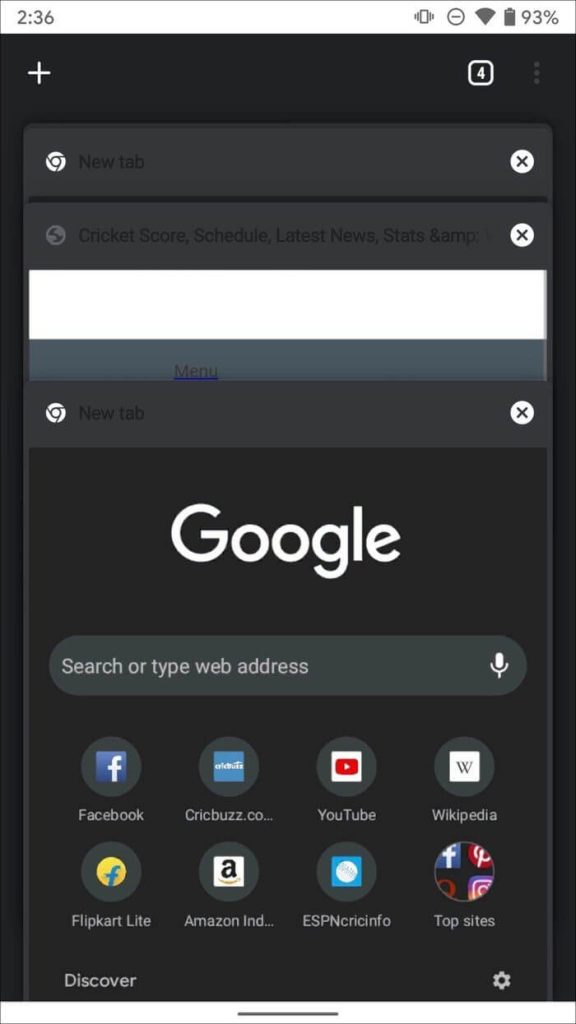
Lösung 4: Google Chrome-Browserdaten löschen
Eine andere Möglichkeit, das Problem zu beheben, dass Chrome ständig stoppt, besteht darin, Caches und Daten der Chrome-App zu löschen. Manchmal verursacht die Beschädigung von Caches und Daten viele Probleme auf Ihrem Gerät. Alles, was Sie tun müssen, ist, diese Caches zu leeren, um das Problem zu beheben.
Befolgen Sie die folgenden Schritte:
- Starten Sie Google Chrome auf Ihrem Android-Gerät und klicken Sie oben rechts auf der Seite auf die drei
- Klicken Sie anschließend auf Verlauf und wählen Sie Browserdaten löschen
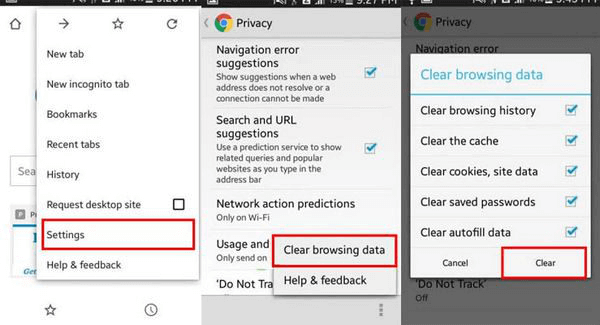
- Wählen Sie anschließend die Typen aus, die Sie bereinigen möchten, und klicken Sie auf “Löschen”
Lösung 5: Stellen Sie sicher, dass Sie über eine gute Internetverbindung verfügen
Google Chrome benötigt zum Betrieb eine gute Internetverbindung. Wenn Ihre Internetverbindung nicht stabil ist, kann dieser Fehler auftreten. Die beste Methode, dieses Problem zu beseitigen, besteht darin, Ihren Internetmodus zu ändern.
Wenn Sie also Mobilfunkdaten nutzen, versuchen Sie, auf WLAN umzustellen oder umgekehrt, oder wenden Sie sich an Ihren Netzbetreiber, der Ihnen weiterhilft.
Lösung 6: Google Chrome aktualisieren
Probleme mit App-Abstürzen können auch dann auftreten, wenn Sie die App längere Zeit nicht aktualisiert haben. Manchmal funktioniert eine veraltete App nicht mehr richtig und reagiert nicht mehr.
Sie müssen also lediglich die Chrome-App wie folgt aktualisieren:
- Öffnen Sie Google Play Store auf Ihrem Gerät
- Suchen Sie nach Google Chrome und tippen Sie darauf
- Klicken Sie nun auf die Schaltfläche “Aktualisieren”, um den Vorgang zu starten
- Um die automatische Aktualisierung zu aktivieren, klicken Sie auf die Option mit den drei Punkten oben rechts auf der Seite und wählen Sie “Automatische Aktualisierung aktivieren”
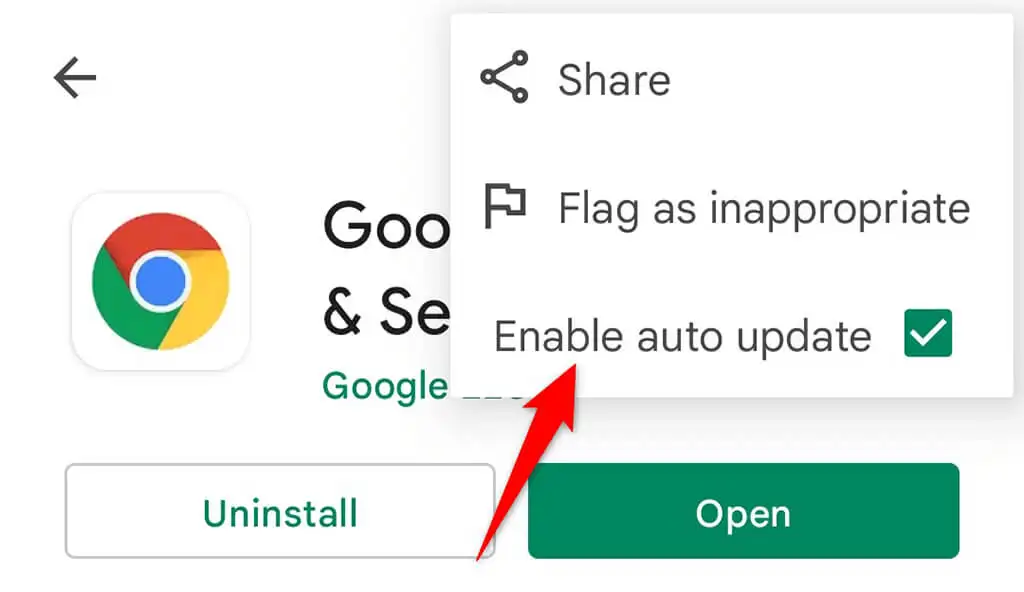
Lösung 7: Deinstallieren Sie Updates für Chrome
Grundsätzlich aktualisieren wir die Apps, um die Leistung zu verbessern und auch einige Fehler zu beheben. Aber auch Updates können der Grund für App-Absturzprobleme sein. In diesem Fall müssen Sie daher Updates der App deinstallieren, um Absturzprobleme zu vermeiden.
So können Sie das tun:
- Starten Sie die Einstellungen auf Ihrem Gerät
- Navigieren Sie zu Apps & Benachrichtigungen und tippen Sie auf die Chrome- App
- Wählen Sie als Nächstes das Drei-Punkte-Menü auf der Chrome-Seite aus
- Wählen Sie nun die Option Updates deinstallieren
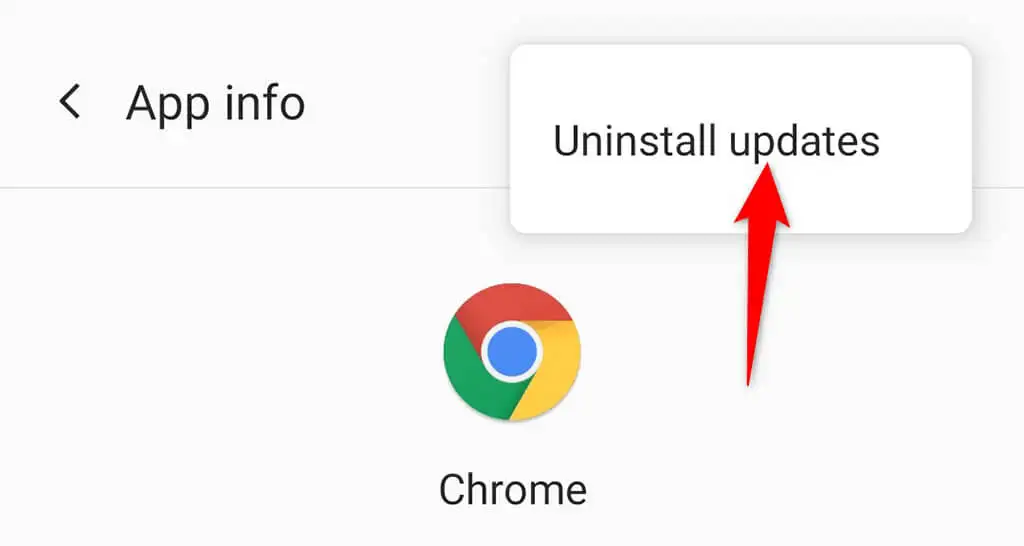
- Wählen Sie zur Bestätigung OK
- Nachdem Sie die Updates deinstalliert haben, öffnen Sie Chrome erneut. Ich hoffe, Ihr Problem wurde jetzt behoben
Lösung 8: Android-Betriebssystem aktualisieren
Wenn die Aktualisierung von Chrome das Problem nicht beheben kann, können Sie Ihr Android-Betriebssystem aktualisieren. Manchmal kann auch ein veraltetes Betriebssystem der Grund dafür sein, dass Chrome Android immer wieder einfriert.
Befolgen Sie die folgenden Schritte:
- Öffnen Sie zunächst das Einstellungsmenü auf Ihrem Gerät
- Klicken Sie nun auf System
- Wählen Sie die Option Systemaktualisierungen
- Warten Sie eine Weile, um zu prüfen, ob ein Update für Ihr Gerät verfügbar ist
- Wenn Updates verfügbar sind, klicken Sie auf Herunterladen und installieren
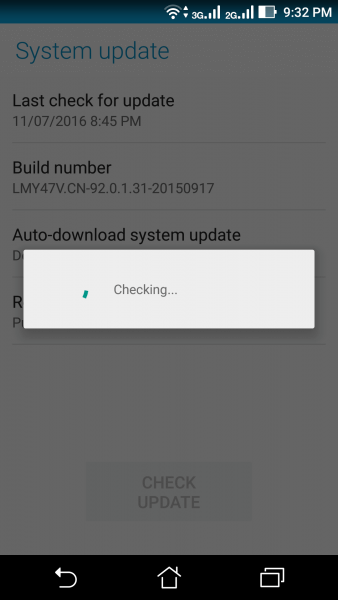
Lösung 9: Chrome-App deinstallieren und neu installieren
Wenn die aktuelle Version der Chrome-App beschädigt ist, kann dies auch zum Problem beim Stoppen der App führen. Um dies zu beheben, müssen Sie die aktuelle Version deinstallieren und anschließend eine neue Version der Chrome-App aus dem Play Store installieren.
Folgendes müssen Sie tun:
- Öffnen Sie die Einstellungen auf Ihrem Telefon
- Wählen Sie das App-Menü
- Klicken Sie auf Google Chrome und dann auf Deinstallieren
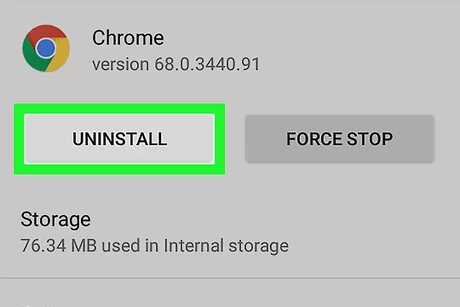
- Starten Sie als Nächstes den Google Play Store und suchen Sie die Google Chrome- App
- Klicken Sie nun auf die Option “Installieren”.

Wenn Sie fertig sind, starten Sie die App und prüfen Sie, ob Chrome weiterhin stoppt. Der Android-Fehler ist behoben.
Lösung 10: Versuchen Sie es mit einem anderen Browser
Wenn es ein Problem mit der Installationsseite gibt, versuchen Sie, die Installationsseite in einem anderen Browser zu öffnen. Wenn die Seite in einem anderen Browser geöffnet wird, warten Sie eine Weile und überprüfen Sie Ihre Netzwerkverbindung oder warten Sie, bis die Seite wieder online ist.
Sie können sich auch an den Website-Entwickler wenden, um ihm Ihr Problem mitzuteilen, oder sich an die Chrome-Hilfe-Community-Foren wenden.
Lösung 11: Android System WebView aktualisieren
Android System WebView ist eine unverzichtbare App für alle Android-Geräte zum Ausführen anderer Apps. Wenn in dieser App ein Fehler auftritt, kann dieser durch ein Update behoben werden.
Aktualisieren Sie die App, indem Sie die folgenden Schritte ausführen:
- Öffnen Sie zunächst den Google Play Store
- Klicken Sie auf die Option Profilsymbol
- Klicken Sie anschließend auf “Apps verwalten” und tippen Sie auf die Option “Updates verfügbar”
- Suchen Sie nun in der Liste nach Android System WebView und klicken Sie auf Aktualisieren
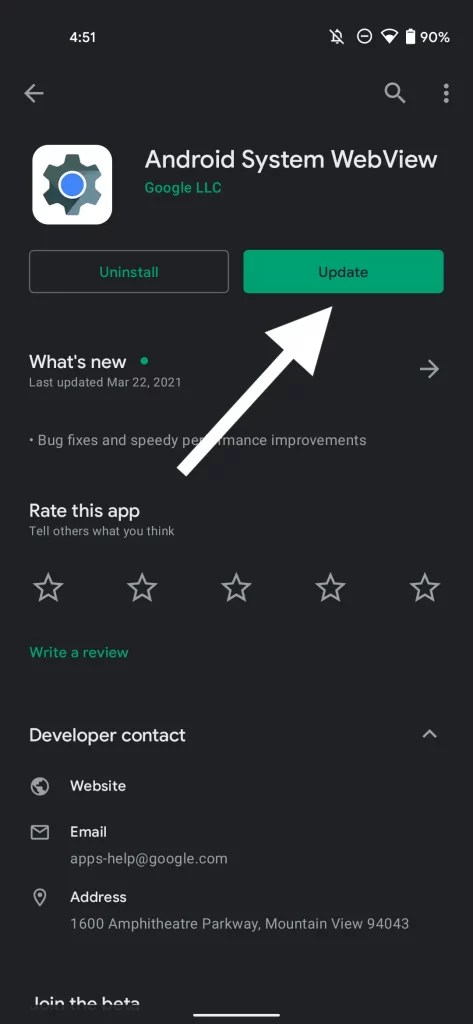
- Starten Sie abschließend Ihr Telefon neu
Lösung 12: Werksreset durchführen
Wenn Chrome auf Ihrem Android- Gerät immer noch nicht reagiert, obwohl Sie alle oben genannten Lösungen befolgt haben, ist es an der Zeit, Ihr Gerät auf die Werkseinstellungen zurückzusetzen.
Denken Sie daran, dass bei einem Zurücksetzen auf die Werkseinstellungen alles von Ihrem Telefon gelöscht wird. Daher wird empfohlen, eine Sicherungskopie Ihrer wichtigen Daten zu erstellen, um Datenverluste zu vermeiden.
Befolgen Sie die folgenden Schritte:
- Öffnen Sie zunächst die Einstellungen und wählen Sie “Zurücksetzen auf Werkseinstellungen”
- Wählen Sie nun nach der Analyse Ihrer Daten zur Bestätigung die Option “Zurücksetzen” und Ihr Gerät startet den Vorgang.

Das ist es.
Lösung 13: Ultimative Lösung zur Behebung von Google Chrome stoppt auf Android immer wieder
Wenn Sie das Problem so schnell wie möglich beheben möchten, sollten Sie sich für das Android-Reparaturtool entscheiden. Es ist eine ultimative Lösung, um das Problem zu beheben, dass Google Chrome auf Android-Geräten immer wieder stoppt oder einfriert. Dies wird von Fachleuten dringend empfohlen, da es alle Arten von Fehlern ohne Datenverlust behebt.
Es ist 100 % sicher und funktioniert effektiv ohne technische Kenntnisse. Es handelt sich um eine Komplettlösung, die andere Probleme behebt, wie z. B. WhatsApp wurde gestoppt, Samsung-Bildschirm eingefroren, Apps stürzen ständig ab, Kamera ist stehengeblieben, schwarzer Bildschirm des Todes, Signal-App stürzt ständig ab usw.
Daher wird dieses erstaunliche Tool von vielen Experten und Benutzern empfohlen, da es den Fehler erfolgreich und ohne weitere Probleme behoben hat. Lesen Sie die vollständige Bedienungsanleitung durch und befolgen Sie die Schritt-für-Schritt-Anleitungen, um das Problem zu beheben.
Android-Reparatur - 1 Klicken Sie auf Reparatur-Tool für Android
Beheben Sie Probleme oder Fehler auf Android ganz einfach mit einem Klick-Reparatur-Tool. Behebt alle Android-Fehler ohne Probleme:
- Möglichkeit, mehrere Android-Systemprobleme oder Fehler wie zu beheben Schwarzer Bildschirm des Todes, Apps stürzen immer wieder ab, stecken in der Boot-Schleife usw.
- Hilft, das Android-System wieder normal zu machen, ohne dass Kenntnisse erforderlich sind
- Hat die höchste Erfolgsrate, um alle Arten von Android-Fehlern zu beheben

Abschluss
Abschließend hoffe ich, dass die oben besprochenen Lösungen Ihnen dabei geholfen haben, den Google Chrome-Fehler auf Android weiterhin zu beheben. Der Fehler kann jedoch bei jedem Benutzer auftreten und ihn am Zugriff auf die App hindern. Aber gleichzeitig gibt es verschiedene Methoden, um dagegen vorzugehen. Sie können sich auch für das Android- Reparaturtool entscheiden, wenn Sie möchten, dass der Fehler sofort behoben wird.

Kim Keogh is a technical and creative blogger and an SEO Expert. She loves to write blogs and troubleshoot several issues or errors on Android and iPhone. She loves to help others by giving better solutions to deal with data recovery problems and other issues.

