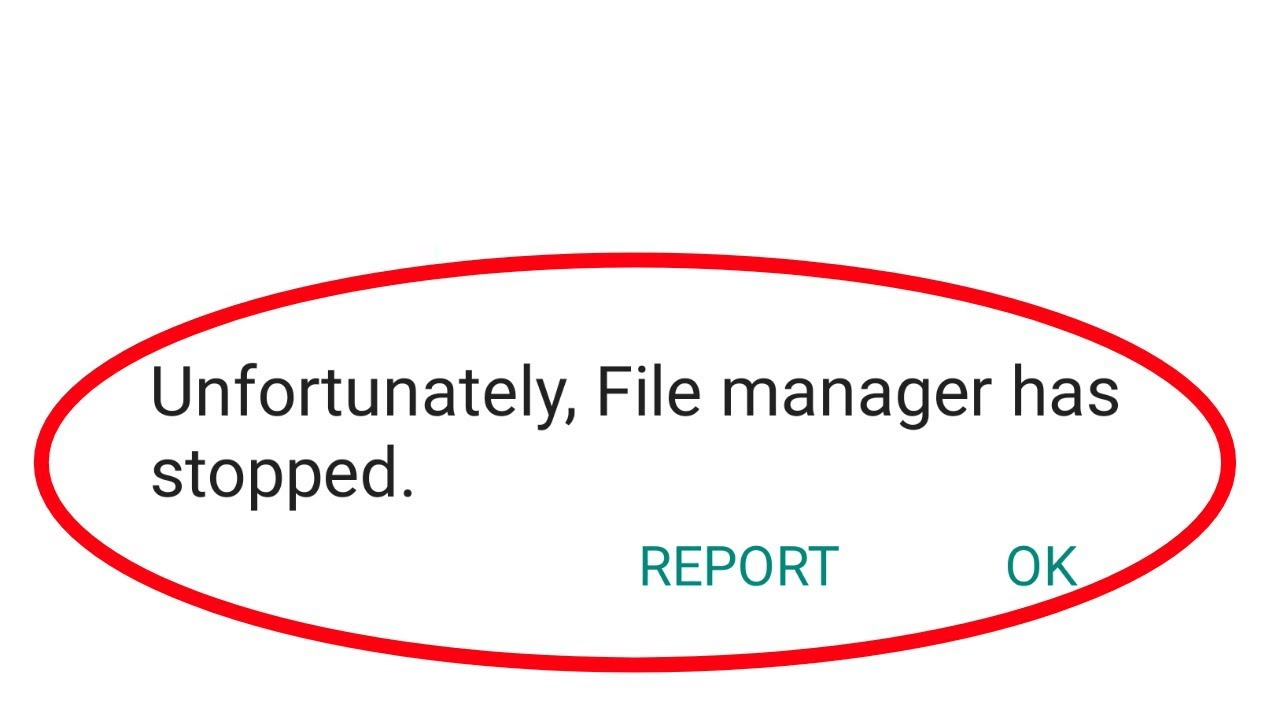
Ständig eine Fehlermeldung erhalten, die besagt, dass der Dateimanager leider gestoppt wurde? Kämpfen Sie hart, um diese Situation zu bewältigen, aber sie ist immer noch ungelöst?
Wenn ja, dann lesen Sie diesen Beitrag weiter und erfahren Sie, wie Sie mit 9 praktikablen Möglichkeiten das Problem beheben können, dass der Dateimanager auf einem Android-Telefon gestoppt wurde.
Also lasst uns anfangen…….!
Wie behebt man, dass der Dateimanager leider auf Android gestoppt wurde?
Alle Lösungen variieren von einfach bis kompliziert, aber Sie müssen jede von ihnen durchgehen.
Gehen wir also voran.
Lösung Nr. 1: Starten Sie Ihr Android-Gerät neu
Alle Fehler erfordern keine erweiterten Lösungen, um sie zu beheben, und einige von ihnen können leicht durch einen einfachen Neustart behoben werden. Die erste Methode, die ich Ihnen vorschlagen werde, ist also, einfach Ihr Gerät neu zu starten.
Es ist möglich, dass der Dateimanager Probleme stoppt, die aufgrund kleinerer Störungen auftreten, die durch einen Neustart des Geräts behoben werden können. Also, lass es uns sofort tun, so geht’s:

Drücken Sie einige Sekunden lang die Ein/Aus-Taste Ihres Geräts. Sobald die Optionen auf dem Bildschirm erscheinen, lassen Sie den Netzschalter los. Wählen Sie die Option Neustart und tippen Sie darauf. Und du bist fertig! Jetzt wird sich Ihr Gerät neu starten.
Lösung Nr. 2: Erzwingen Sie das Beenden des Dateimanagers
Viele Benutzer glauben, dass das erzwungene Stoppen der jeweiligen App hilft, alle möglichen Probleme im Zusammenhang mit der App zu lösen.
Wenn Sie also beim Zugriff auf die Dateimanager-App auf ein Problem stoßen, sollten Sie das Stoppen der App erzwingen. Dadurch werden alle im Hintergrund laufenden Prozesse vollständig heruntergefahren und Ihr Problem wird möglicherweise gelöst.
- Suchen Sie die Dateimanager-App in der App-Schublade oder auf dem Startbildschirm.
- Drücken Sie danach so lange auf das App-Symbol, bis sich das App-Info- Menü öffnet.
- Als nächstes drücken Sie den Erzwinge Stopp

- Versuchen Sie nun erneut, auf die Dateimanager-App zuzugreifen.
Lösung Nr. 3: Deaktivieren Sie die Benachrichtigungen des Dateimanagers
In einigen Fällen hilft das Deaktivieren der Dateimanager-Benachrichtigung, zahlreiche Probleme zu beheben. Daher sollten Sie diese Methode auch einmal ausprobieren, um zu lösen, dass der Dateimanager leider nicht mehr auftaucht . Es könnte in Ihrem Fall funktionieren.
Befolgen Sie diese einfachen Schritte, um den Prozess kennenzulernen:
Schritt 1: Gehen Sie zum Einstellungsmenü Ihres Telefons
Schritt 2: Tippen Sie danach auf den App Manager oder Apps
Schritt 3: Wechseln Sie als Nächstes zu Alle Apps und tippen Sie auf Datei-Explorer
Schritt 4: Klicken Sie erneut auf Benachrichtigungen
Schritt 5: Drücken Sie abschließend die Umschalttaste neben Benachrichtigungen anzeigen, um diese Option zu deaktivieren.
Lösung Nr. 4: Cache und Daten der Dateimanager-App löschen
Wenn der Cache und die Daten der Dateimanager-App beschädigt werden, ist es wahrscheinlich, dass diese Art von App auf Android nicht funktioniert. Sie können dieses Problem jedoch leicht lösen, indem Sie den Cache der Dateimanager-App leeren.
Also, hier sollten Sie auch versuchen, den Cache Ihrer Dateimanager-App zu leeren und damit fertig zu werden, dass der Dateimanager Android immer wieder zum Absturz bringt.
Befolgen Sie die unten angegebenen Schritte, um zu erfahren, wie das geht:
- Gehen Sie auf Ihrem Android-Telefon zu Einstellungen und tippen Sie dann auf Anwendungsmanager .
- Wechseln Sie danach zur Option “Alle Apps” und wählen Sie Dateimanager
- Klicken Sie nun auf Cache löschen und Daten löschen

Nachdem Sie den Cache und die Daten der Dateimanager-App gelöscht haben, müssen Sie überprüfen, ob das Problem behoben ist.
Lösung Nr. 5: Deinstallieren Sie die Dateimanager-Updates
Wenn Sie nach dem Aktualisieren Ihrer Dateimanager-App leider ein Problem mit dem Dateimanager hat Android gestoppt haben, müssen Sie die Dateimanager-Updates sofort deinstallieren.
Sehen Sie sich die unten aufgeführten Schritte an, um zu erfahren, wie Sie die Dateimanager-Updates deinstallieren.
Schritt 1: Navigieren Sie zu Ihrer Telefoneinstellungs- App und wählen Sie App Manager
Schritt 2: Suchen Sie die Dateimanager- App und tippen Sie darauf.
Schritt 3: Tippen Sie erneut auf das Menü (3-Punkte-Symbol), das sich in der oberen rechten Ecke eines Bildschirms befindet.
Schritt 4: Wählen Sie als Nächstes Updates deinstallieren und klicken Sie einfach auf die Schaltfläche OK.
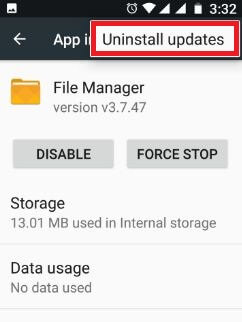
Schritt 5: Nachdem Sie die obigen Schritte ausgeführt haben, versuchen Sie erneut, auf die Dateimanager-App zuzugreifen.
Lösung Nr. 6: Geben Sie Ihren Gerätespeicher frei
Wenn Ihr Gerät nicht genügend Speicherplatz hat, könnte dies ein weiterer Grund für dieses Problem sein. In einer solchen Situation müssen Sie möglicherweise Ihren Gerätespeicher freigeben, um Ihr Gerät reibungslos zu betreiben.
Viele unerwünschte Daten oder Dateien oder sogar Apps, die auf Ihrem Gerät gespeichert sind und keinen Nutzen haben. Und wenn Sie sie löschen, kann viel Platz geschaffen werden, damit Ihr Gerät reibungslos funktioniert.
Lösung Nr. 7: Aktualisieren Sie das Betriebssystem Ihres Android-Telefons
Diese Art von Problem tritt normalerweise auf, wenn das Betriebssystem Ihres Geräts längere Zeit nicht aktualisiert wird. Wenn Ihr Gerät also veraltet ist und Sie es aktualisieren müssen, müssen Sie Ihre Einstellungen – App und dann > Systemmenü öffnen. Tippen Sie danach auf Systemaktualisierung und prüfen Sie, ob das Update verfügbar ist oder nicht.
Wenn ein aktuelles Update verfügbar ist, klicken Sie einfach auf die Schaltfläche Aktualisieren. Sobald dies erledigt ist, wird Ihr Android-Gerät auf die neueste Version aktualisiert.
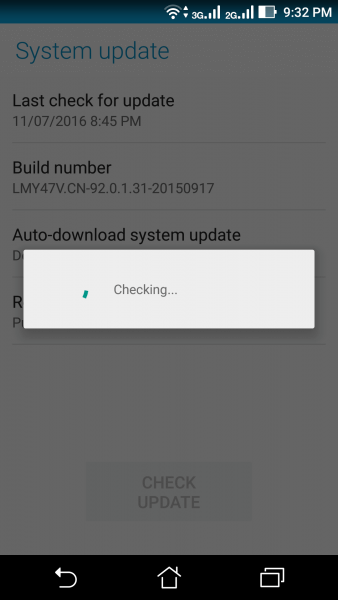
Lösung Nr. 8: Verwenden Sie die Dateimanager-App von Drittanbietern
Wenn das gleiche Problem auch nach dem Ausprobieren der oben aufgeführten Ansätze auftritt, sollten Sie eine Dateimanager-App eines Drittanbieters aus dem Play Store herunterladen.
Wie Sie wissen, ist die Play Store App bereits vollgepackt mit erstaunlichen Apps von Drittanbietern. Wählen Sie die beste funktionale App unter ihnen nach ihren leistungsstarken Funktionen, ihrer hervorragenden Bezeichnung, ihrer Cloud-Speicherunterstützung usw. aus.
Lösung Nr. 9: App-Einstellungen zurücksetzen
Das Zurücksetzen der App-Einstellungen ist eine weitere hilfreiche Methode, um zu beheben, dass der Dateimanager auf Android leider gestoppt wurde. Dies ist ein weiterer nützlicher Weg, der vielen Benutzern geholfen hat, den Fehler zu beseitigen.
Hier ist die Schritt-für-Schritt-Anleitung:
- Gehen Sie zum Einstellungsmenü Ihres Android-Geräts.
- Wechseln Sie dann zu Application Manager oder Applications .
- Tippen Sie auf die Menüoption (3 vertikale Punkte) in der oberen rechten Ecke eines Bildschirms.
- Wählen Sie als Nächstes App-Einstellungen zurücksetzen und berühren Sie dann einfach Zurücksetzen
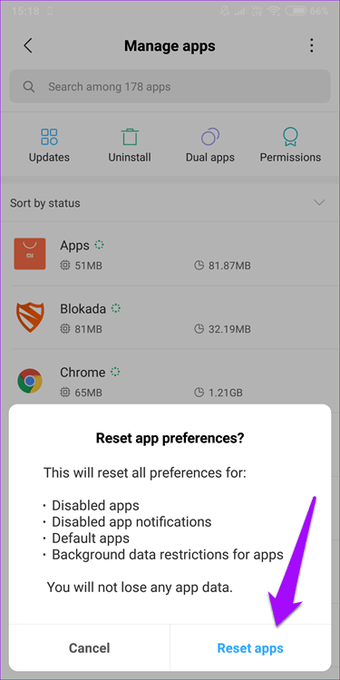
Letzte Worte
Das sind also die Lösungen und ich hoffe, dass die oben aufgeführten Möglichkeiten ausreichen, um zu beheben, dass der Dateimanager leider auf Android gestoppt wurde. Probieren Sie sie also nacheinander aus, bis das Problem gelöst ist.
Wenn dieser Beitrag Ihnen hilft, diesen Fehler zu beheben, teilen Sie ihn mit Ihren Freunden, Verwandten und Kollegen.

Kim Keogh is a technical and creative blogger and an SEO Expert. She loves to write blogs and troubleshoot several issues or errors on Android and iPhone. She loves to help others by giving better solutions to deal with data recovery problems and other issues.