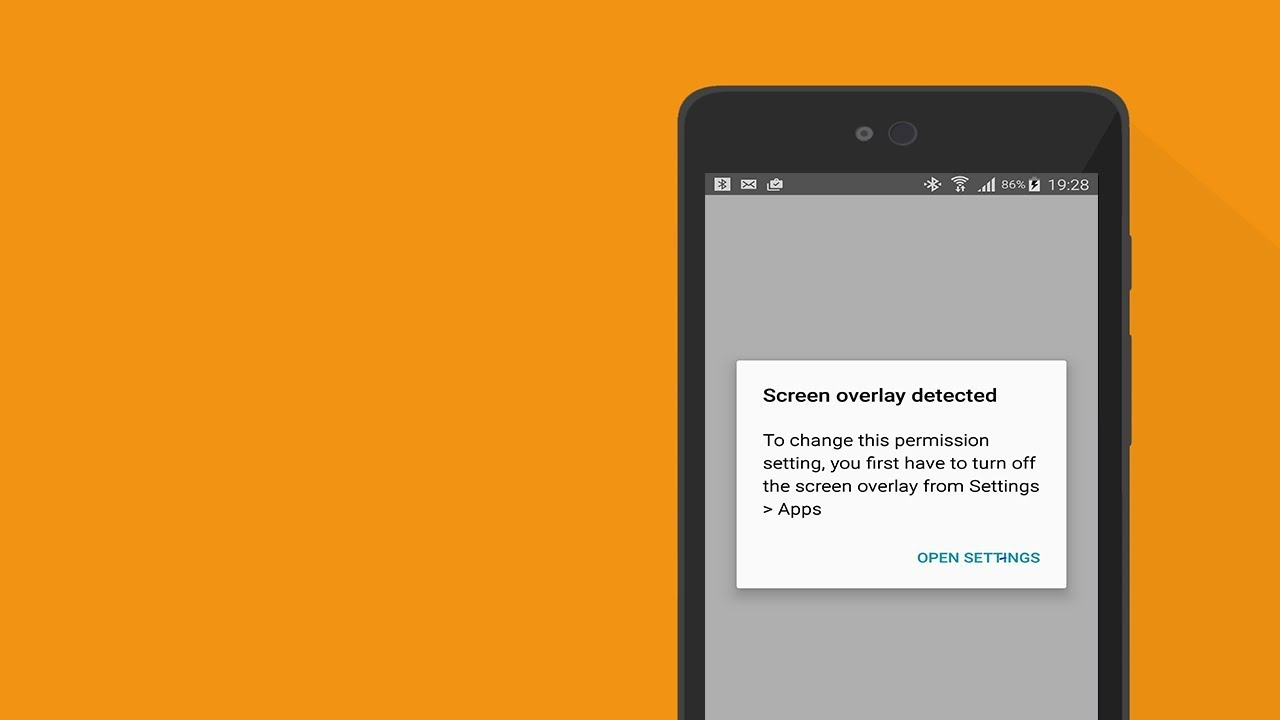
Haben Sie jemals auf einem Android-Telefon den Fehler “Bildschirmüberlagerung erkannt” durchgemacht? Möchten Sie diesen Fehler ohne weitere Probleme beseitigen?
Nun, wenn ein Bildschirmüberlagerungsfehler auftritt, ist das sehr ärgerlich und auch frustrierend. Diese Art von Fehler tritt auf, wenn Sie versuchen, eine neue App zu öffnen oder eine App aus dem Play Store zu kaufen. Dieser Fehler hat jedoch viele Benutzer beunruhigt.
Daher sollten Sie diesen Blog sorgfältig lesen, da ich einige der besten Möglichkeiten zur Behebung von erkannten Bildschirmüberlagerungsfehlern auf Android- Geräten zusammengestellt habe.
Über Bildschirmüberlagerung erkannt
Wenn Sie Android Marshmallow verwenden, ist der Fehler “Bildschirmüberlagerung erkannt” für Sie üblich. Wenn Sie eine neue App installieren, sind einige Berechtigungen erforderlich, um auf Ihrem Telefon ausgeführt zu werden, z. B. Kamera, Speicher, Kontakte usw.
Wenn Sie diese Berechtigungen erteilen, erscheint plötzlich ein Popup mit der Meldung “Bildschirm Überlagerung erkannt” und nach dieser Meldung dürfen Sie diese App nicht öffnen und ausführen. Dies ist sehr irritierend und wird nicht automatisch ausgeführt, bis Sie es manuell deaktivieren.
Welche Geräte sind von durch Bildschirmüberlagerung erkannten Fehlern betroffen?
Das Gerät, das Bildschirmüberlagerungen unterstützt, kann vom Fehler “Bildschirmüberlagerung erkannt” betroffen sein. Bei allen Android-Geräten, insbesondere bei Lenovo- und Samsung-Telefonen, tritt dieser Fehler meistens auf. Dieses Problem trat erstmals auf dem Betriebssystem Android Jelly Bean 4.1 auf.
Später stellte Google ein System für Geräteeinstellungen in der Android 8.0-Version vor, um diesen Fehler einfach zu beheben.
So beheben Sie den Fehler “Bildschirmüberlagerung erkannt” auf Android/ Samsung
Jetzt ist es an der Zeit, alle möglichen Methoden auszuprobieren, die Ihnen dabei helfen, die Android-Erkennungsbildschirmüberlagerung programmgesteuert zu entfernen.
Lesen wir also weiter.
Methode 1: Bildschirmüberlagerung umgehen, die durch Deaktivieren der Überlagerungsfunktion erkannt wurde
Deaktivieren Sie die Draw-Overlay-Funktion in Ihren App-Einstellungen, um Probleme mit erkannten Bildschirm-Overlays zu vermeiden. Wenn Sie diese Funktion in Zukunft aktivieren möchten, können Sie dies auch tun.
Befolgen Sie die Schritte, um diese Funktion zu deaktivieren:
- Gehen Sie zuerst zu Einstellungen und dann zu Apps & Benachrichtigungen
- Klicken Sie nun auf Erweiterte Einstellungen und wählen Sie Spezieller App-Zugriff
- Wählen Sie danach Anzeige über anderen Apps
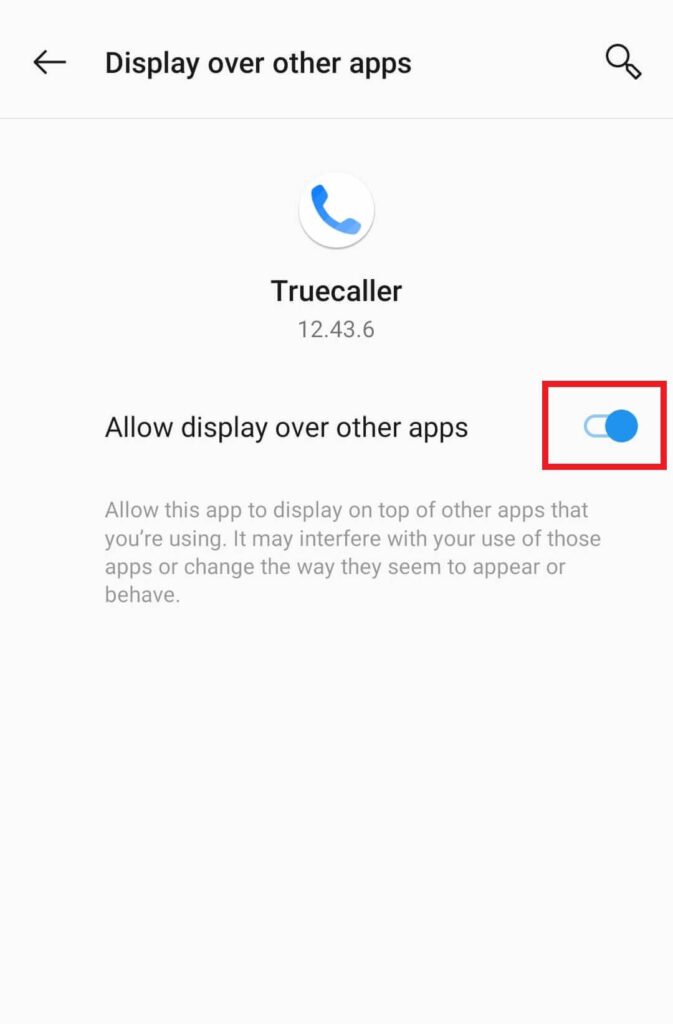
Wenn Sie feststellen, welche App diesen Fehler verursacht, können Sie diese bestimmte App deaktivieren, indem Sie nach links umschalten. Wenn Sie die App nicht erkennen können, müssen Sie alle Apps nacheinander ausprobieren.
Methode 2: Überprüfen Sie die App-Berechtigungen
Sie müssen zuerst die Apps finden, denen Sie die Erlaubnis gegeben haben, Bildschirmüberlagerungen zu verwenden. Suchen Sie dann die Apps, bei denen der Fehler auftritt, und deaktivieren Sie die Berechtigung vorläufig, über andere Apps zu zeichnen.
So finden Sie die App, die den Fehler verursacht:
- Die problematische App sprudelt auf Ihrem Gerätebildschirm, jetzt müssen Sie sich entscheiden, die Bubble-App aus der App-Liste zu deaktivieren oder auszublenden
- Eine App wie Clean Master kann auch der Grund sein, also schalten Sie sie aus
- Wenn die installierte App zufällig ihre Farbe auf Ihrem Bildschirm ändert, könnte dies auch der Grund für die Erkennung von Bildschirmüberlagerungen sein
- Die beste Option ist, die gesamte App einzuschränken, wenn Sie nichts erhalten
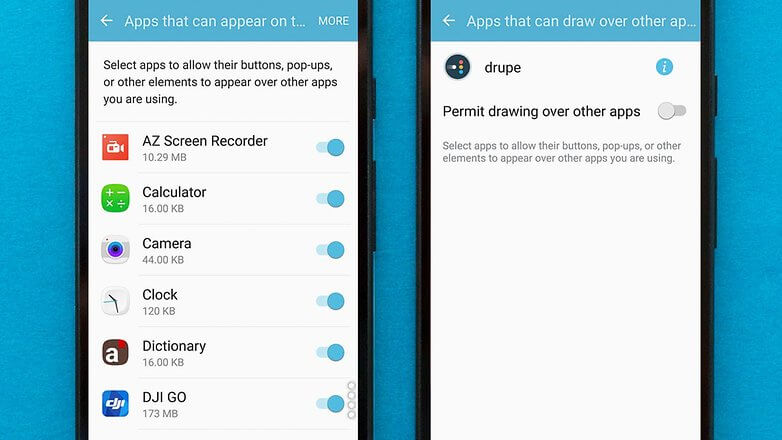
Methode 3: Wechseln Sie in den abgesicherten Modus
Der abgesicherte Modus kann Ihnen helfen, erkannte Fehler bei der Bildschirmüberlagerung zu beheben. Nachdem Sie Ihr Gerät in den abgesicherten Modus versetzt haben, werden alle Anwendungen deaktiviert und Sie können feststellen, ob der Übeltäter die Drittanbieter-App ist.
Gehen Sie folgendermaßen vor, um in den abgesicherten Modus zu gelangen:
- Tippen Sie zunächst auf die Ein- / Aus-Taste und halten Sie sie gedrückt, bis die Option Neustart im abgesicherten Modus angezeigt wird.
- Nachdem Sie Neustart ausgewählt haben, wechselt Ihr Gerät automatisch in den abgesicherten Modus.
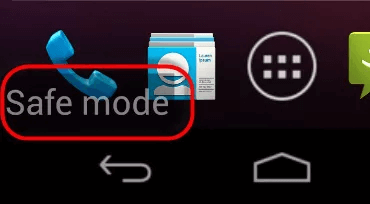
- Jetzt müssen Sie die App identifizieren, die Probleme mit erkannter Bildschirmüberlagerung verursacht.
- Dann müssen Sie die erforderlichen Berechtigungen zulassen.
- Aktivieren Sie zuletzt die erforderlichen Berechtigungen nacheinander, indem Sie nach rechts schalten.
Methode 4: Deinstallieren Sie die Täter-App
Wie bereits erwähnt, müssen Sie diese Apps deinstallieren, die den Fehler verursachen können. Diese Apps könnten eine der folgenden Apps sein:
- Nachtmodus-Anwendungen
- ES-Datei-Explorer
- Sicherheits- und Leistungssteigerungs-Apps
- Alles Du
- Sauber Meister
- Sicherheitsmeister
- Alle Virenschutz
- 360 Sicherheit
Sie können sie einfach deinstallieren, indem Sie lange auf die App drücken und Deinstallieren auswählen.
Methode 5: Einhandmodus einschränken (für Samsung-Geräte)
Wenn Sie ein Samsung-Benutzer sind, wird Ihr Problem möglicherweise nicht durch die oben genannten Methoden behoben. In diesem Fall müssen Sie den Einhandmodus möglicherweise folgendermaßen deaktivieren:
- Öffnen Sie die Einstellungen auf Ihrem Samsung-Gerät und klicken Sie auf Erweiterte Funktionen
- Sie finden die Option Einhandmodus gleich zu Beginn
- Klicken Sie abschließend darauf und schalten Sie den Einhandmodus aus
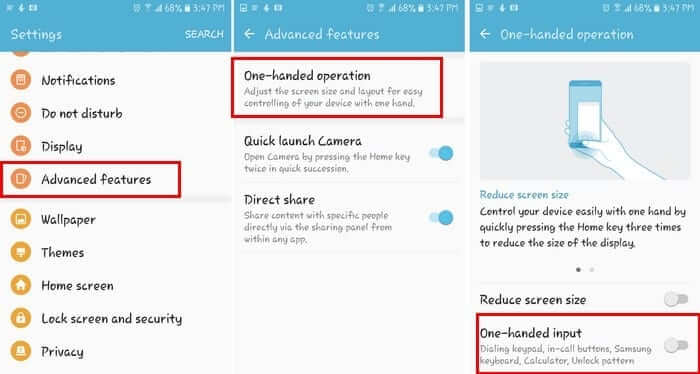
Jetzt können Sie die App verwenden, die Probleme mit der Bildschirmüberlagerung verursacht. Hoffe dein Problem ist jetzt gelöst.
Methode 6: Installieren Sie Button Unlocker
Button Unlocker ist eine der nützlichen Apps, die beim Entsperren der Installationsschaltfläche helfen, die aufgrund von Problemen mit der Bildschirmüberlagerung gesperrt ist.
Folgen Sie den unteren Schritten:
- Öffnen Sie zuerst Google Play Store, um Button Unlocker herunterzuladen
- Tippen Sie dann auf Install Button Unlocker aktivieren
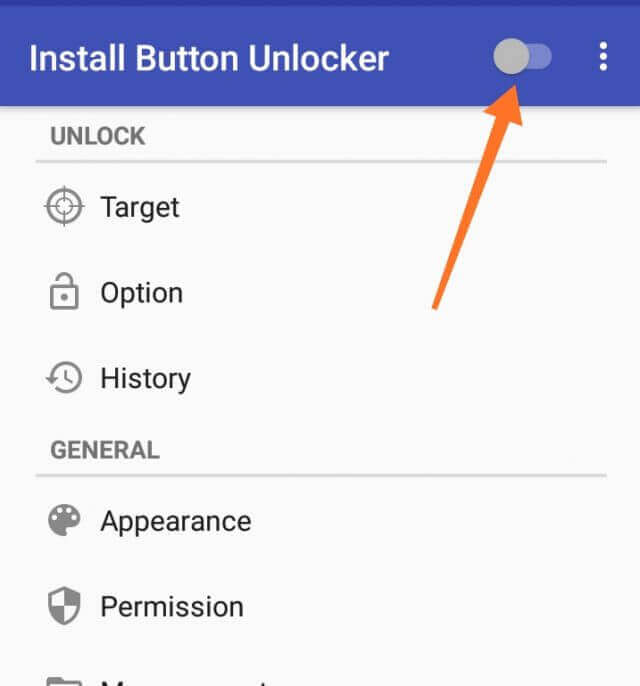
- Tippen Sie danach auf Install Button Unlocker und schalten Sie es ein
- Aktivieren Sie außerdem Zeichnen über andere Apps zulassen
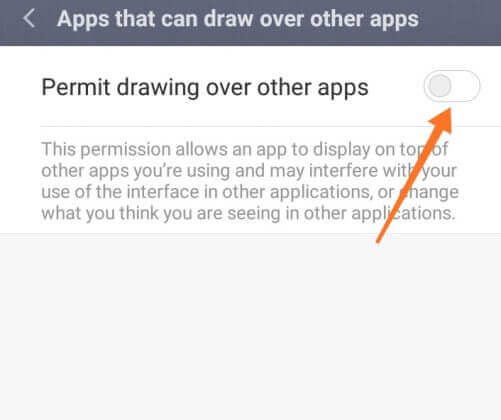
Methode 7: App-Einstellungen zurücksetzen
Wenn der Standbild-Overlay-Fehler weiterhin besteht, versuchen Sie, Ihre App-Einstellungen zurückzusetzen. Das Zurücksetzen der App-Einstellungen löscht alle vorherigen manuellen Einstellungen, falls Sie dies getan haben, und kehrt zu ihren Standardeinstellungen zurück.
Hier sind die Schritte zum Zurücksetzen der App-Einstellungen:
- Öffnen Sie zunächst die Einstellungen und tippen Sie auf Apps
- Klicken Sie anschließend auf Anwendungsmanager und wählen Sie die Option Mehr
- Wählen Sie dann App-Einstellungen zurücksetzen
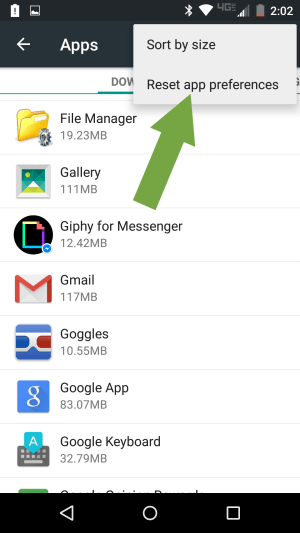
Methode 8: Gehen Sie zum Zurücksetzen auf die Werkseinstellungen, um den Bildschirmüberlagerungsfehler zu beheben
Das Zurücksetzen auf die Werkseinstellungen ist die letzte Option, um mit solchen Fehlern umzugehen. Durch das Zurücksetzen auf die Werkseinstellungen werden alle Einstellungen und persönlichen Daten von Ihrem Gerät gelöscht und Ihr Gerät wird neu. Gleichzeitig kann es auch erkannte Bildschirmüberlagerungsfehler beheben.
Führen Sie die folgenden Schritte aus, um Samsung auf die Werkseinstellungen zurückzusetzen:
- Halten Sie zuerst die Lauter-, Power- und Home – Tasten gleichzeitig gedrückt
- Nachdem das Samsung- Logo angezeigt wird, lassen Sie die Ein- / Aus-Taste los
- Warten Sie nun einige Minuten, bis der Boot-Modus auf dem Bildschirm angezeigt wird
- Hier erhalten Sie eine Popup-Meldung zur Auswahl, klicken Sie einfach auf “Daten löschen/Werkseinstellungen wiederherstellen”.
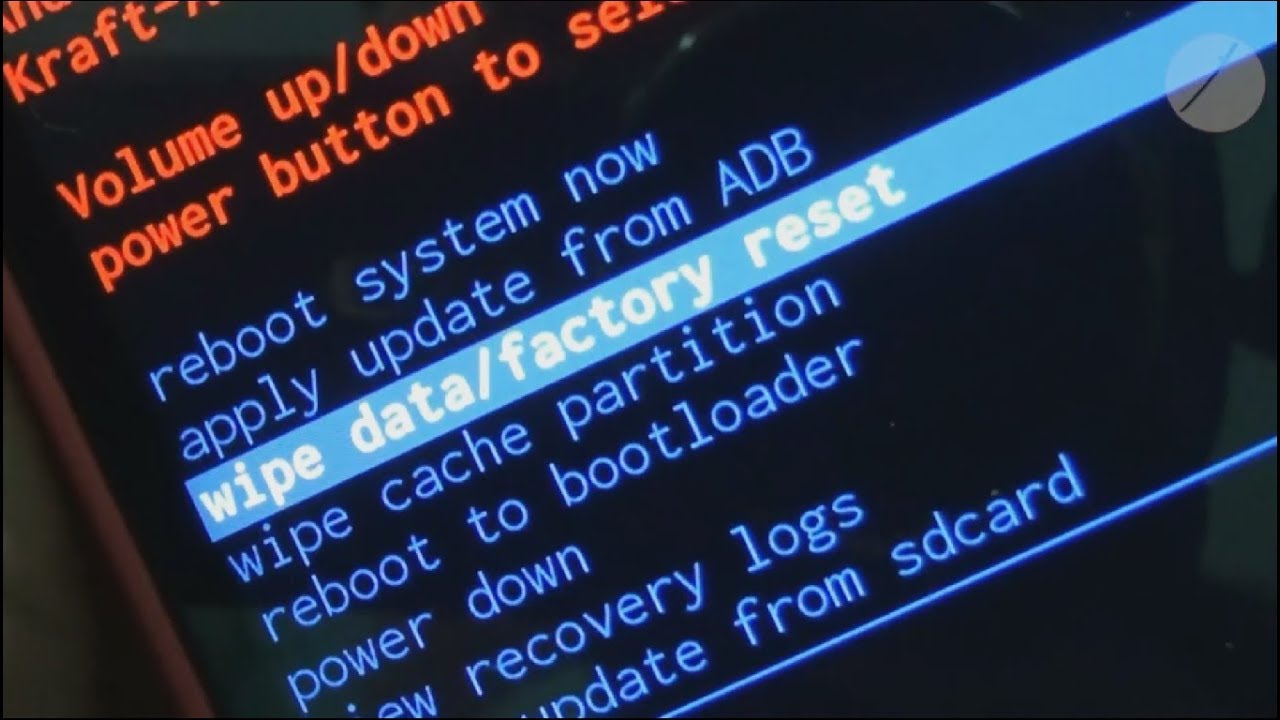
Sobald der Vorgang abgeschlossen ist, starten Sie Ihr Gerät neu und prüfen Sie, ob der Fehler „Bildschirmüberlagerung erkannt“ behoben ist oder nicht.
Methode 9: Beste Möglichkeit, das in Android erkannte Bildschirm-Overlay mit einem Klick zu lösen (empfohlen)
Wenn Sie das Problem immer noch beunruhigt, wechseln Sie besser zu einem professionellen Tool wie Android Reparatur. Dieses fortschrittliche Programm ermöglicht es Benutzern, von Samsung/Android- Telefonen erkannte Bildschirmüberlagerungen einfach zu reparieren. Es funktioniert, um alle Arten von Fehlern auf Android mit einem Klick zu beheben, einschließlich der erkannten Bildschirmüberlagerung.
Das Tool ist einfach zu bedienen und behebt andere Probleme wie Youtube funktioniert nicht, Blauer Bildschirm des Todes, SIM nicht bereitgestellt, totes Android mit rotem Dreieck und viele mehr. Es wird von Experten sehr empfohlen, da seine Erfolgsquote ohne Datenverlust hoch ist. Daher müssen Sie dieses Tool herunterladen und installieren, um durch Bildschirmüberlagerung erkannte Fehler auf Android-/Samsung-Telefonen zu beheben.
Android-Reparatur - 1 Klicken Sie auf Reparatur-Tool für Android
Beheben Sie Probleme oder Fehler auf Android ganz einfach mit einem Klick-Reparatur-Tool. Behebt alle Android-Fehler ohne Probleme:
- Möglichkeit, mehrere Android-Systemprobleme oder Fehler wie zu beheben Schwarzer Bildschirm des Todes, Apps stürzen immer wieder ab, stecken in der Boot-Schleife usw.
- Hilft, das Android-System wieder normal zu machen, ohne dass Kenntnisse erforderlich sind
- Hat die höchste Erfolgsrate, um alle Arten von Android-Fehlern zu beheben

Fazit
Ich hoffe, dieser Blog hat Ihnen geholfen, das Problem des erkannten Bildschirmüberlagerungsfehlers auf Android-/Samsung- Telefonen anzugehen. Das Problem kann bei jedem Benutzer von Android-Telefonen auftreten, insbesondere bei Benutzern von Samsung-Telefonen. Sie müssen sich jedoch keine Sorgen machen, da viele Korrekturen verfügbar sind.
Hier habe ich versucht, alle Lösungen zur Behebung des Fehlers zu erklären. Es wird auch empfohlen, das Android-Reparaturtool zu verwenden, wenn Sie nach ultimativen und erweiterten Korrekturen suchen.

Kim Keogh is a technical and creative blogger and an SEO Expert. She loves to write blogs and troubleshoot several issues or errors on Android and iPhone. She loves to help others by giving better solutions to deal with data recovery problems and other issues.

