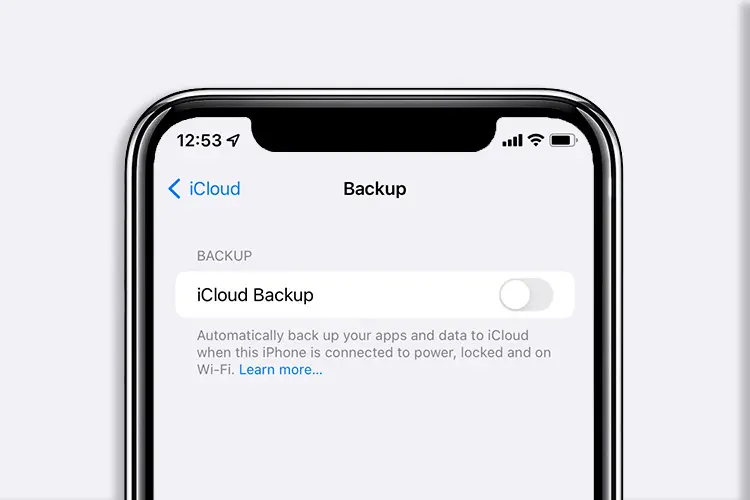
Ist Ihnen jemals ein ausgegrauter iCloud-Backup – Fehler auf Ihrem iPhone begegnet? Wenn Ihre Antwort Ja lautet, geraten Sie nicht in Panik, da Sie mit einem solchen Problem nicht allein sind.
Viele iPhone-Benutzer haben berichtet, dass sie bemerkt haben, dass die iCloud-Sicherungsoption auf dem iPhone nach dem Update auf iOS 17/16/15/14 ausgegraut ist, aber sie wissen nicht, wie sie das beheben können.
Wenn Sie nach Lösungen suchen, dann ist dies der beste Ort, den Sie gefunden haben. Hier in diesem Artikel stellen wir einige der besten Problemumgehungen vor, um das auf dem iPhone/iPad/iPod Touch ausgegraute iCloud-Backup zu beheben.
Lesen wir also weiter.
Gründe für die ausgegraute iCloud-Sicherung
Bevor wir die detaillierte Analyse durchgehen, warum das iCloud-Backup ausgegraut ist, lassen Sie uns den Grund für das Problem verstehen.
Hier sind einige häufige Gründe:
- Schlechter Internetdienst : iCloud ist ein Internetdienst, daher müssen Sie sich bewusst sein, dass Ihre Internetverbindung stabil ist
- Veralteter Dienst auf dem iPhone: Apple hält seinen iCloud-Dienst aufrecht und aktualisiert ihn, sodass es in solchen Zeiten schwierig wird, iCloud zu verwenden
- Systemfehler : Systemfehler oder Störungen treten bei jedem Gerät auf, einschließlich der Sicherungsfunktion in iCloud
So beheben Sie das ausgegraute iCloud-Backup auf iOS-Geräten
Nachdem Sie die Gründe für den Fehler kennen, ist es an der Zeit, alle möglichen Methoden zu befolgen, um iCloud im iPhone ausgegraut zu beheben. Denken Sie daran, dass die Lösungen auf allen iPhone-Modellen sowie auf iPad/iPod Touch funktionieren, die auf jeder iOS-Version wie iOS 17/16/15/14/13/12/11 ausgeführt werden.
Lösung 1: Überprüfen Sie Ihre Internetverbindung
Das erste, was Sie überprüfen müssen, wenn die iCloud-Sicherung unter iOS 17/16/15/14 ausgegraut ist, ist Ihre WLAN- oder Internetverbindung. Schlechtes oder schlechtes Internet kann die Ursache für solche Fehler sein.
So können Sie Ihre WLAN-Verbindung überprüfen:
- Gehen Sie zuerst zu Einstellungen
- Finden Sie Wi-Fi, indem Sie die Einstellungen öffnen
- Klicken Sie nun auf Wi-Fi und prüfen Sie, ob Sie mit Ihrem Internet verbunden sind
Lösung 2: Verwenden Sie iTunes, um die iCloud-Sicherung zu aktivieren
Es hat sich gezeigt, dass viele Benutzer die iCloud-Backup-Funktion auch nach dem Abmelden/Anmelden nicht einschalten konnten. In einer solchen Situation können Sie iTunes verwenden, um die iCloud-Option zu aktivieren.
So aktivieren Sie die iCloud-Sicherung mit iTunes:
- Laden Sie zuerst iTunes herunter und installieren Sie es auf Ihrem PC, verbinden Sie dann Ihr iPhone mit Ihrem PC und klicken Sie auf Vertrauen
- Tippen Sie als Nächstes auf die Telefonform- Schaltfläche und geben Sie die iPhone – Zusammenfassung ein
- Überprüfen Sie danach Ihre iCloud und tippen Sie auf Übernehmen, und Sie werden sehen, dass die Schaltfläche iCloud Backup aktiviert ist
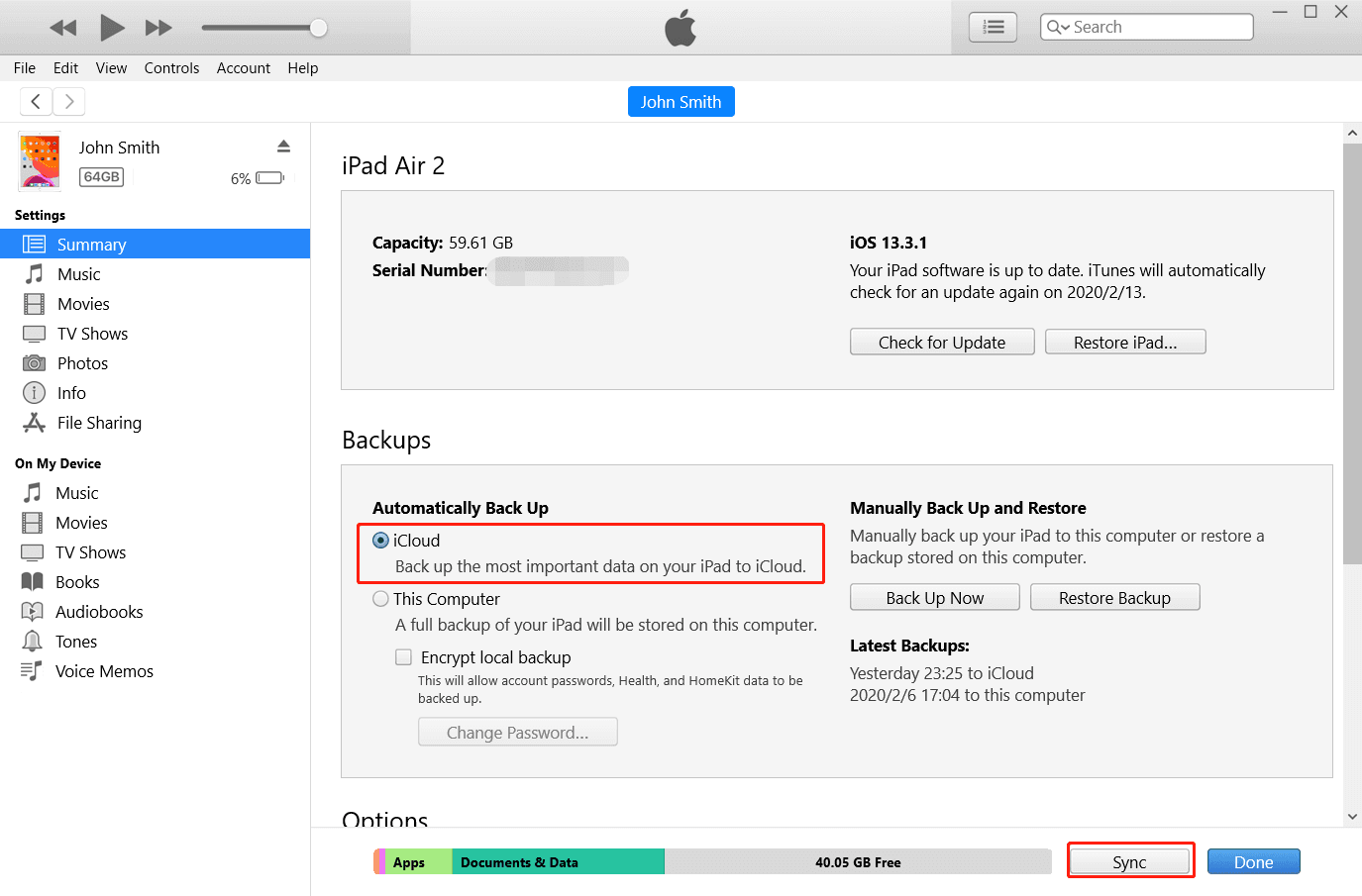
Lösung 3: Bei iCloud abmelden/anmelden
Wenn die iCloud-Schaltfläche immer noch nicht funktioniert, können Sie versuchen, sich abzumelden und erneut anzumelden, um den ausgegrauten Fehler der iCloud-Sicherung auf Ihrem iPhone zu beheben.
Folgendes ist zu tun:
- Öffnen Sie zunächst die Einstellungen auf Ihrem iPhone
- Wenn Ihr Gerät unter iOS 11 oder höher läuft, fahren Sie mit Ihrer Apple-ID fort
- Oder wenn Sie eine ältere Version von iOS verwenden, wechseln Sie zu iCloud und verwenden Sie dann die Apple ID
- Stellen Sie sicher, dass Sie sich bereits mit der Apple-ID von iCloud abgemeldet haben
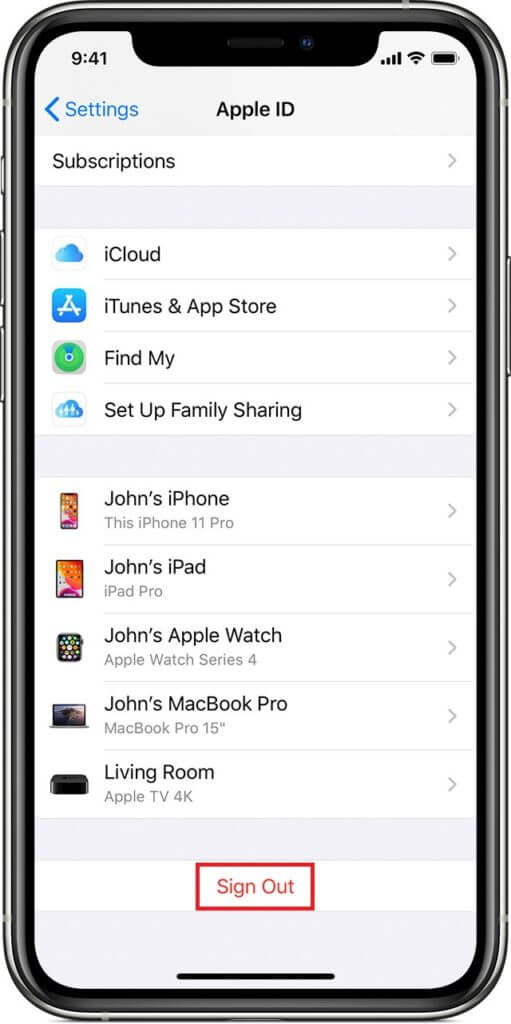
- Nachdem Sie einige Minuten gewartet haben, melden Sie sich erneut an
Lösung 4: Entfernen Sie das private Profil über die Einstellungen
Immer wenn Sie eine App auf Ihrem Gerät installiert haben, sollten Sie dieses App-Profil auch auf Ihrem iPhone haben. Dies kann ein weiterer Grund dafür sein, dass das iCloud-Backup ausgegraut ist. Aber wenn Sie das Profil aus den Einstellungen entfernen, kann es behoben werden.
Befolgen Sie dazu die Schritte:
- Navigieren Sie zuerst zu Einstellungen und dann zu Allgemein. Gehen Sie dann zu Profil und löschen Sie die Profile aus der Liste
- nun zu den iCloud -Einstellungen, um zu sehen, ob die iCloud-Backup-Schaltfläche aktiviert werden kann oder nicht

Lösung 5: Deaktivieren Sie Einschränkungen in den Einstellungen
Wenn Sie Ihr iPhone oder andere iOS-Geräte in einem eingeschränkten Netzwerkbereich verwenden, tritt möglicherweise ein ausgegrauter iCloud-Backup-Fehler auf. Um dies zu beheben, müssen Sie Einschränkungen deaktivieren.
Hier sind die folgenden Schritte:
- Öffnen Sie zuerst Einstellungen und gehen Sie zu Allgemein und klicken Sie dann auf Einschränkungen
- Tippen Sie nun auf die Option Änderungen zulassen

Lösung 6: Deaktivieren Sie den Flugmodus
Wenn das Problem weiterhin besteht, sollten Sie überprüfen, ob der Flugmodus deaktiviert ist. Prüfen Sie dies folgendermaßen:
- Öffnen Sie einfach die Einstellungen und gehen Sie zur Option Flugzeugmodus
- Schalten Sie es jetzt aus, wenn es eingeschaltet ist
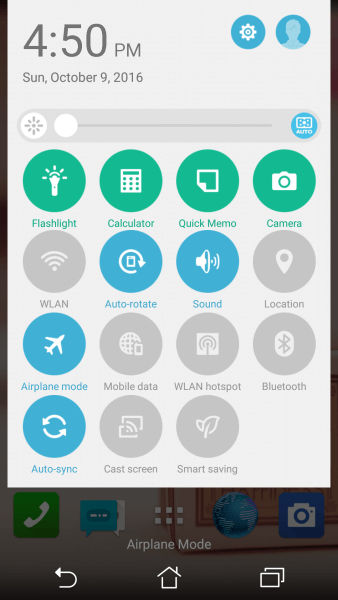
Auf diese Weise erlauben Sie Ihrem iPhone, sich mit einem Wi-Fi-Netzwerk zu verbinden. Da Sie eine starke Wi-Fi-Verbindung benötigen, um ein Backup mit iCloud zu erstellen.
Lösung 7: Aktualisieren Sie das Betriebssystem Ihres Geräts
Manchmal kann die Verwendung eines veralteten Betriebssystems viele Probleme verursachen, z. B. ausgegraute iCloud-Sicherung. Im Allgemeinen passiert es, wenn das aktuelle Betriebssystem einige Fehler oder Störungen aufweist. Ein Update kann diesen Fehler beheben.
Schritte zum Aktualisieren Ihres iOS:
- Öffnen Sie Einstellungen gefolgt von Allgemein und tippen Sie auf Softwareaktualisierung.
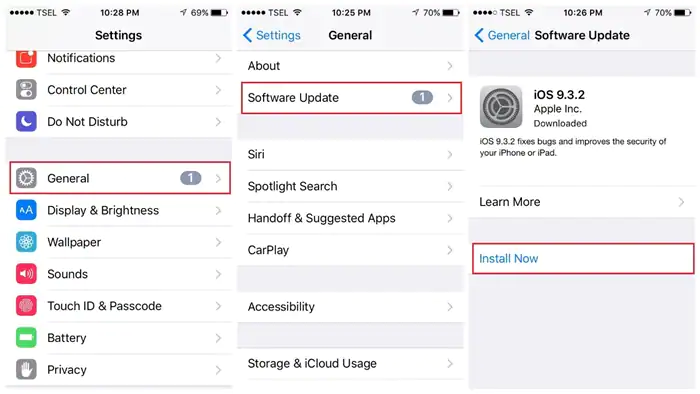
Wenn es ein Update gibt, wird Ihr Gerät aktualisiert und hoffentlich ist das Problem jetzt behoben.
Lösung 8: Netzwerkeinstellungen zurücksetzen
Haben Sie immer noch ein Problem mit der ausgegrauten iCloud? Dann müssen Sie Ihre Netzwerkeinstellungen einmal zurücksetzen und prüfen, ob diese Methode funktioniert oder nicht. Viele Benutzer haben ihre Probleme mit dieser Methode gelöst.
Befolgen Sie die Schritte zum Zurücksetzen der Netzwerkeinstellungen:
- Wechseln Sie zu Einstellungen
- Klicken Sie dann auf Allgemein und tippen Sie auf die Option Zurücksetzen
- Tippen Sie danach auf Netzwerkeinstellungen zurücksetzen
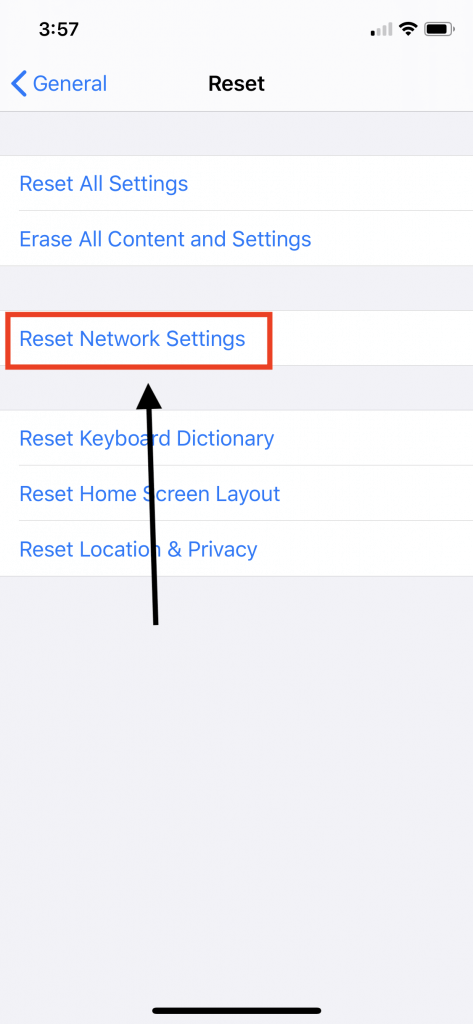
Überprüfen Sie danach, ob Sie wie zuvor auf die iCloud-Sicherungsfunktion zugreifen können.
Lösung 9: Überprüfen Sie den iCloud-Sicherungsspeicher
Wenn Ihr iCloud-Speicher voll ist, können Sie keine Dateien hochladen. Denken Sie daran, dass mindestens 50 MB Speicherplatz vorhanden sein sollten, damit diese Funktion ordnungsgemäß funktioniert.
Sie können Ihren iCloud-Speicher überprüfen, indem Sie die folgenden Schritte ausführen:
- zuerst zu Einstellungen und dann zu Allgemein
- Navigieren Sie nun zur Option Info und klicken Sie auf Verfügbar, um zu sehen, wie viele Plätze Sie noch haben
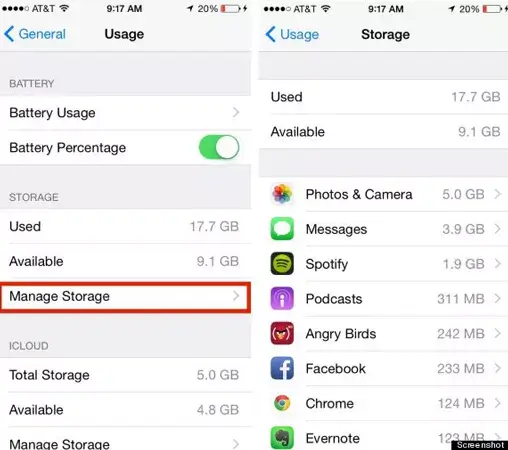
Lösung 10: Wählen Sie iCloud Backup in iTunes
Das ausgegraute Problem mit der iCloud-Sicherung kann auch behoben werden, indem Sie die automatische Sicherung über iTunes auswählen.
Schritte zum Ausführen dieser Aktion:
- Öffnen Sie zuerst iTunes auf Ihrem iPhone, nachdem Sie es mit Ihrem PC verbunden haben
- Klicken Sie nun auf iPhone und tippen Sie auf die Option Zusammenfassung
- Wählen Sie als Nächstes iCloud unter Automatisch sichern aus. Danach wird die iCloud-Sicherungsoption nicht ausgegraut
Lösung 11: Systemstatus überprüfen
Sie können auch den Systemstatus überprüfen, um das Problem zu beheben, indem Sie die offizielle Website von Apple besuchen.
Befolgen Sie die Schritte wie folgt:
- Öffnen Sie zunächst Ihren Browser
- Geben Sie nun die URL ein, um den Systemstatus zu überprüfen: https://www.apple.com/support/systemstatus/
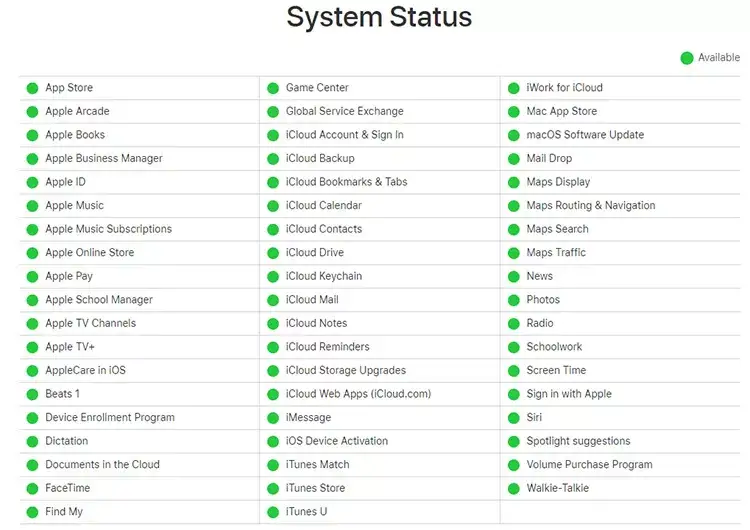
Lösung 12: iPhone auf Werkseinstellungen zurücksetzen
Wenn die auf dem iPhone ausgegraute iCloud-Sicherungsoption weiterhin besteht, wird empfohlen, Ihr Gerät einmal zurückzusetzen. Aber mit dieser Methode werden Ihre gespeicherten Daten vom Gerät gelöscht. Stellen Sie also sicher, dass Sie alle wichtigen Daten sichern, bevor Sie fortfahren.
So können Sie Ihr iPhone auf die Werkseinstellungen zurücksetzen:
- Öffnen Sie zunächst das Einstellungsmenü auf Ihrem iPhone
- Tippen Sie dann auf die Option Allgemein und wählen Sie Zurücksetzen
- Fahren Sie danach fort und wählen Sie Alle Inhalte und Einstellungen löschen. Möglicherweise müssen Sie Ihren Passcode eingeben.
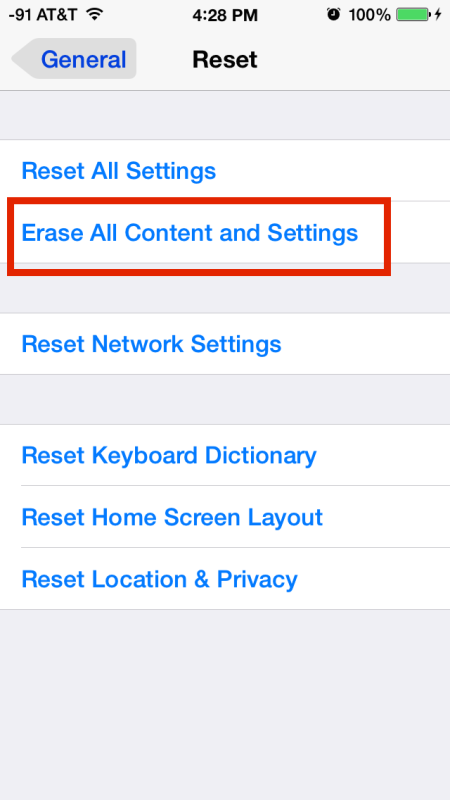
Sobald dies erledigt ist, wird Ihr Telefon wie neu und das Problem im Zusammenhang mit der iCloud-Sicherung funktioniert wie gewohnt.
Lösung 13: Verbindung zum Apple Support Team herstellen
Wenn die Option zum Zurücksetzen auf die Werkseinstellungen das ausgegraute iCloud-Problem nicht beheben kann, müssen Sie sich als letzte Option an einen Apple Support-Mitarbeiter wenden . Sagen Sie ihnen, wie Sie den Fehler durchgegangen sind, und sie werden einen Weg finden, um Ihr Problem zu lösen. Sie können auch den nächstgelegenen Apple Store besuchen, um bessere und schnellere Ergebnisse zu erzielen.
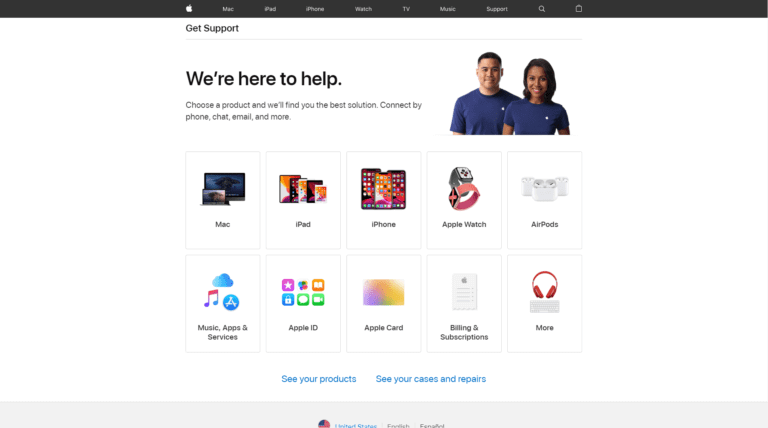
Fazit
IPhone-Benutzer stoßen im Allgemeinen auf viele technische Probleme, und der ausgegraute Fehler bei der iCloud-Sicherung ist einer davon. Der Fehler kann jedoch bei allen iPhone/iPad/iPod Touch-Geräten auftreten, die mit der Version iOS 17/16/15/14/13/12/11 funktionieren.
In diesem Artikel habe ich versucht, Ihnen bei der Behebung des Problems zu helfen, indem ich verschiedene Methoden vorschlage. Diese Methoden wurden alle getestet und haben positive Ergebnisse bei der Fehlerbehebung gezeigt.

Kim Keogh is a technical and creative blogger and an SEO Expert. She loves to write blogs and troubleshoot several issues or errors on Android and iPhone. She loves to help others by giving better solutions to deal with data recovery problems and other issues.