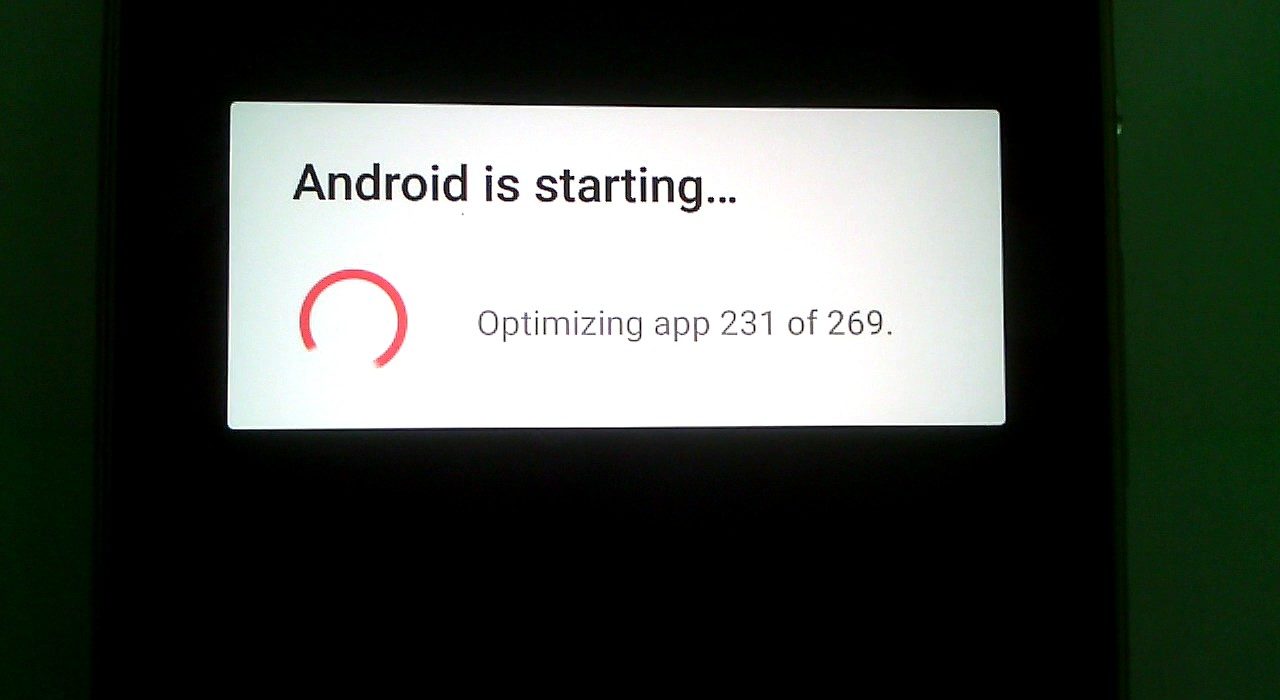
Fragen Sie sich, wie Sie Android lösen können, beginnt mit der Optimierung von App- Problemen? Es gibt viele Android-Benutzer, die diese Meldung satt haben, wenn sie versuchen, ihre Android-Version zu aktualisieren.
Entspannen Sie sich einfach und lehnen Sie sich zurück. In diesem Artikel finden Sie alle relevanten Informationen zum Problem mit der Optimierung der Android-App.
Gehen Sie diesen Blog durch und lernen Sie die Methoden kennen, die Ihnen bei der Behebung der Meldung “Android startet hängengeblieben” helfen können, und aktualisieren Sie Ihr Gerät mit Leichtigkeit.


Warum optimiert mein Telefon ständig Apps?
Nun, es gibt nur wenige Gründe, aus denen Benutzer in die Situation von Android beim Starten von Apps geraten. Wenn Sie die Wurzel kennen, können Sie verhindern, dass dieses Problem in Zukunft auftritt.
1: Wenn Ihr Android auf eine neuere Version aktualisiert wird, wird die App schneller ausgeführt, aber wenn Ihr Android- Upgrade nicht ordnungsgemäß durchgeführt wird, können Sie sehen, dass Android aktualisiert wird, dass die App blockiert wird .
2: Ungeeignete oder defekte Apps können auch der Grund für die Optimierung von Apps sein. Eine nicht abgeschlossene Installation von Apps kann dazu führen, dass diese Meldung angezeigt wird oder Apps, die nicht für Ihr Gerät geeignet sind.
Wie kann man lösen, dass Android mit der Optimierung der App beginnt?
Glücklicherweise gibt es unten einige Methoden, mit denen Sie versuchen können, das Problem mit der Optimierung von Android- Apps zu beheben . Ich hoffe, dass eine der Methoden zu Ihnen passt und Ihnen hilft, diese Situation zu überwinden.
Methode 1- Löschen Sie den Cache
Dies ist eine gängige Lösung, die Ihnen helfen wird, Android loszuwerden, indem Sie mit der Optimierung von App 1 von 1 festgefahrenem Problem beginnen. Das Löschen des Caches ist viel effektiver und einfacher als ein Zurücksetzen auf die Werkseinstellungen. Dadurch werden keine Ihrer Android-Daten gelöscht.
Der Cache sind die temporären Daten, die auf Ihrem Android-Gerät gespeichert werden, auch wenn Sie die Daten löschen. Es wird immer noch an einem versteckten Ort gespeichert und kann später bei Bedarf verwendet werden.
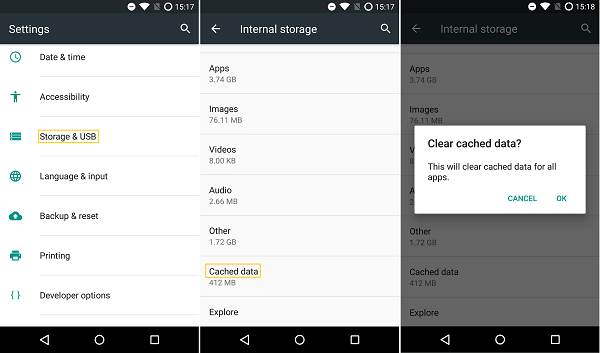
Methode 2- Versuchen Sie, Apps zu deinstallieren
Wenn Sie kürzlich eine App installiert oder heruntergeladen haben und auf das Problem stoßen, dass Android beginnt, die App zu optimieren, dann ist diese App die Ursache für dieses Problem.
Installieren oder löschen Sie einfach die App von Ihrem Telefon und prüfen Sie dann, ob Ihr Android einwandfrei funktioniert.
Hier sind die Schritte dazu:
- Probieren Sie die Option für den abgesicherten Modus aus
- Öffne die Einstellungen in den Apps
- Zum Applications Manager
- Wählen Sie die fehlerhafte App aus und überprüfen Sie den Batteriestatus
- Klicken Sie auf Deinstallieren oder deaktivieren Sie die App-Option

Methode 3- Trennen Sie das Gerät, bevor Sie es neu starten
Mehr die Apps optimiert. es verbraucht mehr batterie. Und wenn Sie versuchen, herauszufinden, wie Sie Android lösen können, beginnt die Optimierung der App, es wird empfohlen, Ihr Gerät beim Neustart vom Netz zu trennen.
Das Trennen des Geräts vom Aufladen während des Neustarts Ihres Android-Telefons kann bei der Lösung des Problems bei der Optimierung der Android-Upgrade-App helfen . Dies ist die einfachste Lösung, sobald man versuchen kann, ein solches Problem zu lösen.
Methode 4 – Versuchen Sie, die SD-Karte zu entfernen und erneut einzulegen
Denken Sie daran, dass in Ihrem Android-Gerät eine SD-Karte eingelegt ist, die auch dazu beitragen kann , dass Android beginnt, die App zu optimieren . Starten Sie Ihr Telefon neu oder schalten Sie das Gerät aus und entfernen Sie dann die SD-Karte für einige Minuten und legen Sie sie dann wieder ein.

Dies könnte helfen, aber wenn nicht, schalten Sie Ihr Android-Gerät ein und ändern Sie die Einstellungen auf die Standardeinstellungen. Folgen Sie dazu den Schritten:
- Gehe zu den Einstellungen deines Telefons
- Speicheroption auswählen
- Sie sehen zwei Optionen: SD-Karte formatieren oder SD-Karte löschen
Wenn eine SD-Karte das Hauptproblem ist, können Sie eine der Optionen auswählen. Diese Lösung behebt das Problem, dass Android mit der Optimierung der App beginnt .
Methode 5- Booten Sie Ihr Gerät im abgesicherten Modus
Wenn Sie Ihr Android-Gerät im abgesicherten Modus starten, wird eine Fehlerbehebung durchgeführt , um das Problem mit der Optimierung der Android-App zu lösen .
Im Folgenden sind die Schritte aufgeführt, um Ihr Gerät im abgesicherten Modus zu starten:
- Drücken Sie die Ein-/Aus-Taste und halten Sie sie gedrückt , bis die Option zum Ausschalten auf dem Bildschirm Ihres Telefons angezeigt wird
- Halten Sie nun die Ausschaltoption gedrückt, bis die Meldung zum Neustart im abgesicherten Modus angezeigt wird
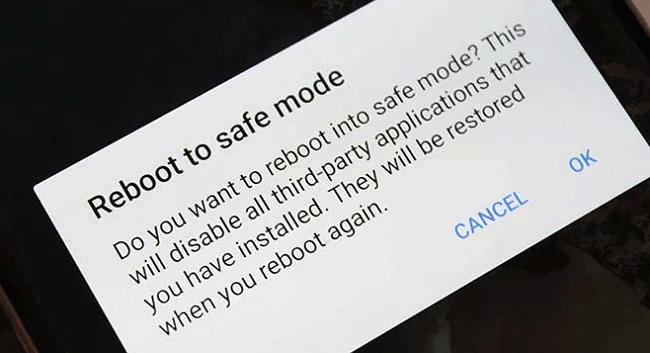
Das ist es, Ihr Gerät wechselt in den abgesicherten Modus. Jetzt können Sie sehen, welche App dieses Problem verursacht, und es loswerden.
Um zum normalen Modus zurückzukehren, müssen Sie nur Ihr Telefon neu starten.
Methode 6 – Zurücksetzen auf Werkseinstellungen durchführen
Sie fragen sich immer noch, wie Sie Android lösen können, beginnt mit der Optimierung des App- Problems auf Ihrem Gerät? Versuchen Sie, einen Werksreset durchzuführen. Dadurch wird Ihr Android nagelneu und das Problem wird behoben.
Alle Einstellungen und Daten werden gelöscht und Ihr Gerät wird auf die Standardeinstellungen zurückgesetzt. Es wird daher empfohlen, Ihre Daten auf Ihrem PC/Laptop zu sichern oder in die Cloud zu senden, da von dort aus einfach auf die Daten zugegriffen werden kann.

Das Zurücksetzen auf die Werkseinstellungen ähnelt dem Löschen des Cache, aber hier müssen Sie in den Wiederherstellungsmodus wechseln, die Option zum Zurücksetzen auf die Werkseinstellungen auswählen, die Google-Anmeldeinformationen eingeben, um sich anzumelden, und die Synchronisierung der alten App zum Deaktivieren wischen.
Starten Sie Ihr Gerät neu und prüfen Sie, ob das Android-Upgrade-Optimierungsproblem der App behoben wurde oder nicht.
Methode 7- Kontaktieren Sie den Kundendienst
Nun, nicht zuletzt. Wenn Ihnen keine der oben genannten Methoden hilft, die Android-Optimierungs-App zu überwinden , können Sie sich einfach an den Kundensupport Ihres Geräts wenden.
Sagen Sie ihnen, dass Sie auf ein Problem bei der Optimierung der App stoßen und es auch nach der Anwendung einiger der effektiven Lösungen nicht behoben wird. Ich hoffe, sie können Ihnen helfen, Ihr Problem besser zu beheben.
Methode 8: Alternative Methode zur Behebung von „Android startet“ gefolgt von der Optimierung der App
Abgesehen von all den oben genannten Methoden, wenn Sie immer noch nach einer sofortigen Möglichkeit suchen, das Problem zu beheben, schlage ich vor, dass Sie sich für die Android-Reparatursoftware entscheiden . Dies ist ein effizientes Tool, das einfach repariert. Android beginnt mit der Optimierung von App- Fehlermeldungen. Es erfordert keine technischen Kenntnisse, um auf dieses Tool zuzugreifen.
Das Reparaturtool macht Ihr Gerät ohne weitere Probleme wieder normal. Und es kann jede Art von Android-Fehlern oder -Problemen problemlos lösen. Einige der Fehler werden behoben, z. B. Android-Systemwiederherstellungsfehler <3e> , kein Befehlsfehler im Wiederherstellungsmodus , Kamera wurde gestoppt , Pandora stürzt immer wieder ab usw.
Android-Reparatur - 1 Klicken Sie auf Reparatur-Tool für Android
Beheben Sie Probleme oder Fehler auf Android ganz einfach mit einem Klick-Reparatur-Tool. Behebt alle Android-Fehler ohne Probleme:
- Möglichkeit, mehrere Android-Systemprobleme oder Fehler wie zu beheben Schwarzer Bildschirm des Todes, Apps stürzen immer wieder ab, stecken in der Boot-Schleife usw.
- Hilft, das Android-System wieder normal zu machen, ohne dass Kenntnisse erforderlich sind
- Hat die höchste Erfolgsrate, um alle Arten von Android-Fehlern zu beheben

Leute fragen auch:
Wie können Sie verhindern, dass Android optimierte Apps aktualisiert?
Um die Aktualisierung von Android-Apps zu stoppen, müssen Sie lediglich die Akkuoptimierung der jeweiligen Apps deaktivieren. Nachfolgend finden Sie die Schritte dazu:
- Suchen Sie die Batterie Optimierung Menü
- Wählen Sie die Akkuoptimierung aus .
- Klicken Sie auf „Alle Apps “ oder „ Apps “
- Suche in der App
- Klicke auf die App
- Prüfen Sie, ob die App nicht für die Optimierung ausgewählt ist
- Abschließend auf Fertig klicken
- Entfernen Sie die SD-Karte und legen Sie sie erneut ein
Wie behebe ich die Optimierung von App 1 von 1?
Um dies zu beheben Android startet App Optimierung 1 von 1 stecken Problem einfach Ihr Gerät in den abgesicherten Modus starten. Selbst nachdem Sie Ihr Gerät wieder in den normalen Modus zurückversetzt haben, wird eine 1 von 1-Meldung zur Optimierung der App angezeigt. Dies bedeutet, dass die von Ihnen entfernten Apps nicht die Ursache für dieses Problem waren. Gehen Sie erneut in den abgesicherten Modus, überprüfen Sie die Anwendung und starten Sie Ihr Telefon neu. Wenn die Meldung nicht mehr erscheint, ist die Ursache der Fehlermeldung behoben.
Abschluss
Gemäß dem Problem, dass Android mit der Optimierung der App beginnt, habe ich die Methoden aufgelistet, die Sie dabei unterstützen können, dieses Problem mit Leichtigkeit zu lösen.
Führen Sie die Methoden nacheinander durch und sehen Sie, welche zur Behebung des Problems zu Ihnen passt. Die beste und schnellste Methode ist die Android-Reparatursoftware. Dies ist eine leistungsstarke Reparatursoftware, die das Problem löst, dass Android mit der Optimierung von App 1 von 1 beginnt.



Kim Keogh is a technical and creative blogger and an SEO Expert. She loves to write blogs and troubleshoot several issues or errors on Android and iPhone. She loves to help others by giving better solutions to deal with data recovery problems and other issues.