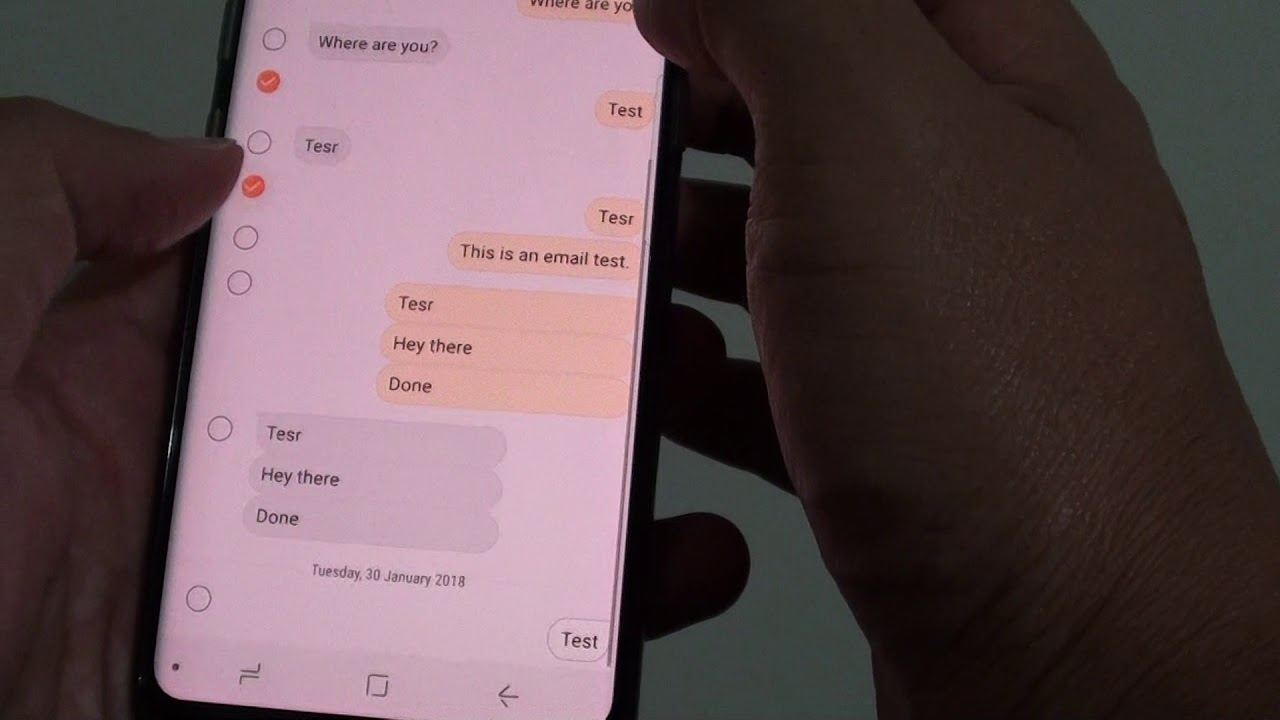
Erhalten Sie verzögerte Textnachrichten auf Android ? Nun, kein Grund zur Panik, denn es gibt mehrere Möglichkeiten, es loszuwerden. Es wurde festgestellt, dass sich viele Benutzer über Verzögerungen beim Empfang von Textnachrichten auf ihren Geräten beschwerten.
Für solche Probleme kann es verschiedene Gründe geben, aber es gibt auch Lösungen. Wenn Sie auch frustriert sind, Textnachrichten nicht rechtzeitig zu erhalten, dann ist dieser Blog genau das Richtige für Sie. Hier werde ich Ihnen sagen, warum meine Textnachrichten auf Android verzögert sind und wie Sie verzögerte Textnachrichten auf Android beheben können.
Gehen wir also voran.
Warum werden meine Textnachrichten auf Android verzögert?
dass Textnachrichten auf Ihrem Android-Gerät verzögert werden. Nachfolgend habe ich die häufigsten Gründe aufgelistet:
- Ihr Nachrichtenfeld ist möglicherweise voll
- Der Sender oder der Empfänger kann sich außerhalb des Netzwerkbereichs befinden
- Ihre Nachrichten-App ist eingefroren
- Sie haben Ihr Gerät für längere Zeit ausgeschaltet
- Ihr starkes Netzwerk wirkt sich auf die Zustellgeschwindigkeit von Textnachrichten aus
- Wenn der Akku Ihres Telefons leer ist, kann dies die Übermittlung von Nachrichten beeinträchtigen
Wie behebe ich verzögerte Textnachrichten auf Android – Beste Methoden
Nachdem Sie die Ursachen durchgegangen sind, ist es an der Zeit, die besten Lösungen zu befolgen, um verzögerte Textnachrichten auf Android loszuwerden.
Wenden wir sie also an.
Methode 1: Starten Sie Ihr Smartphone neu
Ihr Problem mit der nicht zugestellten Textnachricht kann auf einige Fehler oder Störungen in Ihrer Nachrichten-App zurückzuführen sein. Es kann durch einen einfachen Neustart behoben werden.
So starten Sie Ihr Android-Gerät neu:
- Drücken Sie lange die Ein-/Aus-Taste, bis die Optionen auf Ihrem Bildschirm angezeigt werden
- Klicken Sie nun auf Neustart / Neustart
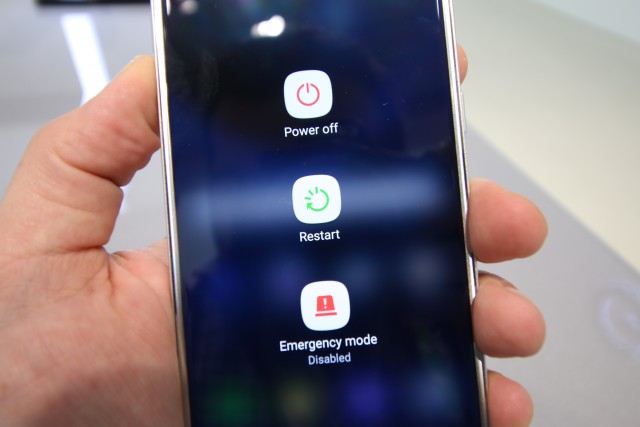
Wenn das Problem durch einen Neustart nicht behoben werden kann, fahren Sie mit der nächsten Methode fort.
Methode 2: Nachrichten-App-Cache löschen
Caches sind die Dateien, die Daten aus der App speichern, um die App schneller zu laden. Wenn diese Dateien jedoch beschädigt sind, kann sich der Ladevorgang der App verzögern. Wenn Sie mit Ihrer Messaging-App auf dasselbe Problem stoßen, löschen Sie diese beschädigten Dateien, um es zu beheben.
So löschen Sie beschädigte Dateien von Ihrem Telefon:
- Öffnen Sie zunächst die Einstellungen
- Gehen Sie jetzt zu App
- dann nach der Messaging- App
- Klicken Sie anschließend auf Speicher
- Klicken Sie dann auf Cache leeren
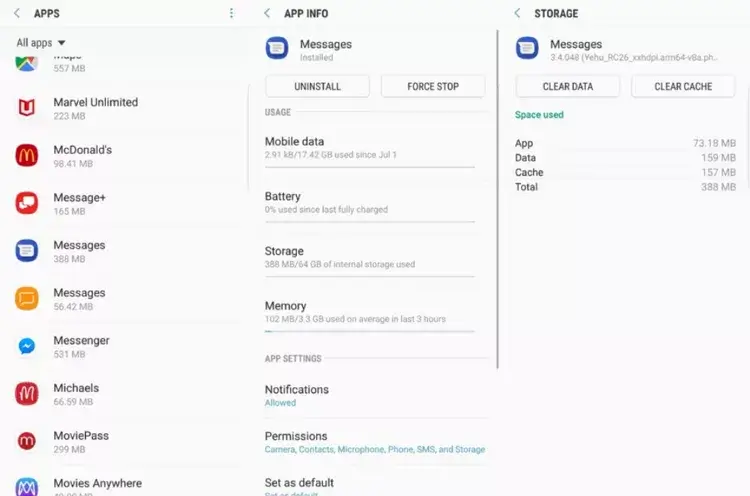
- Starten Sie jetzt Ihr Telefon neu und öffnen Sie die Messaging-App erneut, um zu sehen, ob das Problem jetzt behoben wurde.
Methode 3: Aktivieren Sie Mobilfunkdaten, WLAN und Hintergrunddaten
Sie können das Problem beheben, indem Sie Hintergrunddaten, Mobilfunkdaten und Wi-Fi für die Messaging-App aktivieren.
Befolgen Sie die folgenden Schritte:
- Navigieren Sie zunächst zu Einstellungen und klicken Sie auf Datennutzung
- in System-Apps zu Nachrichten und aktivieren Sie Mobilfunkdaten, Hintergrunddaten und WLAN
Methode 4: Schalten Sie die Batterieoptimierung aus
Wenn Sie die Akkuoptimierungsfunktion aktivieren, haben Sie einige Apps darauf beschränkt, den Akku nicht zu verbrauchen. Wenn die Messaging-App ebenfalls enthalten ist, werden möglicherweise Benachrichtigungen deaktiviert. Um diese Art von Fehlern zu vermeiden, sollten Sie die Batterieoptimierungsfunktion ausschalten.
Hier sind die folgenden Schritte:
- Öffnen Sie zunächst die Einstellungen auf Ihrem Telefon
- Wählen Sie nun Gerätewartung. (Wenn dieser Punkt auf Ihrem Gerät nicht verfügbar ist, fahren Sie mit dem nächsten Schritt fort).
- Wählen Sie als Nächstes Battery / Battery Optimization / Battery Saver. Die Optionen können je nach Gerät variieren.
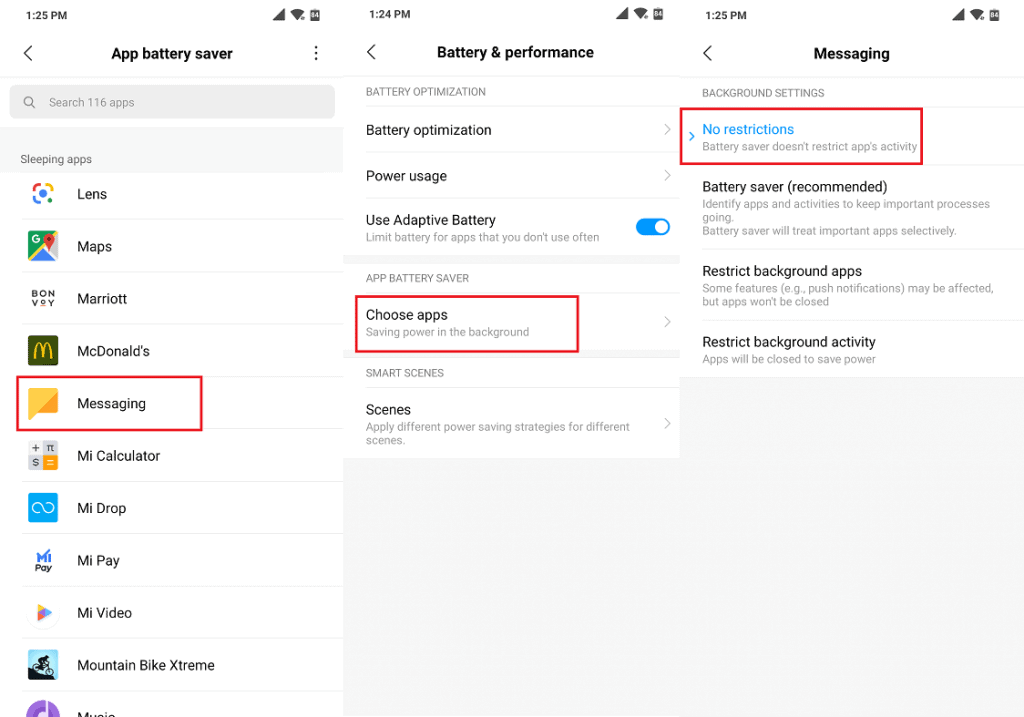
- Scrollen Sie jetzt und wählen Sie Nachrichten
- Wählen Sie zuletzt Keine Einschränkungen
Methode 5: Entfernen Sie alte Nachrichten
Wenn in Ihrer Nachrichten-App der Speicherplatz knapp wird, tritt möglicherweise ein Fehler mit verzögerten Textnachrichten auf. Es kann behoben werden, indem unnötige Nachrichten von Ihrem Telefon entfernt werden. Es können viele Nachrichten auf Ihrem Gerät vorhanden sein, die keinen Nutzen haben, aber immer noch vorhanden sind.
also besser, all diese ungenutzten Texte zu löschen und etwas Platz für neue Nachrichten freizugeben.
Methode 6: Uneingeschränkte Datennutzung aktiviert
Wenn Sie die Datennutzung für einige Apps wie die Messaging-App einschränken, kann dies die ordnungsgemäße Funktion der App beeinträchtigen und es können verzögerte Textnachrichtenfehler auftreten. Das Problem kann mit Netzwerk- oder mobilen Daten zusammenhängen.
Wenn Sie also einige Funktionen aktiviert haben, die Ihre Daten speichern würden, ist es an der Zeit, sie zu deaktivieren, damit beim Senden oder Empfangen von Texten keine Einschränkungen auftreten.
Befolgen Sie die folgenden Schritte:
- Gehen Sie zu Einstellungen
- Gehen Sie nach unten und suchen Sie in der verfügbaren Liste nach dem Abschnitt Datennutzung
- Wählen Sie nun System-Apps
- Suchen Sie die Nachrichten- App in der App-Liste
- Nachdem Sie die Nachrichten App ausgewählt haben, schalten Sie Mobile Daten, WLAN und Hintergrunddaten ein, um der App die uneingeschränkte Datennutzung zu gestatten.

Methode 7: Aktualisieren Sie das Android-Betriebssystem
Wenn Sie eine veraltete Version des Betriebssystems auf Ihrem Gerät ausführen, kann dies die reibungslose Funktion Ihrer Nachrichten-App beeinträchtigen. Da ältere Versionen möglicherweise viele Fehler oder Störungen aufweisen, die verhindern, dass Apps ordnungsgemäß funktionieren, kann ein Update Ihres Betriebssystems dies beheben.
So können Sie Ihr Betriebssystem aktualisieren:
- Gehen Sie zuerst zu Einstellungen
- Wählen Sie nun System
- Wählen Sie als Nächstes die Option Systemaktualisierungen
- Klicken Sie zuletzt auf Nach Updates suchen
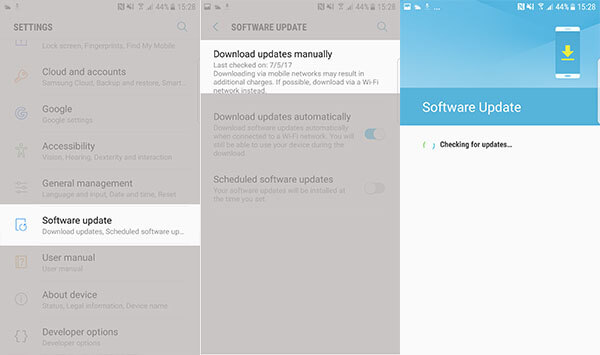
Nachdem Sie auf “Nach Updates suchen” getippt haben und Updates verfügbar sind, wird die Schaltfläche “Download & Install” auf Ihrem Bildschirm angezeigt. Aktualisieren Sie es und prüfen Sie, ob das Problem behoben ist.
Methode 8: Wählen Sie einen anderen Netzwerktyp aus
Alle Geräte haben die Möglichkeit, je nach Netzwerkzustand zwischen verschiedenen Netzwerkmodi umzuschalten. Sie können von 3G auf 4G oder von 2G auf 3G wechseln und einige Geräte bieten auch LTE-Dienste für bessere Geschwindigkeit und Dienste. Passen Sie Ihre Netzwerkeinstellungen an, um Probleme mit verzögerten Textnachrichten zu vermeiden.
So geht’s:
- Öffnen Sie das Einstellungsmenü
- Gehen Sie zu SIM-Karten & Mobilfunknetze und wählen Sie die SIM-Karte aus, mit der das Problem besteht
- Wählen Sie dann den bevorzugten Netzwerktyp aus der Liste aus
- Wählen Sie jetzt zwischen 4G, Nur 3G- oder 2G -Netzwerk
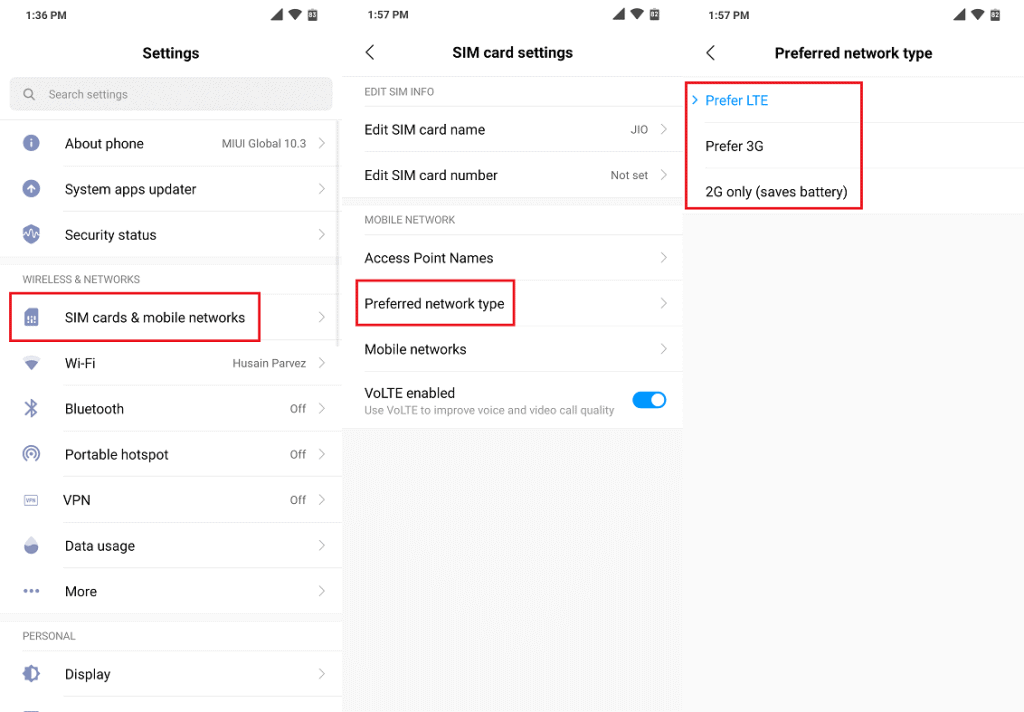
Methode 9: Wählen Sie die Standard-Messaging-App
Die Verwendung einer nicht standardmäßigen Messaging-App kann viele Fehler verursachen, einschließlich Verzögerungen beim Senden oder Empfangen von Textnachrichten. Verwenden Sie immer die Standard-Nachrichten-App auf Ihrem Gerät.
- Öffnen Sie zunächst die Einstellungen auf Ihrem Gerät
- Wählen Sie nun Zusätzliche Einstellungen
- Als nächstes wählen Sie Standardanwendung
- Setzen Sie jetzt die Standard-Messaging-App zurück
- Stellen Sie Ihr Gerät abschließend wieder her
Methode 10: Netzwerkeinstellungen zurücksetzen
Immer noch Problem noch nicht gelöst ? Keine Sorge, Sie können die Netzwerkeinstellungen Ihres Geräts zurücksetzen, um das Problem zu beheben.
Schritte zum Zurücksetzen der Einstellungen Ihres Netzwerks:
- Navigieren Sie zunächst zu Einstellungen
- Gehen Sie nach unten und wählen Sie im Abschnitt “Zusätzliche Einstellungen” die Option “Sichern & Zurücksetzen”.
- Klicken Sie als Nächstes auf die Option Wi-Fi, Mobile & Bluetooth zurücksetzen
- Klicken Sie nun auf Einstellungen zurücksetzen, um Ihre Aktion zu bestätigen
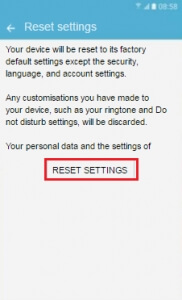
Ihr Gerät wird ausgeschaltet und entfernt alle Mobilfunkdaten und Wi-Fi-Einstellungen zusammen mit dem Bluetooth-Verlauf, auch bevor es sich selbst neu startet.
Methode 11: Android-Telefon auf Werkseinstellungen zurücksetzen
Dies ist die letzte Lösung für Sie, wenn die oben genannten Optionen das Problem mit verzögerten Textnachrichten nicht beheben konnten. Vergessen Sie nicht, eine Sicherungskopie Ihrer Dateien zu erstellen, bevor Sie Ihr Android-Gerät auf die Werkseinstellungen zurücksetzen. Befolgen Sie nach dem Erstellen der Sicherung die folgenden Anweisungen:
- Gehen Sie zuerst zu Einstellungen
- Sie dann die Option Sichern & Zurücksetzen
- Klicken Sie zuletzt auf Gerät zurücksetzen und bestätigen Sie es, indem Sie auf Alles löschen tippen.

Geben Sie Ihr Passwort ein, falls vorhanden. Ihr Telefon wird sich selbst herunterfahren und nach dem Zurücksetzen auf die Werkseinstellungen automatisch neu starten.
Fazit
Das Problem der Verzögerung beim Empfang von Textnachrichten auf Android ist für viele Benutzer ein großes Problem. Es gibt jedoch Tricks, um es loszuwerden. In diesem Artikel habe ich einige der besten Möglichkeiten zur Behebung verzögerter Textnachrichten auf einem Android-Telefon zusammengestellt.
Ich hoffe, Sie haben den Fehler erfolgreich behoben und Ihre Messaging-App funktioniert beim Senden und Empfangen von Texten einwandfrei.

Kim Keogh is a technical and creative blogger and an SEO Expert. She loves to write blogs and troubleshoot several issues or errors on Android and iPhone. She loves to help others by giving better solutions to deal with data recovery problems and other issues.