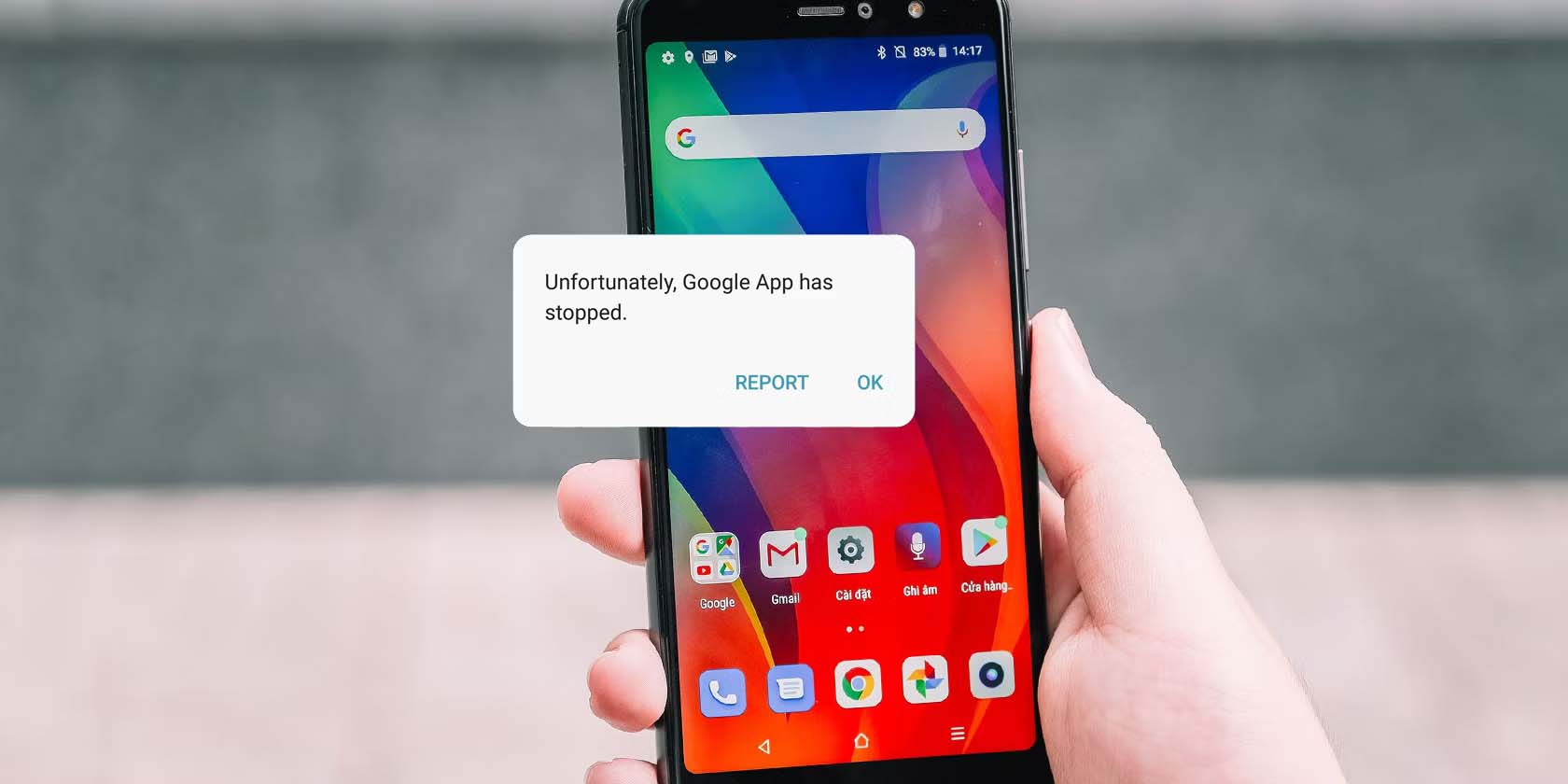
Sind Sie jemals auf den Fehler “Leider wurde die Google-App gestoppt” gestoßen, während Sie eine App auf Ihrem Android-Telefon verwendet haben? Wenn ja, dann ist das sehr irritierend, oder?
Nun, diese Art von Fehler tritt häufig auf, aber es kann mehrere Gründe dafür geben. Es tritt normalerweise auf, wenn Sie auf die App zugreifen und plötzlich der Fehler angezeigt wird. Aber es gibt keinen Grund zur Sorge, da es Korrekturen dafür gibt. In diesem Artikel werden wir einige der besten und praktikabelsten Lösungen durchgehen, um “Leider funktioniert die Google-App nicht mehr” auf Android zu beheben.
So beheben Sie leider, dass die Google-App auf dem Android-Telefon gestoppt wurde
Da der Fehler auf Ihrem Telefon feststeckt, möchten Sie ihn so schnell wie möglich loswerden. Hier sind die effektiven Lösungen für Beheben Sie das Problem mit der Google-App, das ständig stoppt.
Lesen wir also weiter.
Lösung 1: Starten Sie Ihr Android-Gerät neu
Der einfachste Weg, das Problem zu beheben, ist, dass Google leider aufgehört hat, Ihr Gerät neu zu starten. Durch einen Neustart werden alle temporären Dateien gelöscht, was zu einem Fehler auf Ihrem Gerät führt.
So starten Sie Ihr Gerät neu:
- Drücken Sie lange auf die Ein-/Aus-Taste und wählen Sie die Option Ausschalten, wenn auf dem Bildschirm angezeigt wird. Ihr Gerät wird jetzt vollständig heruntergefahren. Drücken Sie zum Neustart erneut lange auf die Ein-/Aus- Taste und warten Sie, bis das Gerätelogo auf dem Bildschirm angezeigt wird.
- Öffnen Sie nun die Google-App erneut und prüfen Sie, ob das Problem behoben wurde.
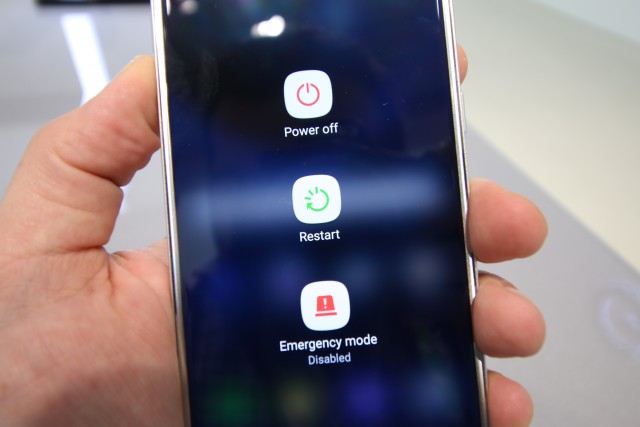
Lösung 2: Beenden der Google App erzwingen
Wenn der Neustart nicht funktioniert hat, erzwingen Sie das Beenden der Google-App. Das Beenden der App erzwingen schließt die Verarbeitung der App und hilft Ihnen hoffentlich , das Problem zu beheben.
Schritte, um das Stoppen der Google-App zu erzwingen:
- Starten Sie zunächst die Einstellungen auf Ihrem Gerät
- jetzt zu Apps & Benachrichtigungen
- Klicken Sie auf App-Info/Alle Apps anzeigen
- Wählen Sie nun die Google-App aus der Liste aus.
- Klicken Sie dann zur Bestätigung auf die Option Stopp erzwingen auf der App-Infoseite.
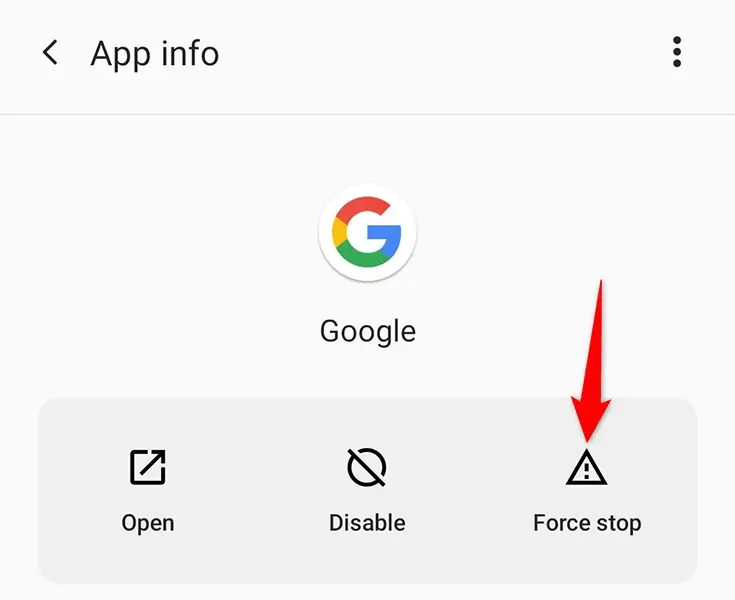
Nachdem Sie diese Schritte ausgeführt haben, öffnen Sie die Google-App und prüfen Sie, ob das Einlösungsproblem behoben ist oder nicht.
Lösung 3: Cache der Google-App löschen
Der Absturzfehler Ihrer Google-App kann aufgrund beschädigter Cache-Dateien auftreten. Das Löschen dieser Cache-Dateien kann das Problem also beheben. Dieser Schritt löscht keine Daten aus der App.
Führen Sie die folgenden Schritte aus, um den Cache der Google-App zu leeren:
- Gehen Sie zuerst zu Einstellungen
- Gehen Sie zu Apps & Benachrichtigungen und suchen Sie nach Google
- Klicken Sie auf Speicher & Cache
- Wählen Sie dann die Option Cache leeren
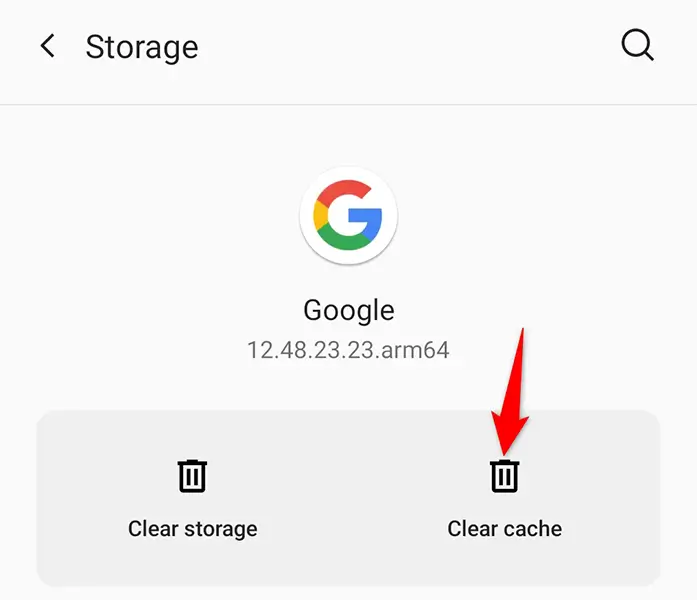
- Öffnen Sie danach die Google -App und prüfen Sie, ob sie fehlerfrei funktioniert.
Lösung 4: Aktualisieren Sie Ihre Google-App
Wenn Sie die Fehler oder temporären Dateien löschen und die Google-App immer noch nicht funktioniert, ist es an der Zeit, Ihre Google-App zu aktualisieren. Dieses Problem kann behoben werden, indem die App auf die neueste Version aktualisiert wird.
So aktualisieren Sie die Google-App:
- Öffnen Sie zuerst Google Play Store auf Ihrem Telefon
- Klicken Sie dann auf die Suchleiste und geben Sie Google ein
- Wählen Sie die offizielle Google-App aus der folgenden Liste aus.
- Klicken Sie nun auf die Update -Option, die auf Ihrem Bildschirm erscheint, und warten Sie, bis die Installation abgeschlossen ist.
Wenn keine Updates verfügbar sind, bedeutet dies, dass Sie die neueste Version verwenden. Fahren Sie mit der nächsten Lösung fort.
Lösung 5: Aktualisieren Sie Ihr Android-Betriebssystem
Wenn das Google-App-Update leider nicht behoben wurde, stoppt die Google-App weiterhin Probleme, also sollten Sie überprüfen, ob Ihr Gerät ein Betriebssystem-Update benötigt. Suchen Sie nach Updates und tun Sie dies, falls verfügbar, sofort, um diese Art von Fehlern zu vermeiden.
Hier habe ich die Schritte zum Aktualisieren Ihres Smartphones erwähnt:
- Öffnen Sie die Einstellungen auf Ihrem Smartphone
- Wechseln Sie dann zu Über das Telefon
- Klicken Sie danach auf System Update
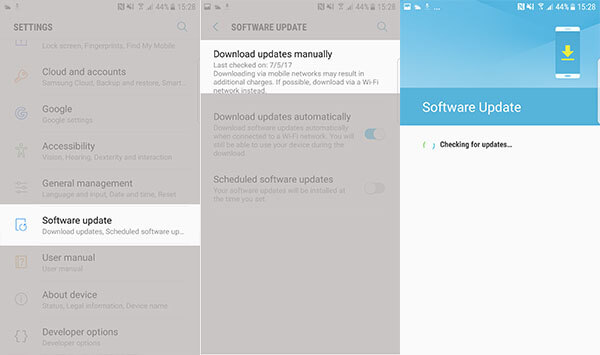
- Hier sehen Sie die Update-Option, falls verfügbar. Vergessen Sie jedoch nicht, eine Sicherungskopie Ihrer wertvollen Daten zu erstellen, bevor Sie auf “Aktualisieren” klicken.
Starten Sie nach der Aktualisierung die Google-App neu und prüfen Sie, ob die Fehlermeldung behoben ist oder nicht.
Lösung 6: Aktualisieren Sie die Google Play-Dienste
Manchmal können die Google Play-Dienste für den Absturz der Google-App verantwortlich sein, nicht die Google-App selbst. Es kann behoben werden, indem Sie die Google Play-Dienste auf Ihrem Telefon aktualisieren.
So aktualisieren Sie die Google Play-Dienste:
- Gehen Sie zuerst zu Einstellungen
- Klicken Sie dann auf Apps & Benachrichtigungen
- Wählen Sie danach Alle Apps anzeigen
- Gehen Sie jetzt nach unten und suchen Sie nach Google Play Services und klicken Sie darauf
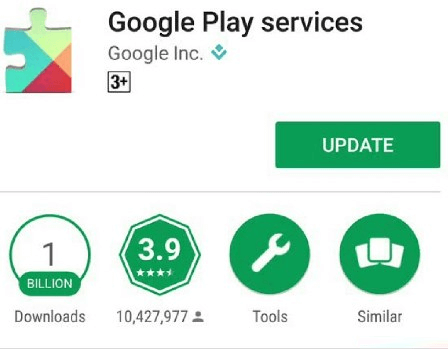
- Klicken Sie danach auf App-Details , die zum Google Play Store weiterleiten
- Drücken Sie hier die Schaltfläche Aktualisieren, um das Update der Google Play-Dienste zu installieren
Lösung 7: Wechseln Sie in den abgesicherten Modus
Eine Drittanbieter-App kann auch der Grund für das Absturzproblem der Google-App sein. Sie müssen diese Drittanbieter-App herausfinden und deaktivieren, um Ihr Problem zu lösen. Dies wird angezeigt, wenn Sie in den abgesicherten Modus wechseln.
Um in den abgesicherten Modus zu gelangen:
- Schalten Sie zuerst Ihr Gerät aus
- dann lange auf die Ein/Aus- Taste, bis das Gerät eingeschaltet ist .
- Wenn Sie das Gerätelogo sehen, lassen Sie die Ein/Aus-Taste los und drücken Sie sofort die Leiser -Taste, bis Ihr Gerät neu startet
- Danach sehen Sie, dass der abgesicherte Modus in der linken Ecke Ihres Gerätebildschirms erscheint. Lassen Sie nun die Leiser- Taste los und fahren Sie fort.
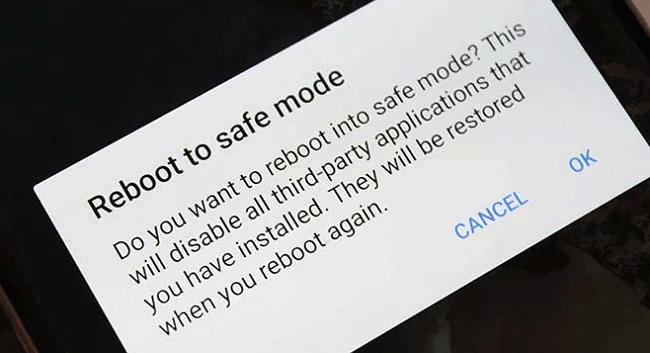
Lösung 8: Entfernen Sie das Google-Konto und fügen Sie es erneut hinzu
Eine andere Lösung, der Sie folgen können, besteht darin, Ihr Google-Konto zu entfernen und erneut hinzuzufügen, um das Problem zu beheben. Diese Methode hat das Problem für viele Benutzer gelöst.
Folgendes ist zu tun:
- Starten Sie zunächst das Einstellungsmenü
- Scrollen Sie dann nach unten und wählen Sie Google-Konto
- Klicken Sie danach auf Konto entfernen, und eine Eingabeaufforderung wird angezeigt. Klicken Sie auf Konto entfernen.
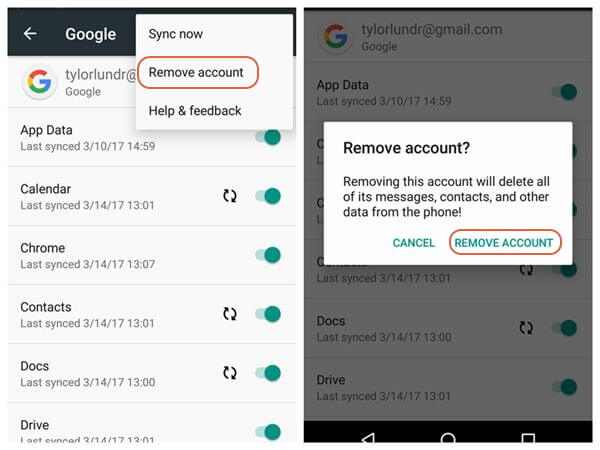
- Starten Sie danach die Google-App und melden Sie sich bei Ihrem Konto an.
Nachdem Sie sich angemeldet haben, hoffen Sie, dass Ihr Problem gelöst wurde und Sie wie zuvor darauf zugreifen können.
Lösung 9: Updates der Google App deinstallieren
Da dieser Fehler aufgrund von Updates aufgetreten ist, können Sie ihn beheben, indem Sie die Updates deinstallieren.
Führen Sie die folgenden Schritte aus:
- Suchen Sie im App-Drawer-Bereich nach der Google-App und halten Sie das Google-App-Symbol gedrückt.
- Klicken Sie dann auf die Option “I”, um die Infoseite der Google-App aufzurufen.
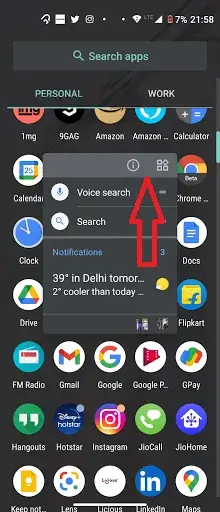
- Klicken Sie danach auf die vertikalen drei Punkte, die in der oberen rechten Ecke der App-Infoseite erschienen sind.
- Klicken Sie danach auf Updates deinstallieren und bestätigen Sie mit OK.

Lösung 10: Deinstallieren Sie Android-System-WebView-Updates
Android System WebView kann die Ursache für verschiedene App-Absturzprobleme sein. Die Google-App stürzt immer wieder ab, was auch der Grund für diesen Dienst sein kann. Sie können diesen Dienst beenden, indem Sie ihn einfach deinstallieren.
Befolgen Sie die Schritte zum Deinstallieren:
- Starten Sie zuerst die Einstellungen
- Klicken Sie auf die Option Apps & Benachrichtigungen
- Tippen Sie danach auf Alle Apps anzeigen
- Klicken Sie dann in der Liste auf Android System WebView. Wenn dieser Dienst nicht angezeigt wird, klicken Sie auf die drei Punkte in der oberen rechten Ecke des Bildschirms und wählen Sie System anzeigen.

- Sie danach Updates deinstallieren in der oberen rechten Ecke der Serviceseite.
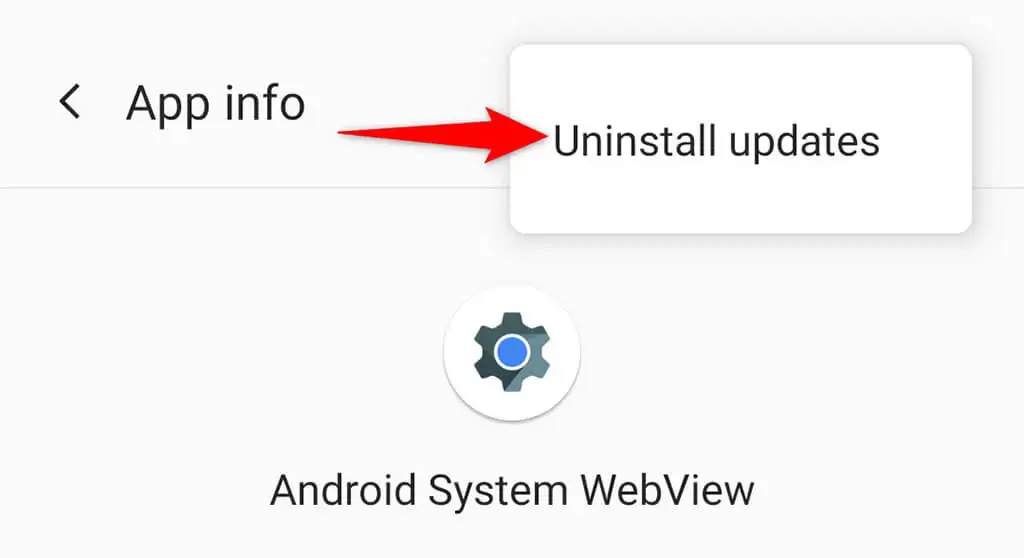
- Drücken Sie nun zur Bestätigung OK.
Starten Sie jetzt Ihr Gerät neu, um zu prüfen, ob das Problem behoben ist.
Lösung 11: Setzen Sie Ihr Gerät auf die Werkseinstellungen zurück
Wenn die oben genannten Optionen nicht funktioniert haben, können Sie versuchen, Ihr Problem mit einem Zurücksetzen auf die Werkseinstellungen zu beheben. Da ein Zurücksetzen auf die Werkseinstellungen alle Daten von Ihrem Gerät löscht, vergessen Sie also nicht, eine Sicherungskopie Ihrer wichtigen Daten zu erstellen und dann diese Methode anzuwenden.
Zurücksetzen auf die Werkseinstellungen anwenden:
- Öffnen Sie die Einstellungen
- dann zu System und klicken Sie auf Zurücksetzen
- Klicken Sie danach auf Alle Daten löschen (Zurücksetzen auf Werkseinstellungen)
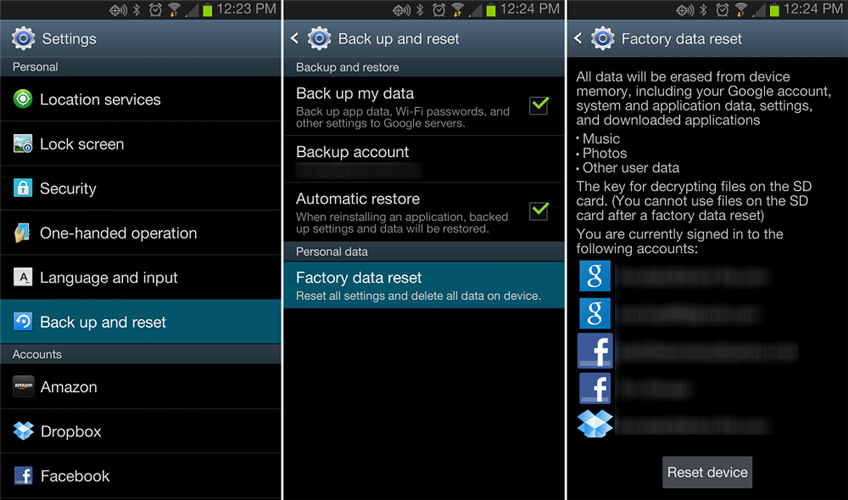
- Sie werden vor Datenverlust gewarnt, lesen Sie sie sorgfältig durch und klicken Sie auf die Option Telefon zurücksetzen und warten Sie, bis Ihr Gerät neu gestartet wird.
Lösung 12: Fortgeschrittene Methode zur Behebung des Problems, dass die Google-App auf Android gestoppt wurde (empfohlen)
Zusätzlich zu den oben genannten Korrekturen können Sie sich auch für ein leistungsstarkes Tool wie Android Reparatur entscheiden. Dies ist ein von Experten sehr empfohlenes Tool, da es Benutzern ermöglicht, alle Arten von Problemen oder Fehlern auf Android mit einem Klick zu beheben. Es handelt sich um eine fortschrittliche Software, mit der Google App Fehler beim Anhalten/Einfrieren leicht behebt.
Abgesehen von Google-App-Fehlern kann es viele andere Probleme lösen, z. B. Google Maps funktioniert nicht, Pandora stürzt ständig ab, Kamera wurde angehalten, Gmail wurde angehalten usw. Das Tool ist einfach zu bedienen und behebt den Fehler ohne Datenverlust. Daher wird empfohlen, diese Software herunterzuladen und die Google-App hat Fehler problemlos zu beseitigen.
Android-Reparatur - 1 Klicken Sie auf Reparatur-Tool für Android
Beheben Sie Probleme oder Fehler auf Android ganz einfach mit einem Klick-Reparatur-Tool. Behebt alle Android-Fehler ohne Probleme:
- Möglichkeit, mehrere Android-Systemprobleme oder Fehler wie zu beheben Schwarzer Bildschirm des Todes, Apps stürzen immer wieder ab, stecken in der Boot-Schleife usw.
- Hilft, das Android-System wieder normal zu machen, ohne dass Kenntnisse erforderlich sind
- Hat die höchste Erfolgsrate, um alle Arten von Android-Fehlern zu beheben

Einpacken
Android-Nutzer stoßen immer wieder auf den einen oder anderen Fehler und die gestoppte Google-App ist einer davon. Aber kein Grund zur Sorge, denn in diesem Blog habe ich einige einfachste und beste Möglichkeiten zur Behebung des Problems zusammengestellt. Nachdem Sie ihnen gefolgt sind, ist es möglich, den Fehler zu beheben. Für eine schnelle und erweiterte Lösung sollten Sie sich für das Android-Reparaturtool entscheiden.

Kim Keogh is a technical and creative blogger and an SEO Expert. She loves to write blogs and troubleshoot several issues or errors on Android and iPhone. She loves to help others by giving better solutions to deal with data recovery problems and other issues.

