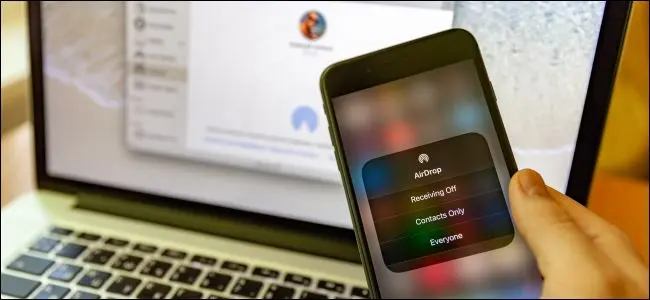
Airdrop ist eine der besten und einfachsten Möglichkeiten, Daten zwischen iPhones und anderen Geräten zu übertragen. Diese App funktioniert jedoch manchmal nicht und der Übertragungsprozess stoppt. Diese Art von Problem irritiert die Benutzer wirklich.
Viele Benutzer haben berichtet, dass sie Probleme mit der Airdrop-App hatten und auf den Fehler “Airdrop funktioniert nicht” stoßen. Wenn Sie auch mit demselben Fehler konfrontiert sind und nach Korrekturen suchen, geraten Sie nicht in Panik.
In diesem Blog teilen wir Ihnen einige der besten Möglichkeiten mit, wie Sie beheben können, dass Airdrop auf dem iPhone nicht funktioniert, damit Sie Daten einfach vom iPhone auf das iPhone/iPad übertragen können.
Erinnerung : AirDrop ist mit allen iPhone-Modellen kompatibel, die auf iOS 7 und höher, iPad mit iPadOS 13 und höher laufen, stellt jedoch sicher, dass beide Geräte mit Airdrop kompatibel sind.
Gründe dafür, dass Airdrop auf dem iPhone 14/13/12 nicht funktioniert
Wenn Sie keine Daten zwischen den Geräten übertragen können, möchten Sie vielleicht wissen, “Warum funktioniert mein Airdrop nicht auf dem iPhone” ? Es gibt viele Gründe, warum AirDrop auf Ihrem iPhone nicht funktioniert.
Hier sind einige davon:
- Verwendung einer älteren Version von iOS
- Sie haben Bluetooth deaktiviert
- Aufgrund von Fehlern oder Störungen in Ihrer aktuellen Version von iOS
- AirDrop ist nicht mit Ihrem iOS-Gerät kompatibel
- DND ist eingeschaltet
- Zwischen Sender und Empfänger liegt eine große Distanz
- Sie haben das Empfangen und Senden von Dateien über AirDrop deaktiviert
So beheben Sie, dass Airdrop auf dem iPhone 14/13/12 nicht mehr funktioniert
Nachdem Sie die Gründe für den obigen Fehler kennen, ist es jetzt an der Zeit, alle möglichen Methoden zu überprüfen, um zu beheben, dass Airdrop nicht auf dem iPhone angezeigt wird. Lesen wir also weiter.
Methode 1: Starten Sie Ihr iPhone neu
Ihr Airdrop funktioniert nicht auf dem iPhone 14/13/12 Problem kann durch einen einfachen Neustart gelöst werden. Es kann aufgrund einiger Fehler oder Störungen im System auftreten, für die es nicht mehr funktioniert.
Folgen Sie den Schritten, um iPhones für verschiedene Modelle neu zu starten”
iPhone 8 und höher : Drücken Sie kurz die Lauter- und Leiser-Tasten und lassen Sie sie wieder los . Drücken Sie lange die Seitentaste, bis das iPhone-Logo auf dem Bildschirm angezeigt wird.
Für iPhone7 und 7 Plus : Drücken Sie lange die Seiten- und Leiser – Taste zusammen, um das iPhone-Logo anzuzeigen
iPhone 6s und älter : Drücken Sie lange die Seiten- und die Home – Taste zusammen, um das iPhone-Logo anzuzeigen. Halten Sie die Einschalttaste einige Sekunden lang gedrückt, um den Schieberegler auf dem Bildschirm Ihres Geräts anzuzeigen. Bewegen Sie danach den Schieberegler nach rechts und schalten Sie Ihr iPhone aus. Warten Sie eine Minute und starten Sie danach Ihr iPhone neu, indem Sie den Netzschalter drücken.
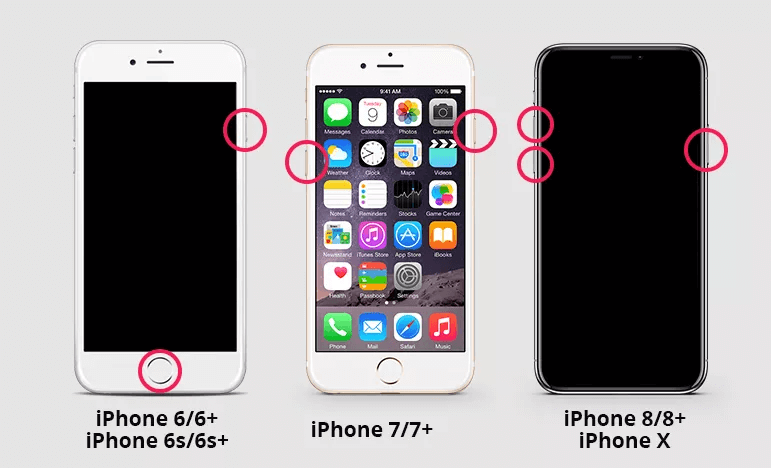
Methode 2: Überprüfen Sie die Kompatibilität Ihres Geräts mit Airdrop
Der nächste Grund dafür, dass AirDrop immer wieder abstürzt, könnte sein, dass beide Geräte nicht mit AirDrop kompatibel sind. Überprüfen Sie auf folgende Weise, ob Ihre iOS-Geräte kompatibel sind oder nicht:
- Für iPhone : Sie benötigen iPhone 5 oder höher, das auf iOS 7 läuft, um AirDrop zu verwenden
- Für iPad : Benötigen Sie ein iPad der 4. Generation, das 2012 oder höher veröffentlicht wurde. Das Gerät muss auf iOS 7 laufen.
- Für iPod touch : Sie benötigen einen iPod touch der 5. Generation, der 2012 oder später herausgebracht wurde. Es muss auf iOS 7 oder höher laufen.
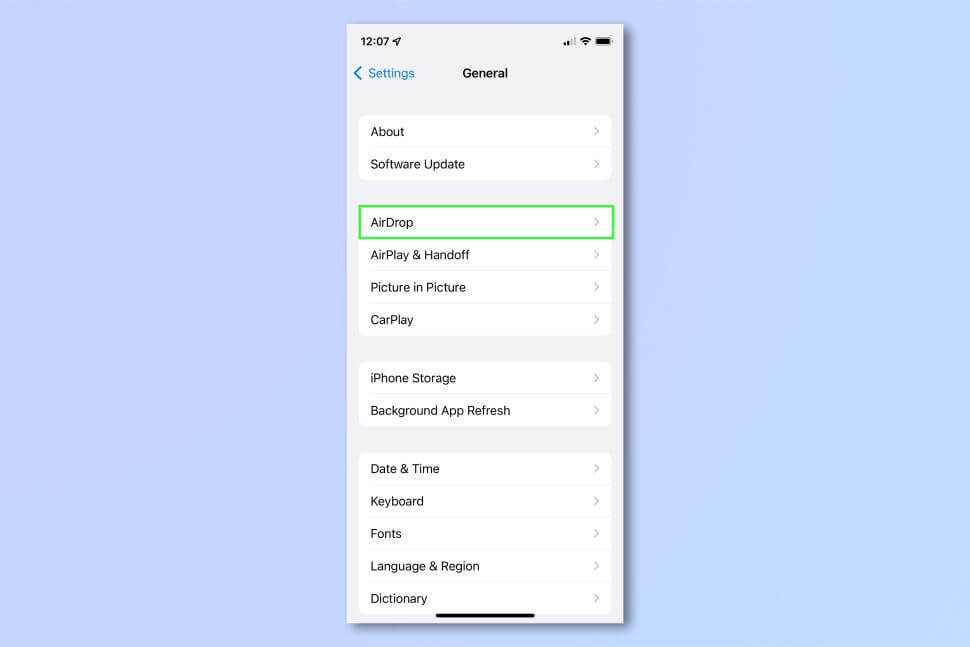
Methode 3: Schalten Sie Bluetooth ein
Zusammen mit Wi-Fi oder Mobilfunknetz verwendet AirDrop auch Bluetooth, um Geräte in der Nähe zu finden. Stellen Sie also sicher, dass Ihr Bluetooth eingeschaltet ist auf beiden Geräten. Wenn es deaktiviert ist, aktivieren Sie es wie folgt:
- Öffnen Sie zuerst Einstellungen, gefolgt von Bluetooth und schalten Sie Bluetooth ein
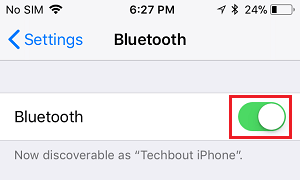
- Nach dem Einschalten können Sie Dateien über AirDrop senden und empfangen
Methode 4: Melden Sie sich erneut bei iCloud an
iPhone -Benutzer kennen iCloud, einen integrierten Dienst. Manchmal stört iCloud andere Dienste und kann dazu führen, dass AirDrop nicht funktioniert. Es kann behoben werden, indem Sie sich bei iCloud abmelden und erneut anmelden.
Folge den Schritten:
- Öffnen Sie zunächst die Einstellungen und gehen Sie zu Ihrem Profilbild
- Klicken Sie anschließend auf die Option Abmelden
- Melden Sie sich jetzt, nachdem Sie einige Sekunden gewartet haben, erneut an
Methode 5: Stellen Sie sicher, dass das Airdrop-Gerät erkennbar ist
Sie müssen sicherstellen, dass Ihr AirDrop für andere Geräte erkennbar ist. Wechseln Sie auf Ihrem iOS-Gerät zu Einstellungen, gefolgt von Allgemein, und tippen Sie auf AirDrop, um den Erkennbarkeitsmodus auszuwählen.
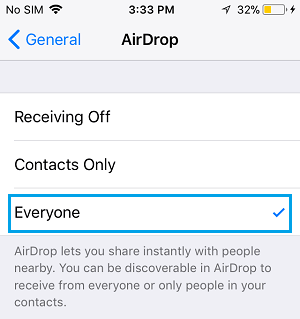
zu steuern, wer Ihnen Dateien senden kann oder an wen Sie Dateien senden möchten:
- Jeder : Diese Option ermöglicht Ihren Geräten in der Nähe zu sehen, dass Sie AirDrop verwenden. Dies wird jedem Benutzer vorgeschlagen.
- Nur Kontakte : Mit dieser Option können nur Ihre gespeicherten Kontakte Ihr iPhone sehen. Beide Geräte müssen sich bei iCloud, E-Mail-Adressen und Telefonnummern im Zusammenhang mit der Apple ID anmelden. Diese Option hält Ihr Gerät privat und es kommt keine unbekannte AirDrop-Anfrage zu Ihnen.
- Empfangen aus : Diese Option erlaubt niemandem, Ihr Gerät zu sehen, aber Sie können AirDrop-Objekte an ein anderes Gerät senden
Methode 6: Bluetooth und Wi-Fi aktivieren/deaktivieren
Wenn es Probleme mit Wi-Fi und Bluetooth gibt, kann dies dazu führen, dass iOS 15 Airdrop nicht funktioniert. In solchen Fällen müssen Sie WLAN und Bluetooth deaktivieren und wieder aktivieren.
Hier sind die folgenden Schritte:
- Wechseln Sie zunächst zu den Einstellungen auf Ihrem Gerät
- Klicken Sie nun auf Wi-Fi und schalten Sie den Wi-Fi-Schieberegler aus. Nach einer Weile wieder aktivieren
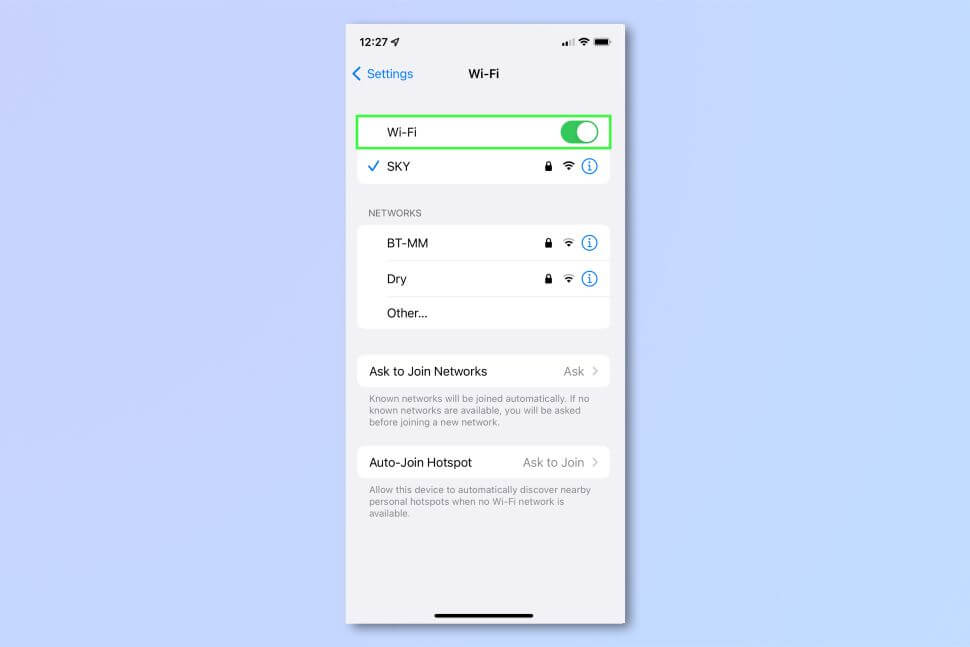
- Befolgen Sie die gleichen Schritte auch für Bluetooth
Methode 7: Deaktivieren Sie den Nicht-Stören-Modus
Die Dateiübertragung findet nicht statt, wenn der Empfänger den DND-Modus aktiviert hat. In einer solchen Situation sollten Sie also den DND-Modus überprüfen und deaktivieren.
Schritte zum Ausschalten:
- Öffnen Sie Einstellungen und tippen Sie dann auf Focus. Klicken Sie danach auf die Option “Nicht stören” und wischen Sie über die Umschaltfläche neben “Nicht stören”, um sie auszuschalten.
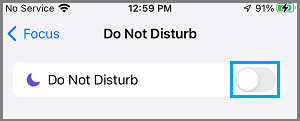
Sobald Sie die obigen Schritte ausgeführt haben, können Sie Dateien über AirDrop übertragen.
Methode 8: Überprüfen Sie die Airdrop-Einstellungen
AirDrop bietet drei Optionen: Nur Kontakte, Alle und Aus. Unter den dreien muss “Contacts Only” andere verifizieren. Es ist besser, Jeder zu verwenden und es erneut zu versuchen. Sie können diese Optionen beim Übertragen von Dateien an Ihre Stimmungen und Bedürfnisse anpassen.
Schritte zum Anpassen der Einstellungen:
- Öffnen Sie zunächst die Einstellungen
- Kreuzen Sie nun Allgemein an

- Tippen Sie dann auf AirDrop
- Klicken Sie nun auf die Ebene, die Sie benötigen
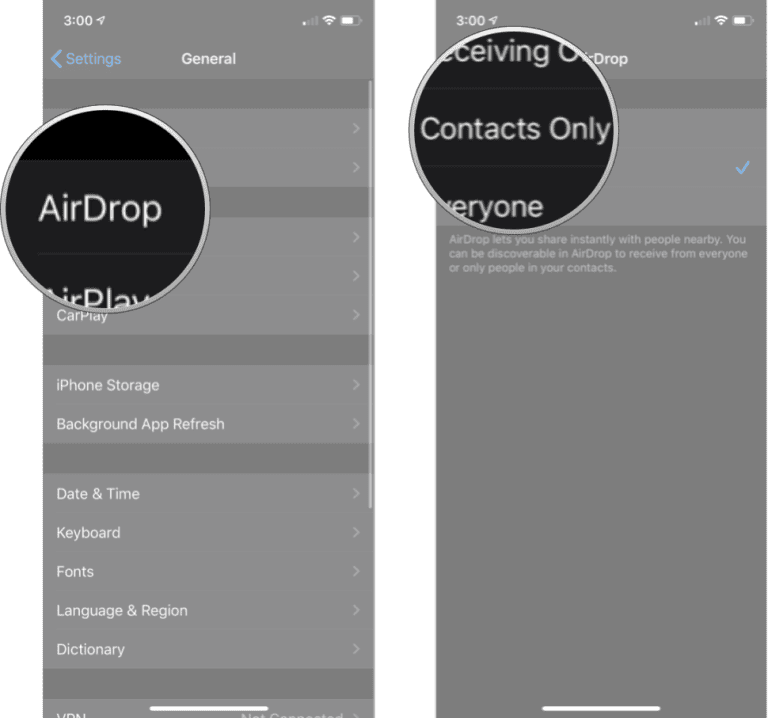
Methode 9: Aktualisieren Sie Ihr iPhone
Um Abstürze jeglicher Art zu vermeiden, müssen Sie sicherstellen, dass auf Ihrem Gerät die neueste Version von iOS ausgeführt wird. Wenn AirDrop nicht funktioniert, kann es durch ein Update Ihres Betriebssystems behoben werden.
Befolgen Sie die Schritte, um Ihr iOS-Gerät zu aktualisieren:
- Öffnen Sie Einstellungen und klicken Sie auf Allgemein
- Wählen Sie nun die Option Software-Update und installieren Sie die neueste Version, falls noch nicht geschehen
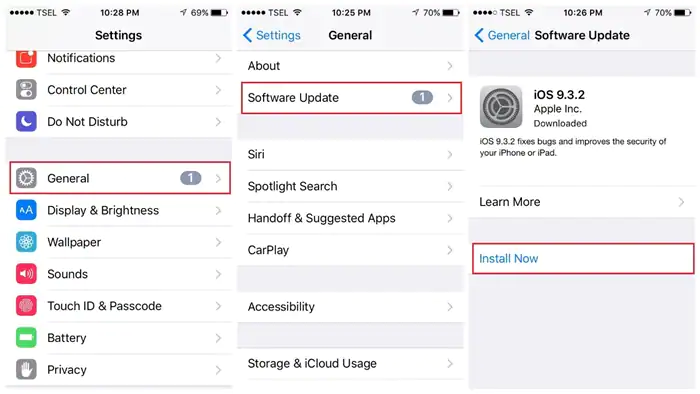
Methode 10: Deaktivieren Sie den persönlichen Hotspot
Persönliche Hotspots und AirDrop verwenden Wi-Fi, um zu funktionieren. Wenn Sie also beide Dienste über WLAN nutzen, besteht die Möglichkeit, dass sie kollidieren. In einer solchen Situation müssen Sie Personal Hotspot deaktivieren, um eine Warnung zu vermeiden, die anzeigt, dass AirDrop nicht verfügbar ist, wenn Personal Hotspot verwendet wird.
Um diese Funktion zu deaktivieren; Öffnen Sie Einstellungen und tippen Sie auf Persönlicher Hotspot , um ihn zu deaktivieren. Tippen Sie bei Bedarf auf das Wi-Fi-Zeichen und wählen Sie die Option zum Trennen von Wi-Fi vom persönlichen Hotspot.
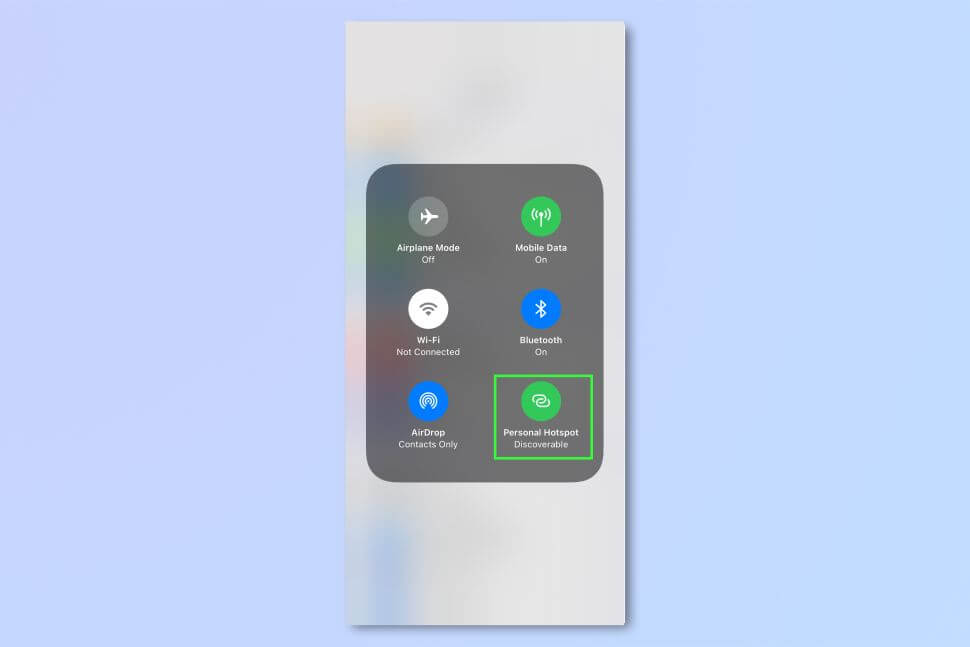
Methode 11: Schalten Sie den Fokusmodus aus
Aktivieren des Fokusmodus hilft Ihnen, Dateien mit AirDrop zu übertragen, aber das Gerät wird nicht erkannt und es wird auch ein anderes Gerät deaktivieren, um die Anfrage von AirDrop zu sehen.
Führen Sie die folgenden Schritte aus, um den Fokusmodus auszuschalten:
- Öffnen Sie zunächst das Kontrollzentrum, indem Sie auf FaceID von der oberen rechten Ecke Ihres Gerätebildschirms nach unten oder auf dem TouchID-Gerät von der unteren Bildschirmkante nach oben gehen
- Klicken Sie als Nächstes auf den Fokusmodus, wenn er eingeschaltet angezeigt wird

- Klicken Sie zuletzt auf Focus, um es zu deaktivieren
Methode 12: Netzwerkeinstellungen zurücksetzen
Da AirDrop sowohl Wi-Fi als auch Bluetooth benötigt, um beide Geräte zu aktivieren, stoppt AirDrop auf dem iPhone, wenn ein Problem mit der Wi-Fi-Verbindung auftritt, das der Grund für AirDrop sein könnte. In diesem Fall können Sie das Problem beheben, indem Sie die Netzwerkeinstellungen zurücksetzen, indem Sie die folgenden Schritte ausführen:
- Navigieren Sie zunächst zu Einstellungen und tippen Sie auf Allgemein
- Wählen Sie nun die Option Zurücksetzen und klicken Sie auf Netzwerkeinstellungen zurücksetzen

Das ist es.
Methode 13: Wenden Sie sich an das Apple Support Team
Die letzte verbleibende Option besteht darin, sich an das Apple Support-Team zu wenden, wenn nichts funktioniert, um zu beheben, dass Airdrop auf dem iPhone nicht funktioniert. Wenden Sie sich an den Apple Support, der Ihnen bei der Lösung des Problems behilflich sein wird. Profis können diese Art von Problem beheben und Sie können die App wie gewohnt verwenden.
Methode 14: Beste Möglichkeit, Daten mit einem Klick zwischen dem iPhone zu übertragen (empfohlen)
Wenn Sie die AirDrop-Funktion nicht verwenden können, um Daten zwischen iOS-Geräten zu übertragen, haben Sie mehrere andere Möglichkeiten. iOS Daten Übertragen ist eines der besten und bequemsten Tools, mit dem Benutzer Dateien zwischen iPhone/iPad und PC oder anderen Geräten übertragen können. Diese Software bietet die gleiche Funktion wie AirDrop.
Damit können Sie alle Arten von Dateien wie Kontakte, Fotos, Videos, Notizen, Textnachrichten und andere übertragen. Egal aus welchen Gründen der AirDrop nicht funktioniert oder abstürzt oder anhält, Sie müssen sich nicht die Mühe machen, Dateien von einem Telefon auf ein anderes zu übertragen. Laden Sie einfach diese Software herunter und installieren Sie sie und übertragen Sie dann alle Daten oder Dateien, die Sie mit anderen Geräten teilen möchten.
Fazit
AirDrop ist wirklich eine hilfreiche und intelligente Möglichkeit, Dateien zwischen Geräten wie iPhones/iPad auszutauschen. Ähnlich wie andere Apps kann es jedoch auch einige unerwünschte Situationen durchlaufen und funktioniert nicht, wenn Sie es brauchen. In diesem Artikel habe ich die besten Möglichkeiten besprochen, um zu beheben, dass AirDrop auf dem iPhone 14/13/12/11 nicht funktioniert. Ich hoffe , dass Ihnen das Befolgen geholfen hat, die Situation ohne weitere Probleme zu überwinden.
Wenn AirDrop nicht auf dem iPhone angezeigt wird und was zu tun ist, wenn Airdrop nicht funktioniert, verwenden Sie die iOS-Datenübertragung. Dies ist eine der einfachen und fortschrittlichsten Möglichkeiten, Dateien zwischen iPhone/iPad zu übertragen.

Kim Keogh is a technical and creative blogger and an SEO Expert. She loves to write blogs and troubleshoot several issues or errors on Android and iPhone. She loves to help others by giving better solutions to deal with data recovery problems and other issues.