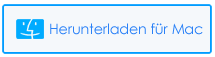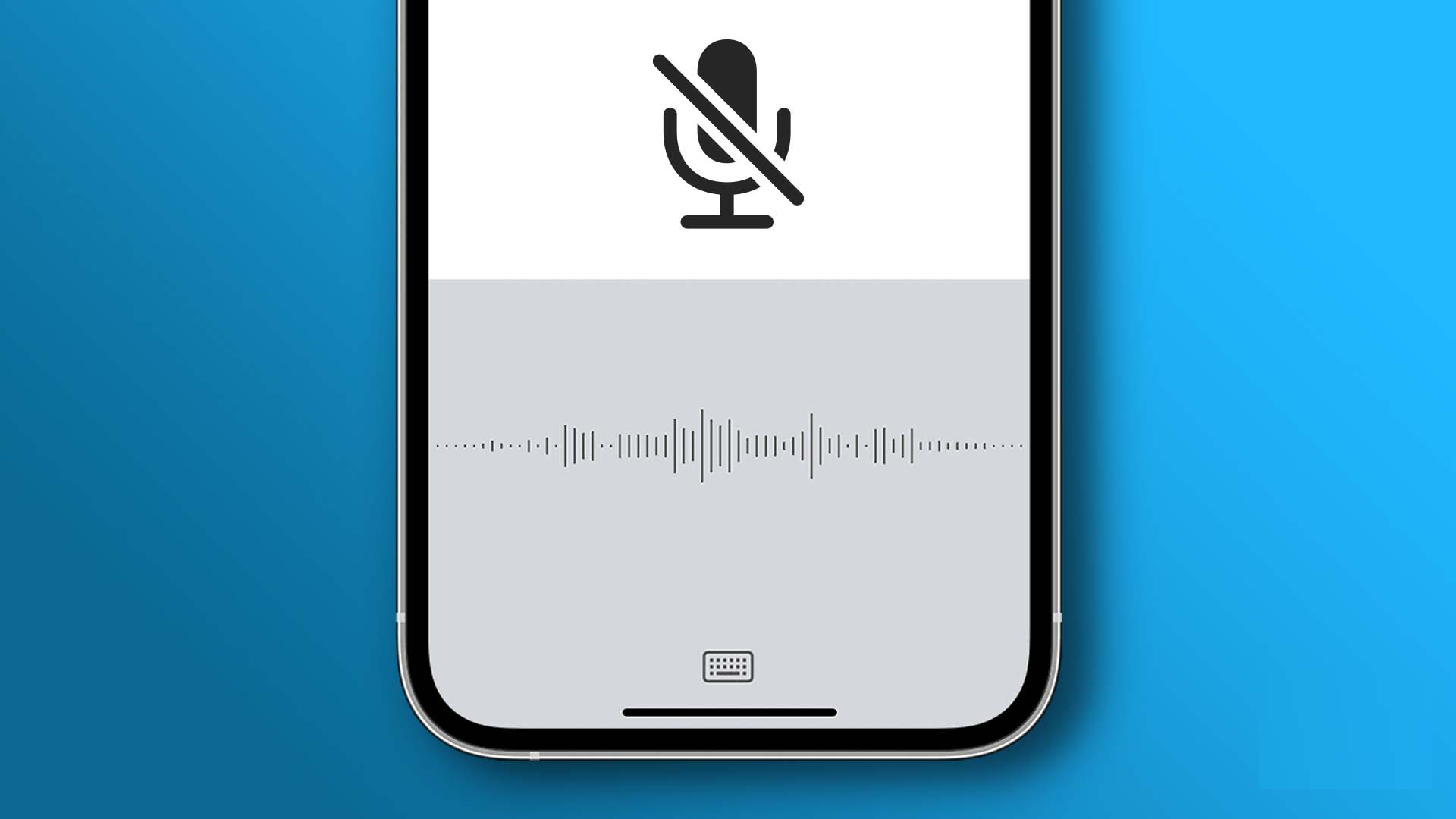
Haben Sie festgestellt, dass das iPhone-Diktat unter iOS 16 nicht funktioniert ? Suchen Sie ernsthaft nach Tipps zur Fehlerbehebung, wissen aber leider nicht, was Sie tun sollen?
Nun, es gibt keinen Grund zur Sorge. Wir alle wissen, dass das Diktiertool von Apple eine der besten Möglichkeiten ist, Sprache in Text umzuwandeln. Diese nützliche Funktion kann für jede App verwendet werden, die Sie auf Ihrem iPhone verwenden.
kann dieses Diktiertool einfach verwendet werden, während Sie Notizen machen, Nachrichten senden und sogar ein paar Dinge in der App selbst suchen. Es hat viele Funktionen, die Benutzer nutzen können.
Dieses Diktiertool funktioniert jedoch manchmal nicht und zeigt Ihnen Fehler an. Wenn Sie auch nach Fehlerbehebungen suchen, lesen Sie diesen Artikel. Hier lernen Sie verschiedene Möglichkeiten kennen, um zu beheben, dass die iPhone-Dikation unter iOS 16/15/14 nicht funktioniert.
So beheben Sie, dass das iPhone-Diktat nicht funktioniert – die besten Methoden
Obwohl es verschiedene Gründe für den Fehler geben kann, ist es an der Zeit, alle möglichen Korrekturen für Voice-to-Text zu überprüfen, die auf dem iPhone 11/12/13/14 nicht funktionieren.
wir also weiter.
Methode 1: Fortgeschrittene Lösung, um mit einem Klick zu beheben, dass das Diktat auf dem iPhone nicht funktioniert (empfohlen)
Wenn Sie Schwierigkeiten haben, was zu tun ist und was nicht, geraten Sie nicht in Panik. Seien Sie cool, denn es gibt Möglichkeiten, es anzugehen. In einer solchen Situation können Sie das iOS-Reparaturtool verwenden, um zu beheben, dass das iPhone-Diktat nicht funktioniert. Dies ist eine fortschrittliche Methode, um solche Fehler mit einem Klick zu beseitigen, und das auch noch ohne Datenverlust.
Es ist eine schnelle Methode, um alle Arten von Problemen oder Fehlern zu beheben, die auf dem iPhone/iPad/iPod Touch auftreten. Das Tool hat die Fähigkeit, verschiedene andere Fehler auf dem iPhone zu beheben, wie z .
Darüber hinaus unterstützt das Tool alle iPhone/iPad-Modelle wie iPhone 14/13/12/11/X/XR/XS/8/7/6 und die neueste iOS-Version 16/15/14/13/12/11. Daher sollten Sie sich für die Verwendung dieses Tools entscheiden und den Fehler beseitigen, dass das iPhone-Diktat nicht funktioniert.
iOS-Systemreparatur - Holen Sie sich iPhone / iPad / iPod Touch auf Normal
Reparieren Sie alle Probleme oder Fehler auf dem iPhone / iPad / iPod Touch und machen Sie es normal, ohne dass Kenntnisse erforderlich sind.
- Hat die Fähigkeit, iOS-Probleme ohne Datenverlust zu beheben
- Beheben Sie verschiedene iOS-Systemprobleme wie das weiße Apple-Logo, die Boot-Schleife usw.
- Kompatibel mit iPhone / iPad / iPod Touch & amp; Unterstützt iOS 14/13/12

Methode 2: Erzwingen Sie einen Neustart Ihres iPhones
Eine einfache Möglichkeit, das nicht funktionierende iPhone-Diktat zu beheben, besteht darin, einen erzwungenen Neustart durchzuführen. Im Allgemeinen löst es Ihre Probleme.
Probieren Sie die folgenden Schritte aus:
- Drücken Sie die Lauter- Taste und lassen Sie sie schnell los
- Drücken Sie als Nächstes die Leiser- Taste und lassen Sie sie schnell los
- Drücken Sie dann lange die Seitentaste, es sei denn, das Apple-Logo wird auf dem Bildschirm angezeigt
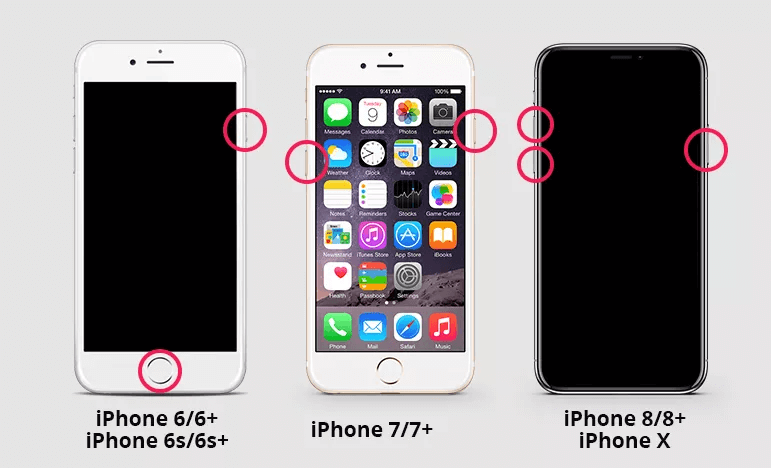
Überprüfen Sie nach dem Neustart Ihres Geräts, ob das Diktat auf Ihrem iPhone funktioniert oder nicht.
Methode 3: Mobilfunkdaten oder WLAN aktivieren/deaktivieren
Wenn Ihr iPhone nicht mit Wi-Fi oder einem anderen Format des Internets verbunden ist, funktioniert das iPhone-Diktat möglicherweise nicht mehr. Überprüfen Sie also, ob Sie ordnungsgemäß mit einem stabilen Netzwerk verbunden sind.
Befolgen Sie die folgenden Schritte:
- Öffnen Sie zunächst die Einstellungen auf Ihrem iPhone und klicken Sie auf die Option Wi-Fi oder Mobile Daten
- Deaktivieren Sie Ihre Netzwerkeinstellungen
- Starten Sie dann Ihr iPhone neu
- Aktivieren Sie zuletzt die Funktion, die Sie zuvor deaktiviert haben
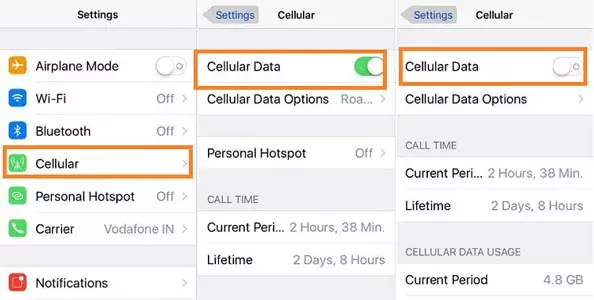
Probieren Sie anschließend eine beliebige textbasierte App aus, um zu überprüfen, ob das Diktieren wie gewohnt funktioniert.
Methode 4: Starten Sie Siri & Diktat neu
Wenn die Diktierfunktion auch nach einer guten Internetverbindung nicht funktioniert, müssen Sie Siri und die Diktierfunktion neu starten, um die App am Laufen zu halten.
Sehen Sie sich die folgenden Schritte an:
- Gehen Sie zuerst zu Einstellungen und öffnen Sie Siri & Suche
- Deaktivieren Sie als Nächstes Listen for Hey Siri und tippen Sie auf die Seitentaste für Siri
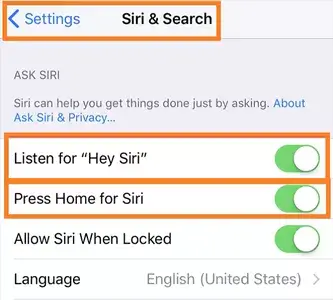
Deaktivieren Sie jetzt das Diktat, indem Sie die folgenden Schritte ausführen:
- Öffnen Sie Einstellungen gefolgt von Allgemein und gehen Sie zu Ihrer Tastatur
- Diktat aktivieren aus
Methode 5: Stellen Sie sicher, dass das Diktat aktiviert ist
Um Voice-to-Text auf Ihrem iOS-Gerät zu verwenden, müssen Sie das Diktieren aktivieren. Andernfalls können Sie Voice-to-Text nicht verwenden. Daher sollten Sie überprüfen, ob die Funktion auf Ihrem Gerät aktiviert ist oder nicht.
Um das Diktieren zu aktivieren, gehen Sie zu Einstellungen, dann zu Allgemein und drücken Sie Tastatur. Schalten Sie dann Diktat aktivieren ein.
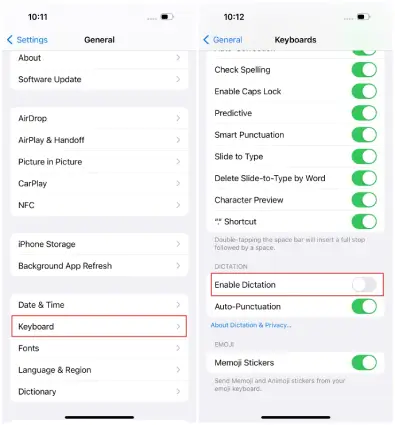
Methode 6: Überprüfen Sie, ob das Mikrofon funktioniert
Ihre nächste Lösung besteht darin, zu überprüfen, ob Ihre iPhone-Mikrofone ordnungsgemäß funktionieren. Wenn Ihre Mikrofone dann beschädigt sind, können Sie nicht mehr diktieren.
In Ihrem iPhone befinden sich drei Mikrofone, eines befindet sich unten, eines im Ohrlautsprecher und ein weiteres neben der Rückkamera. Um Ihr iPhone zu testen, machen Sie einfach eine Videoaufnahme.
Methode 7: Stellen Sie sicher, dass Siri und Diktat nicht eingeschränkt sind
Wenn die Mikrofontaste nicht auf der Tastatur angezeigt wird , kann das zwei Gründe haben. Entweder haben Sie dies eingeschränkt oder Siri & Dictation sind deaktiviert .
Führen Sie die folgenden Schritte aus, um die Beschränkung aufzuheben:
- Öffnen Sie zunächst die Einstellungen Ihres iPhones
- Klicken Sie anschließend auf Bildschirmzeit und wählen Sie Inhalts- und Datenschutzbeschränkungen
- Öffnen erlaubt Anwendungen
- Suchen Sie dann Siri & Dictation und aktivieren Sie es
- Starten Sie jetzt Ihr Gerät neu
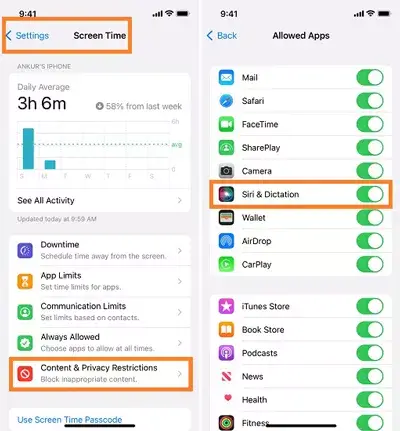
Methode 8: Ändern Sie die Sprache von Tastatur, Siri und iPhone in britisches Englisch
Manchmal kann Ihnen das Ändern Ihrer Spracheinstellungen von US-Englisch zu UK-Englisch helfen, das iPhone-Diktat zu beheben, das auf Ihrem iPhone nicht funktioniert.
Die folgenden Schritte führen Sie dazu, wie Sie Ihre Spracheinstellungen ändern können:
- Gehen Sie zunächst zu Einstellungen, gefolgt von Allgemein, und tippen Sie auf Sprache und Region
- Klicken Sie als Nächstes auf Sprache hinzufügen und wählen Sie Englisch (UK). Klicken Sie dann auf Englisch (UK), um es als Hauptsprache festzulegen. Nachdem Sie Ihre Sprache eingestellt haben, wird Ihr Gerät neu gestartet und Ihre Gerätesprache wird geändert
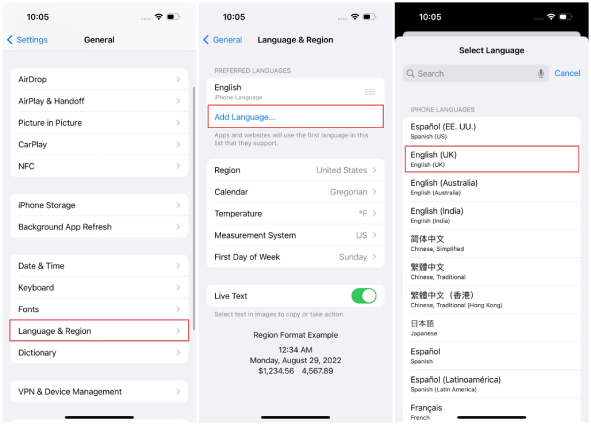
- Sie müssen jedoch Ihre britische Tastatur hinzufügen. Kehren Sie dazu zu Allgemein zurück und tippen Sie auf Tastatur
- Nachdem Sie auf Tastatur geklickt haben, tippen Sie auf die Option Neue Tastatur hinzufügen und wählen Sie Englisch (UK).
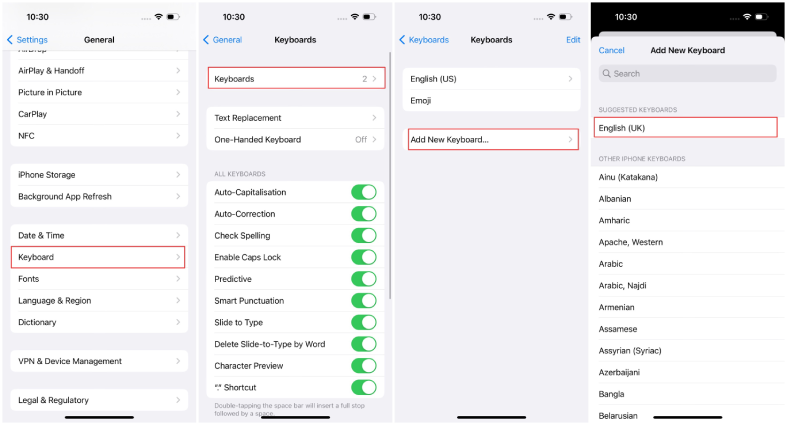
- Wechseln Sie nun zu Einstellungen und tippen Sie auf Siri & Suche. Klicken Sie dann auf Sprache, um andere Sprachen, die Siri für Voice-to-Text verwendet, auf Englisch (UK) umzuschalten.
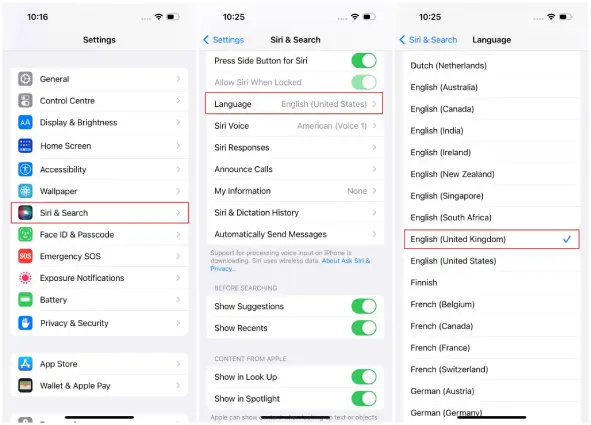
- Ändern Sie danach die gesamte Sprache wieder auf normal.
Wenn es beim ersten Versuch nicht funktioniert, wiederholen Sie dies einige Male und Ihr Problem wird behoben.
Methode 9: Deaktivieren Sie den Energiesparmodus
Wenn Sie den Energiesparmodus aktiviert haben, tritt möglicherweise ein iPhone-Diktierfehler auf. Um dies zu beheben, müssen Sie es deaktivieren.
- Öffnen Sie Einstellungen > Akku > schalten Sie in den Energiesparmodus um
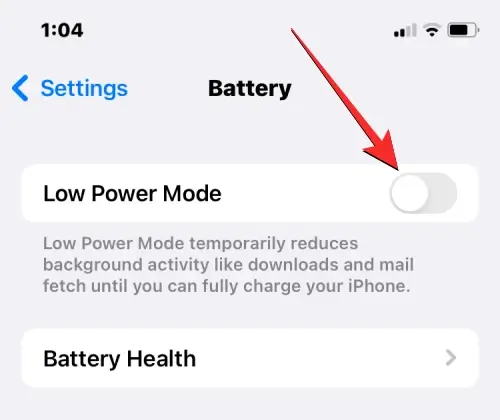
Methode 10: Aktualisieren Sie Ihr iPhone
Sie können auf Ihrem iPhone nach Updates suchen, wenn das Problem weiterhin besteht. Manchmal können technische Störungen oder Fehler dafür verantwortlich sein, dass Ihr iPhone-Diktat nicht funktioniert. Nachdem Sie das Betriebssystem Ihres Geräts aktualisiert haben, kann das Problem behoben werden.
Hier sind die folgenden Schritte:
- Öffnen Sie zuerst Einstellungen, gefolgt von Allgemein, und tippen Sie dann auf Software-Update
- Drücken Sie nun auf die Option Herunterladen und Installieren, um das Update herunterzuladen
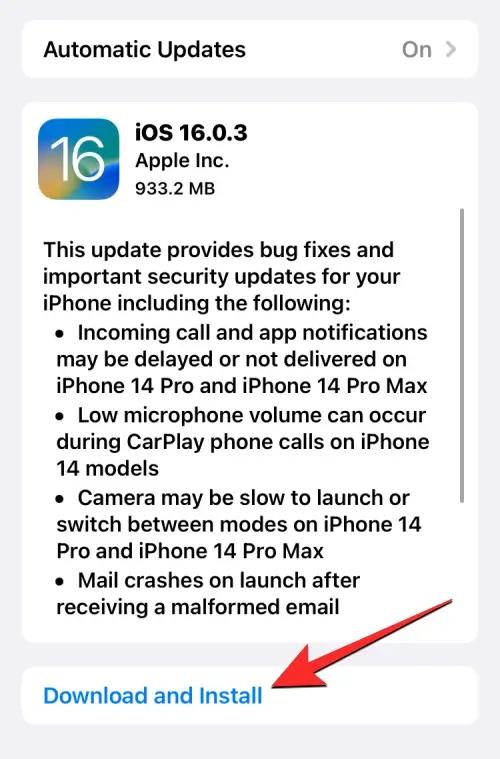
Methode 11: Setzen Sie alle Ihre Einstellungen zurück
Wenn Sie auch nach dem Aktualisieren Ihrer Gerätesoftware immer noch mit dem Diktat auf dem iPhone 13/14-Fehler konfrontiert werden, versuchen Sie, alle Einstellungen Ihres Geräts zurückzusetzen. Das Zurücksetzen hilft Ihnen, alle Einstellungen auf die Standardeinstellungen zurückzusetzen.
Es gibt keinen Datenverlust, wenn Sie alle Einstellungen zurücksetzen. Gehen Sie dazu zu Einstellungen und wechseln Sie zu iPhone zurücksetzen. Tippen Sie dann auf die Option Zurücksetzen. Klicken Sie danach auf Alle Einstellungen zurücksetzen.
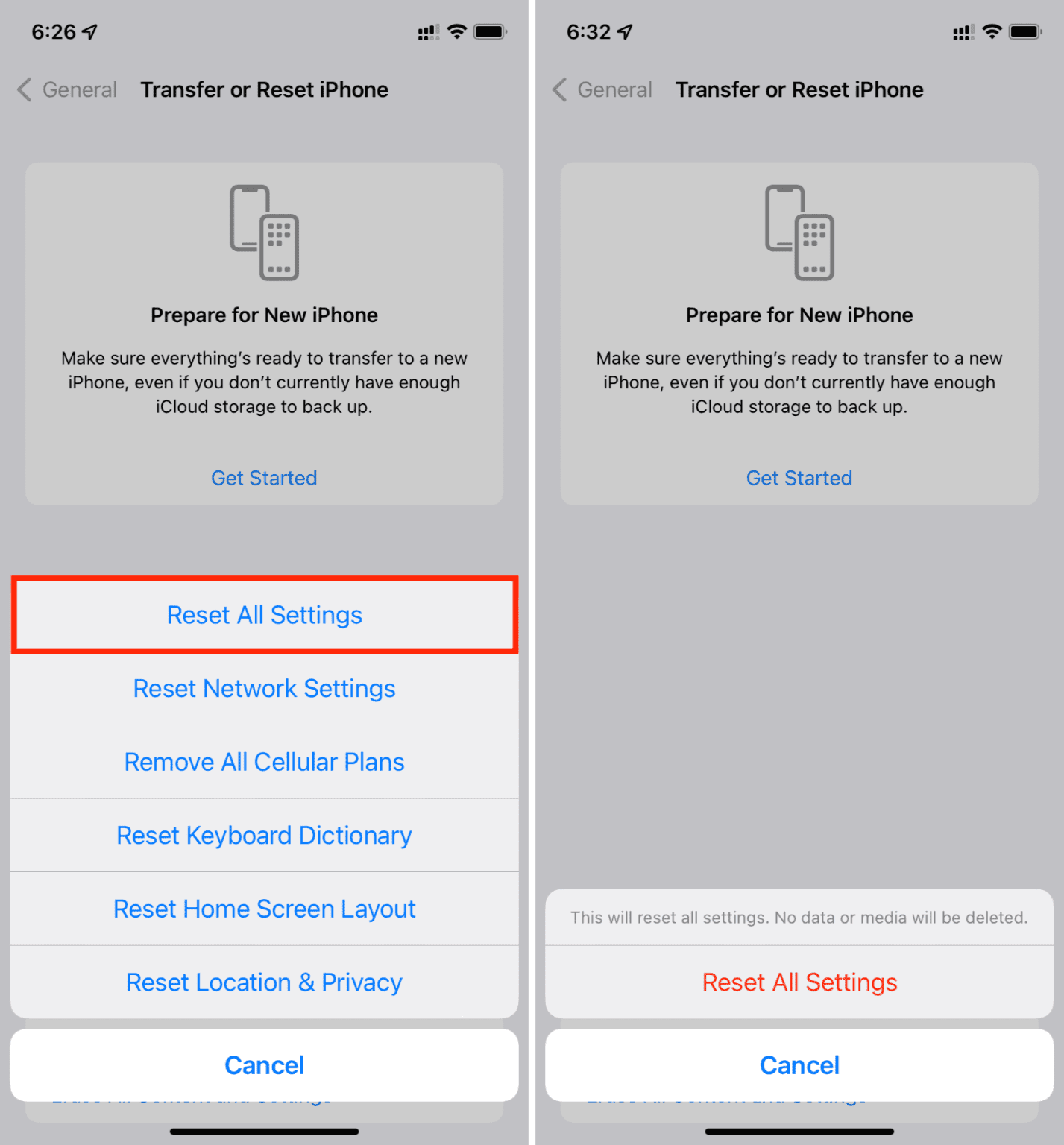
Jetzt müssen Sie möglicherweise Ihren Passcode eingeben, um die Aktion zu bestätigen. Ihr Gerät setzt alle Einstellungen zurück und startet sich neu. Schalten Sie nach dem Neustart das Diktat ein und prüfen Sie, ob Voice-to-Text einwandfrei funktioniert.
Methode 12: Netzwerkeinstellungen zurücksetzen
Für die Verwendung von Sprache-zu-Text ist immer eine gute Netzwerkverbindung erforderlich. Sie müssen also sicherstellen, dass Sie eine gute Internetverbindung haben. Sie können Ihre Netzwerkeinstellungen zurücksetzen, wenn das Netzwerk längere Zeit nicht stabil ist. Denken Sie daran, dass bei diesem Vorgang alle Ihre gespeicherten Wi-Fi-Passwörter gelöscht werden und die VPN- und Interneteinstellungen auf die Standardeinstellungen zurückgesetzt werden.
So können Sie das tun:
- Öffnen Sie zuerst Einstellungen, gefolgt von Allgemein und tippen Sie auf iPhone zurücksetzen, dann klicken Sie auf die Schaltfläche Zurücksetzen
- Als nächstes wählen Sie Netzwerkeinstellungen zurücksetzen
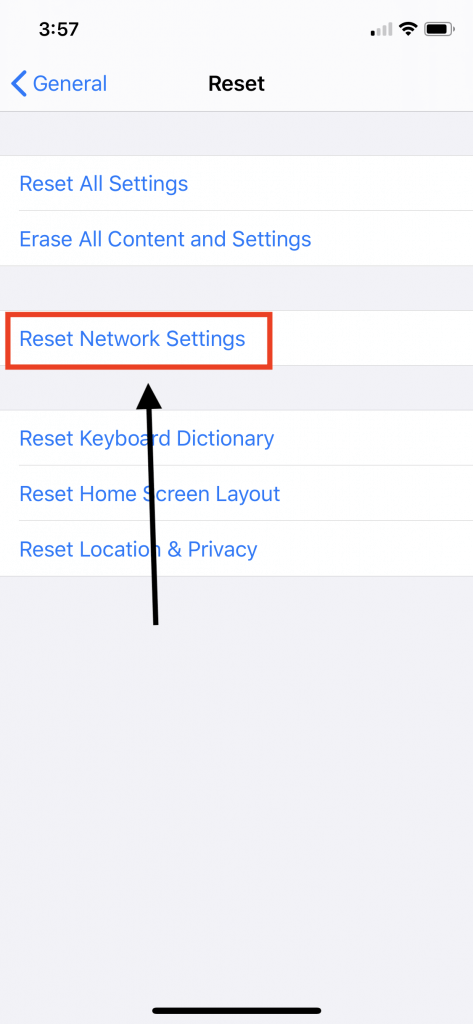
- Geben Sie nun Ihren iPhone Lock Passcode ein und warten Sie, bis sich Ihr Gerät neu startet
Methode 13: Setzen Sie Ihr iPhone auf die Werkseinstellungen zurück
Jetzt sind Sie zur letzten Lösung gekommen, bei der Sie Ihr iPhone auf die Werkseinstellungen zurücksetzen müssen, wenn Sie immer noch mit dem Problem konfrontiert sind, dass das iPhone-Diktat nicht funktioniert . Stellen Sie jedoch vorher sicher, dass Sie eine Sicherungskopie Ihrer iPhone-Daten erstellen, um Datenverluste zu vermeiden.
Schritte zum Zurücksetzen Ihres iOS-Geräts auf die Werkseinstellungen:
- Starten Sie zunächst die Einstellungen auf Ihrem Gerät
- Wechseln Sie dann zu Allgemein und tippen Sie auf iPhone-Optionen zurücksetzen, gefolgt von Alle Inhalte und Einstellungen löschen
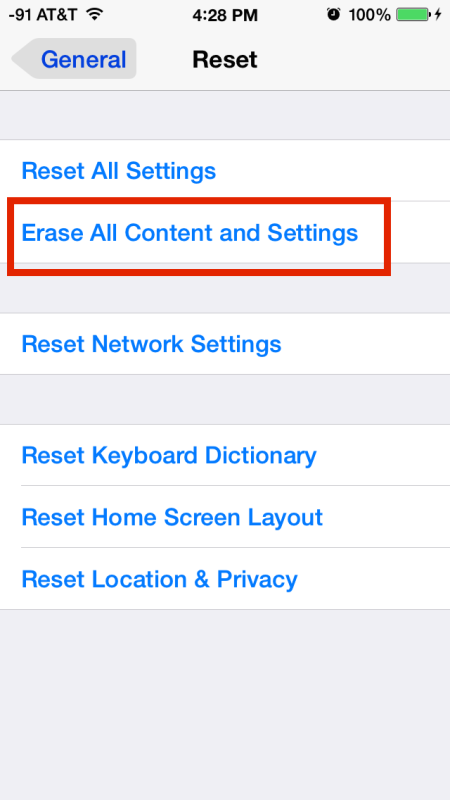
- Klicken Sie anschließend auf Weiter und geben Sie Ihren Passcode ein, wenn Sie dazu aufgefordert werden
- Bestätigen Sie nun Ihre Aktion und warten Sie, bis sie abgeschlossen ist
Das ist es.
Abschließende Gedanken
Das Diktieren ist eine der besten und großartigsten Funktionen für iPhone-Benutzer, die auf iOS 16 laufen. Probleme treten jedoch in jeder App oder jedem Telefon auf, und hier tritt dasselbe auf. Viele Benutzer haben dieses Buggy-Problem auf ihren iDevices gemeldet.
Wenn Sie auch auf einem ähnlichen Boot sind, dann hoffe ich, dass Sie diesen Artikel hilfreich fanden. Hier habe ich mehrere Problemumgehungen besprochen, um das Problem zu beheben, dass das iPhone-Diktat nicht funktioniert. Sie können sich auch für eine fortschrittliche Lösung wie das iOS-Reparaturtool entscheiden, um Voice-to-Text zu entfernen, das auf dem iPhone 11/12/13/14 nicht funktioniert.

Kim Keogh is a technical and creative blogger and an SEO Expert. She loves to write blogs and troubleshoot several issues or errors on Android and iPhone. She loves to help others by giving better solutions to deal with data recovery problems and other issues.